Hướng dẫn đánh dấu số trang trong PowerPoint
Để giúp cho mọi người có thể dễ dàng quản lý cũng như những người theo dõi bài thuyết trình của mình có thể biết được nội dung trình chiếu đang thực hiện đến đâu, nhất là trong một bài thuyết trình dài, thì hiện nay cũng giống với Word, Excel thì phần mềm PowerPoint cũng đã cho phép người dùng đánh số trang cho các slide trong bài thuyết trình. Tuy nhiên hiện tại bạn lại không biết làm thế nào để có thể đánh số trang cho bài thuyết trình PowerPoint của mình? Chính vì vậy, ở bài viết dưới đây sẽ đưa đến cho mọi người các bước thực hiện để đánh dấu số trang cho từng slide trên PowerPoint.
PowerPoint là một trong những phần mềm văn phòng đang được rất nhiều người yêu thích và sử dụng trên máy tính hiện nay. Tại phần mềm này có rất nhiều công cụ vô cùng hữu ích giúp cho người dùng có thể tạo, chỉnh sửa bài thuyết trình của mình trở nên đẹp và chuyên nghiệp hơn. Hôm nay, Download.com.vn sẽ giới thiệu đến cho mọi người bài viết hướng dẫn đánh dấu số trang trong PowerPoint, xin mời các bạn cùng tham khảo.
Hướng dẫn đánh dấu số trang cho tất cả slide trên PowerPoint
Hướng dẫn nhanh:
Mở phần mềm PowerPoint trên máy tính lên > Tạo mới hoặc truy cập vào bài thuyết trình bất kỳ > Nhấp chuột vào mục Insert > Nhấn vào mục Slide Number > Đánh dấu tick vào ô Slide number > Click chuột vào nút Apply hoặc Apply to All để áp dụng cho toàn bộ các slide.
Hướng dẫn chi tiết:
Bước 1: Để thực hiện được điều này, thì đầu tiên chúng ta sẽ mở phần mềm PowerPoint trên máy tính của mình lên. Sau đó, tạo hoặc truy cập vào một bài thuyết trình bất kỳ.
Bước 2: Trong giao diện chính của bài thuyết trình, click chuột vào mục Insert ở phía bên trên màn hình.
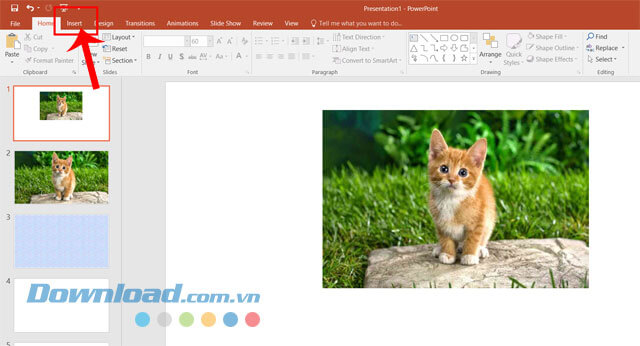
Bước 3: Khi này tại thanh công cụ của PowerPoint, nhấp chuột vào mục Slide Number.
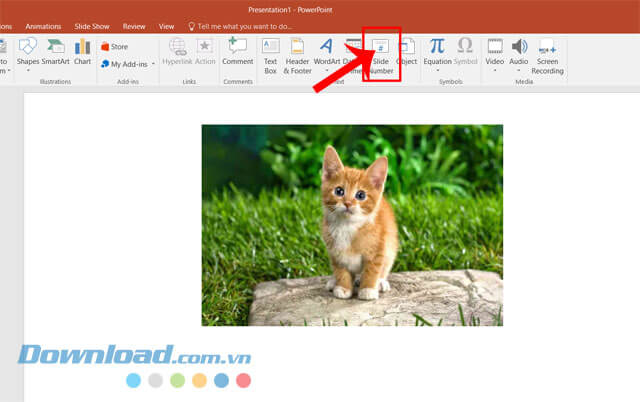
Bước 4: Lúc này trên màn hình sẽ hiển thị khung cửa sổ Header and Footer, ở tab Slide, đánh dấu tick vào ô Slide number.
Bước 5: Sau đó, các bạn hãy nhấn vào nút Apply hoặc Apply to All.
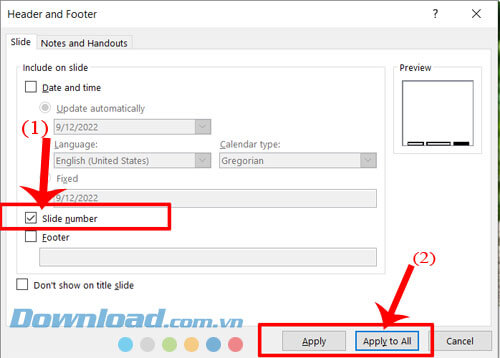
Bước 6: Bây giờ chúng ta sẽ thấy ở góc bên phải phía dưới của slide bài thuyết trình đã được đánh dấu số trang.

Không chỉ vậy, những slide tiếp theo của bài thuyết trình cũng sẽ được đánh dấu lần lượt theo số thứ tự.
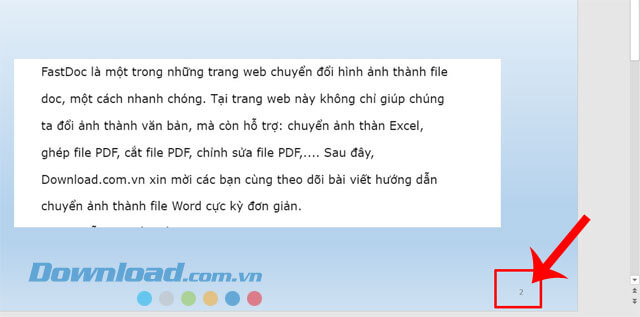
Bước 7: Ngoài ra, chúng ta có thể chỉnh sửa: font, màu, kích thước,... của số thứ tự.
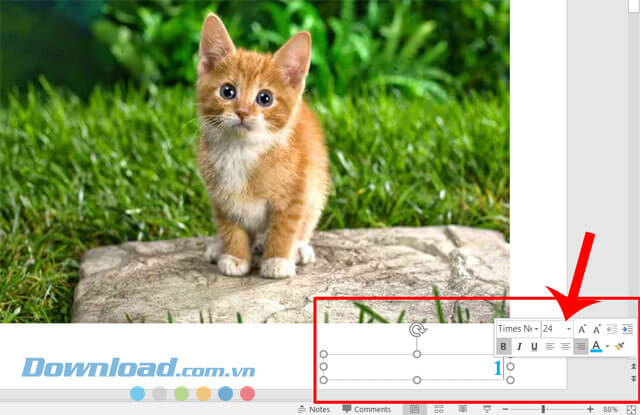
Hướng dẫn đánh số trang trong PowerPoint cho slide bất kỳ
Hướng dẫn nhanh:
Cũng tại bài thuyết trình, nhấn vào mục Design > Nhấp chuột vào mục Slide size > Chọn và click chuột vào mục Custom Slide Size > Nhập số trang tại mục Number Slides > Nhấn vào nút OK để lưu lại.
Hướng dẫn chi tiết:
Bước 1: Cũng tại giao diện chính của bài thuyết trình, nhấp chuột vào mục Design ở phía trên màn hình.
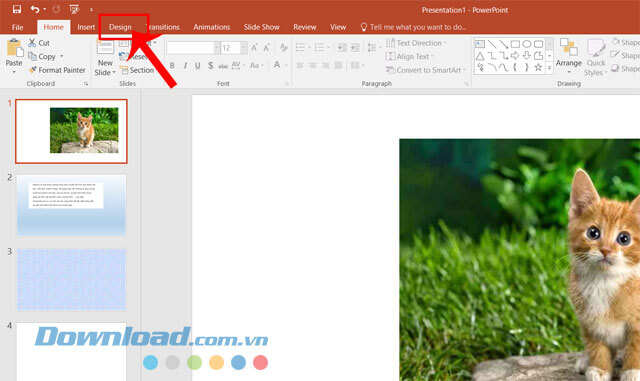
Bước 2: Sau đó, click chuột vào mục Slide size ở thanh Customize phía trên màn hình.
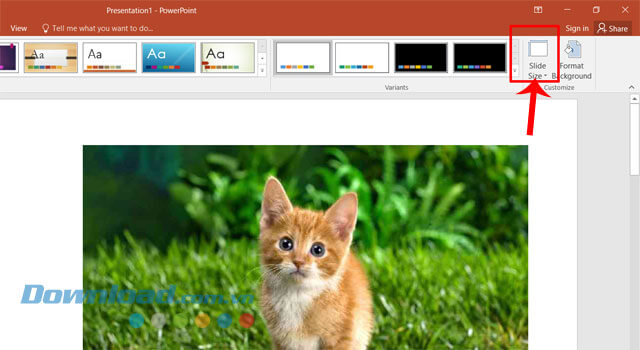
Bước 3: Lúc này, ở khung cửa sổ tùy chọn, nhấn và chọn mục Custom Slide Size.
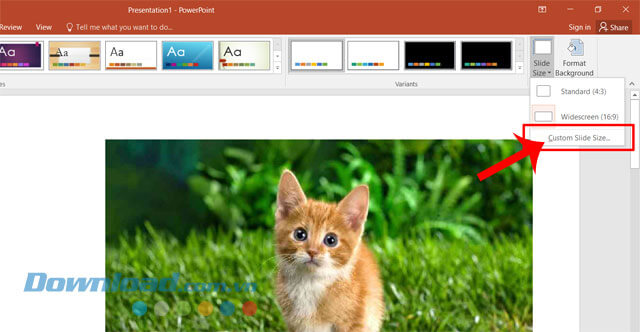
Bước 4: Trên màn hình khi này sẽ hiển thị khung cửa sổ Slide Size, trong mục Number Slides chúng ta sẽ nhập số trang bất kỳ mà mình muốn bắt đầu mà không phải số là số 1, ví dụ như là chuyển sang số 2 cho slide đầu tiên. Sau đó, nhấp chuột vào nút OK để lưu lại.
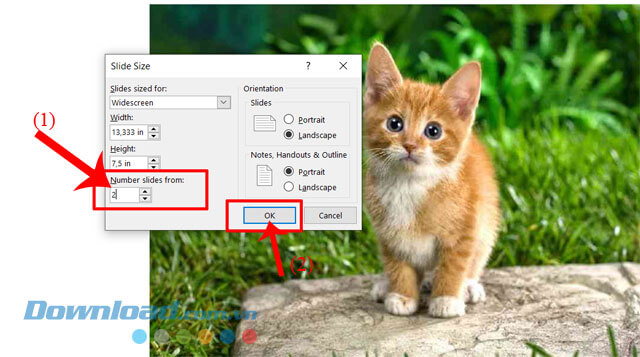
Bước 5: Cuối cùng, tại phần số trang của slide chúng ta sẽ thấy được đánh dấu từ số mà mình vừa mới thiết lập. Các slide tiếp theo cũng sẽ đánh số trang theo số thứ tự.
Hy vọng rằng sau khi theo dõi bài viết này các bạn có thể nhanh chóng đánh số trang cho bài thuyết trình PowerPoint của mình, từ đó dễ dàng quản lý các slide trong bài thuyết trình khi có nội dung dài.
Chúc các bạn thực hiện thành công!
Thủ thuật Văn phòng
-

Hướng dẫn xóa nền ảnh trên PowerPoint
-

Hướng dẫn chèn video vào PowerPoint
-

Hướng dẫn chèn âm thành vào PowerPoint
-

Hướng dẫn chuyển nội dung Powerpoint sang Word
-

Wondershare PDFelement: Cách chuyển đổi tệp PDF sang Excel
-

Những cách gộp file PDF trên iPhone cực đơn giản
-

Cách thiết lập AutoCorrect viết tắt trong Word
-

TOP những trang web tải font chữ miễn phí
-

Hàm SUM: Hướng dẫn tính tổng trong Excel
-

Cách cài đặt và sử dụng Foxit PDF Reader trên Android
-

Hướng dẫn kiểm tra chính tả và ngữ pháp trong Google Docs
-

Hướng dẫn cài đặt QuillBot trong Microsoft Word


















