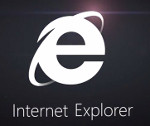Internet Explorer 10 Trình duyệt web mặc định trên Windows
Mặc dù có mặt trên Windows 8 từ khá lâu nhưng đây là lần đầu tiên Microsoft đưa IE 10 đến với người dùng Windows 7 bản pre-release (tiền phát hành). Với người dùng Windows 7, IE 10 có thể nói không phải là một nâng cấp đáng kể so với IE 9. Trình duyệt này được Microsoft tập trung chủ yếu cho phiên bản Windows 8, với giao diện Modern tối ưu cho thao tác chạm vuốt trên màn hình cảm ứng cũng như các chức năng khác của HĐH này. Về giao diện bên ngoài, IE 10 không có nhiều khác biệt so với IE 9 mà thay vào đó là các cải tiến bên trong.
Tính năng mới của Internet Explorer 10
Nhanh và trơn tru
Được xây dựng để tận dùng toàn bộ sức mạnh của Windows 8 và Windows RT, Internet Explorer 10 bắt đầu và tải các trang web gần như ngay lập tức. Nó hoạt động gần như ngay lập tức - người dùng sẽ cảm thấy bất ngờ với tính mới mẻ và trơn tru của nó. Tất cả những gì bạn muốn làm trên web chỉ là trượt, chạm và chọn.
Dễ sử dụng
Các nút điều khiển trơn tru và trực quan ngay khi bạn cần dùng. Thanh tìm kiếm và địa chỉ hiển thị ở vị trí thuận tiện cho bạn sử dụng. Gim các trang web yêu thích vào màn hình bắt đầu để có thể truy cập nhanh tới nó.
Phù hợp với màn hình cảm ứng
Duyệt web toàn màn hình: các nút điều khiển chỉ xuất hiện khi bạn cần và nhanh chóng ẩn đi khi không cần tới nữa. Internet Explorer 10 cho phép người dùng chuyển tới (ahead) hoặc lùi (back) trang web chỉ bằng một cú xoay ngón tay.
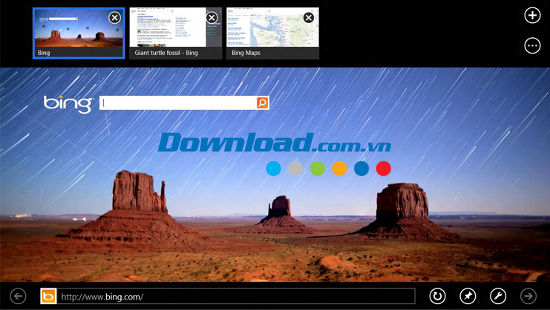
Tính năng Flip ahead
Internet Explorer 10 có thể nhận dạng ra nếu như 1 bài báo trên website có nhiều trang. Lúc này, trình duyệt sẽ cung cấp 1 chức năng có tên "Flip Ahead" giúp người dùng chuyển sang trang sau. Tính năng này khá tiện ích nếu như bạn đang đọc 1 bài báo và không thể tìm thấy nút bấm "trang kế tiếp" của website đó. Lúc này, bạn chỉ cần bấm nút "Forward" ở thanh điều hướng của IE 10 để lật trang. Tuy nhiên, tính năng này theo mặc định sẽ được vô hiệu hóa (do nếu bật thì lịch sử duyệt web của bạn sẽ được gửi về máy chủ của Microsoft). Để kích hoạt, bạn truy cập vào Internet Properties > Advanced > Browsing và chọn vào ô “Enable Flip Ahead.”
Cải tiến bảo mật
Microsoft cho biết Internet Explorer10 cho Windows 7 được xây dựng với các tính năng bảo mật giống như cho Windows 8, với các cải tiến như hỗ trợ công nghệ HTML5 Sandbox. Cải tiến đáng chú nhất là lựa chọn chế độ “Enhanced Protected Mode” (chế độ bảo vệ cải tiến) giúp khóa lại các phần trong HĐH mà trình duyệt không cần truy cập tới. Ví dụ như sau khi bật tính năng này, trình duyệt không thể truy cập thư mục Document của bạn trừ khi bạn chỉ định điều này. Mục đích của tính năng là giúp bảo vệ dữ liệu trong máy của người dùng an toàn hơn ngay cả khi hacker có thể khai thác được các lỗ hổng bảo mật trên IE thì chúng cũng không thể truy cập được vào các tập tin trên máy. Bạn có thể bật tính năng này theo cách truy cập vào Internet Options > Advanced > “Enabled Enhanced Protected Mode”.
Do Not Track
Tính năng Do Not Track sẽ được bật mặc định trên Internet Explorer 10. Tính năng này yêu cầu các website không theo dõi thói quen lướt web của người dùng để phục vụ cho mục đích quảng cáo. Tuy nhiên, quyết định có theo dõi hay không thực tế vẫn là thuộc về các website chứ không nằm ở bản thân Microsoft. Một vài công ty cho biết họ sẽ phớt lờ tính năng này.
Google Chrome 23 cũng mới bổ sung tính năng này, nếu bạn đang sử dụng Chrome làm trình duyệt chính thì vẫn có thể trải nghiệm tính năng này.
Các cải tiến khác
Internet Explorer 10 là bước cải tiến hiệu năng hơn là về tính năng mới. Trình duyệt mới của Microsoft cho Windows 7 hỗ trợ các nền tảng như 3D transforms, animations trong CSS... Hiệu năng JavaScript cũng được Microsoft cải tiến cho trình duyệt này và nó được Microsoft Demo qua các game nền web như Atari Arcade và Contre Jour.
Internet Explorer 10 là một trong những trình duyệt web mạnh mẽ và nhanh nhất trên thị trường hiện nay. Bạn có thể thực hiện những gì mình muốn trên web một cách rất đơn giản. Những tab trình duyệt và công cụ điều hướng chỉ xuất hiện khi nào bạn cần đến chúng và sẽ tự động ẩn đi khi bạn không cần.
Với Internet Explorer 10, bạn có thể nhanh chóng chuyển đổi giữa các tab và truy cập vào những trang ưa thích của mình. Hơn thế nữa, bạn còn có thể tìm kiếm hoặc thêm trang web vào danh mục ưa thích đồng thời truy cập nó từ mọi nơi trong Internet Explorer.
Hãy bắt đầu với Internet Explorer 10
Với Internet Explorer 10, bạn sẽ nhận ra được những sự khác biệt về trang web – nó sẽ lớn hơn, đậm hơn, và được tối ưu hóa mạnh mẽ hơn. Các tab, nút, và thanh công cụ giờ đây có thể được truy cập dễ dàng bất cứ khi nào bạn muốn và ngược lại. Chỉ cần tìm hiểu một chút về nó, bạn sẽ có thể thoải mái sử dụng trình duyệt mới mẻ này.
Tìm kiếm thanh Address của bạn
Nếu bạn đang tìm kiếm thanh Address của mình, hãy mở Internet Explorer và quét từ phía trên xuống (hoặc click chuột phải). Thanh Address sẽ xuất hiện ở phía cuối màn hình và thanh Tabs xuất hiện ở phía trên màn hình của bạn.
Chạm hoặc click vào thanh Address và Internet Explorer sẽ hiển thị những trang web ưa thích của bạn vì vậy bạn có thể dễ dàng chuyển hướng đến trang nào mình thích. Hoặc, bạn có thể nhập địa chỉ trang web hoặc từ khóa tìm kiếm trong thanh Address. Ngay sau khi bạn bắt đầu nhập, Internet Explorer sẽ hiển thị các kết quả phù hợp với những trang web bạn đã truy cập trước đó,…
Thay đổi trang chính của bạn
Thiết lập trang chính vì vậy mỗi khi bạn khởi chạy Internet Explorer 10 bạn có thể chuyển hướng thẳng tới trang web sử dụng nhiều nhất.
Phương thức tiến hành:
- Đảm bảo rằng bạn đã đóng tắt cả những tab đã mở, sau đó mở Internet Explorer trong màn hình.
- Chạm hoặc click vào Tools, và sau đó chạm hoặc click vào Internet options.
- Dưới tab General, nhập địa chỉ trang web của trang chính mới của bạn, và sau đó chạm hoặc click vào Apply.
Bạn sẽ cần phải khởi động lại Internet Explorer và Internet Explorer trong màn hình để xem được trang chính mới của mình. Bạn có thể thay đổi trang chính vào bất cứ thời điểm nào, hoặc thiết lập nhiều trang chính để mở ở những tab khác nhau.
Lưu ý: Trang chính của bạn chỉ xuất hiện mỗi khi Internet Explorer được khởi động. Vì vậy, nếu bạn mở một tab mới, bạn sẽ thấy trang trống cho tới khi nhập địa chỉ web hoặc từ khóa tìm kiếm trong thanh Address.
Điều hướng với các tab
Thanh Tabs hiển thị những trang web bạn đã mở trước đó. Nó cho phép bạn dễ dàng mở một tab mới, đóng các tab, hoặc chuyển giữa các tab. Mở tab InPrivate bằng cách chạm hoặc click vào nút công cụ Tab. Bạn cũng có thể nhanh chóng đóng toàn bộ các tab đã mở (ngoại trừ cái bạn đang xem) bằng cách chạm hoặc click Close tabs.
Lướt qua các trang web
Cho dù bạn đang đọc tin tức hoặc thư giãn sau thời gian làm việc căng thẳng, bạn cũng có thể lướt nhanh từ trang web này tới trang web khác một cách dễ dàng. Bạn có thể xem toàn trang (hoặc click vào nút Forward ->) để đi tới trang nội dung tiếp theo.
Danh mục web ưa thích của bạn
Internet Explorer 10 cho phép bạn lựa chọn phương thức theo dõi các trang web ưa thích của mình, vì vậy bạn có thể truy cập vào chúng nhanh hơn. Có 3 cách thức khác nhau để lưu trữ và tổ chức danh mục ưa thích của bạn:
- Gắn vào Start: Gắn những trang ưa thích vào màn hình Start của bạn để truy cập nhanh chóng và nhận thông báo.
- Cho trang web vào danh mục ưa thích: Thêm các trang vào danh mục ưa thích và bạn có thể truy cập chúng ở mọi nơi trong Internet Explorer.
- Nhận ứng dụng: Một số trang có chứa các ứng dụng bạn có thể cài đặt để trải nghiệm phương thức xem nội dung mới.
- Những trang bạn thích: được gắn và ưa thích
Việc gắn một trang web vào màn hình Start của bạn sẽ cho phép bạn truy cập vào trang đó một cách dễ dàng. Một số trang đã gắn sẽ hiển thị các thông báo, vì vậy bạn có thể biết khi nào nội dung mới sẵn sàng. Bạn có thể gắn nhiều trang theo ý muốn, và sắp xếp chúng thành những nhóm dễ quản lý. Từ thanh Address, chạm hoặc click Pin site, và sau đó chạm hoặc click Pin to Start.
Nếu bạn có nhiều trang web để theo dõi, bạn có thể tạo ra danh sách ưa thích. Khi bạn thêm một trang vào danh mục ưa thích, nó sẽ xuất hiện trong thanh Address và trong danh sách ưa thích của bạn trong Internet Explorer trên màn hình. Từ Từ thanh Address, chạm hoặc click Pin site, và sau đó chạm hoặc click Add to favorites.
Xem trang của bạn có chứa ứng dụng hay không
Một số trang web cung cấp cho bạn tùy chọn để lấy ứng dụng từ chúng. Giống như một trang đã gắn, ứng dụng web cho phép bạn truy cập nhanh chóng và cung cấp phương thức trải nghiệm nội dung mới của trang. Bạn có thể chụp ảnh ứng dụng để xem nó cùng với các trang trong Internet Explorer. Để lấy ứng dụng, từ thanh Address, chạm hoặc click vào “Page tools”, và sau đó chạm hoặc click vào “Get an app for this site”.
Hỗ trợ bảo vệ chính bạn với Internet Explorer 10
Xã hội hóa, học tập, chia sẻ, mua sắm, làm việc – đó là tất cả những gì bạn có thể thực hiện hàng ngày trên trang web cho phép người khác xem thông tin cá nhân của mình.
Internet Explorer 10 hỗ trợ bảo vệ bạn tốt hơn với công nghệ tiên tiến và kiểm soát dữ liệu cá nhân hiệu quả hơn.
Giúp cho việc duyệt web của bạn bí mật hơn
Chỉ cần thực hiện vài thứ đơn giản là bạn có thể giúp bảo vệ máy tính cũng như thông tin của bạn.
Browse InPrivate: Các trình duyệt lưu trữ thông tin chẳng hạn như lịch sử tìm kiếm của bạn để giúp nâng cao trải nghiệm. Khi sử dụng tab InPrivate, bạn có thể duyệt web như thông thường, nhưng những thứ như mật khẩu, lịch sử tìm kiếm, và lịch sử trang web sẽ bị xóa khi bạn đóng tab đó. Mở một tab InPrivate mới bằng cách chạm hoặc click vào nút "Tab tools", và sau đó chạm hoặc click vào tab "New InPrivate".
Xóa lịch sử duyệt web của bạn: Từ Settings charm, chạm hoặc click vào Internet Options, và sau đó chạm hoặc click nút Delete. Điều này sẽ xóa lịch sử trang web, và các mật khẩu được lưu trữ, các tập tin tạm thời, và cookies đã được thu thập khi bạn duyệt web.
Tự tin duyệt web
SmartScreen Filter và Do Not Track header có thể được kích hoạt dễ dàng trong Internet Explorer 10.
Do Not Track header: Tính năng “Do Not Track header” sẽ gửi tín hiệu tới các trang web bạn không muốn thu thập thông tin về lần ghé thăm của mình được sử dụng để theo dõi bạn khi bạn duyệt web.
SmartScreen Filter: Nếu một trang web được cho là đáng ngờ, bạn có lẽ không nên download các ứng dụng từ nó hoặc cung cấp thông tin tài khoản hay dữ liệu cá nhân của mình. Nhưng đôi khi, sẽ rất khó để phân biệt được trang web đó có phạm pháp hay không. SmartScreen sẽ giúp bạn nhận diện những trang lừa đảo và malware đồng thời hỗ trợ bạn ra quyết định chính xác về việc download ứng dụng bất kỳ.
Đặng Hương