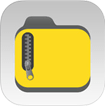iZip cho iOS 11.04 Nén và giải nén file chuyên nghiệp trên iPhone/iPad
iZip for iOS cung cấp cho người dùng các thiết bị iPhone, iPad hoặc iPod Touch một chương trình nén và giải nén tin cậy, hữu ích và hoàn toàn miễn phí.

iZip for iOS được đánh giá là trình quản lý tệp tin ZIP số một cho điện thoại smartphone và máy tính bảng iDevice, tiện ích zip nhanh và bảo mật nhất cho người dùng doanh nghiệp và chuyên nghiệp nhất.
Tính năng chính của ứng dụng iZip for iOS
- Nén tệp tin sang dạng file ZIP.
- Nén hình ảnh và video từ Camera Roll thiết bị.
- Nén bài hát từ thư viện nhạc iTunes.
- Mở và giải nén tệp tin từ định dạng ZIP, bao gồm tệp tin ZIP được bảo vệ bằng mật khẩu và mã hóa AES.
- Mở và giải nén nhiều định dạng tệp tin nén khác bao gồm RAR, 7Z, ZIPX, TAR, GZIP.
- Mở và xem nhiều loại tệp tin bao gồm DOC, Excel, PPT, PDF, TXT, RTF, Pages, JPG, GIF, PNG, video...
- Chuyển tệp tin sang dạng ZIP.
- Gửi tệp tin qua thư điện tử dưới dạng file đính kèm.
- Mở tệp tin trong ứng dụng khác.
- Nén ảnh và video sau đó gửi qua Email từ album ảnh hệ thống.
- Chia sẻ ảnh trên mạng xã hội Facebook, Twitter và Weibo.
- Lưu ảnh vào album ảnh hệ thống.
- Gửi và tải têp tin từ / tới Dropbox.
- In tài liệu.
- Tải lên và tải xuống tệp tin qua iTunes với cáp dữ liệu USB.
- Nén tệp ti bằng mật khẩu thường hoặc mật khẩu AES (yêu cầu nâng cấp phiên bản).
- Người dùng phiên bản đầy đủ có thể mua tính năng bản Pro trong phần thiết lập (yêu cầu nâng cấp phiên bản).
Với giao diện người dùng đơn giản, iZip for iOS cung cấp phương tiện đơn giản nhất để quản lý tệp tin trực tiếp trên iPhone hoặc iPad của bạn.
iZip for iOS có tổng cộng 3 phiên bản khác nhau. Phiên bản iZip Free cung cấp các chức năng cơ bản nhất kèm quảng cáo và tùy chọn nâng cấp ngay trong ứng dụng. Phiên bản iZip Pro cho iPhone có đầy đủ các tính năng và chỉ hỗ trợ iPhone. Bản iZip Pro là ứng dụng chung, có đầy đủ tính năng và chạy trên cả iPhone, iPad. Bạn có thể chọn phiên bản và tính năng tùy thuộc vào nhu cầu sử dụng thực tế của mình.
Tính năng mới cập nhật trên iZip
- Ứng dụng được thiết kế lại toàn diện cho phù hợp với phong cách phẳng của hệ điều hành iOS 7.
- Tính năng Pro được cung cấp thông qua bản nâng cấp.
- Ngôn ngữ giao diện: tiếng Anh, Trung Quốc giản thể, Trung Quốc phồn thể.
- Ứng dụng được thiết kế tối ưu hóa cho iPhone 5.

Hướng dẫn sử dụng iZip trên iPhone/iPad
Cách mở tệp tin ZIP từ Email hoặc các ứng dụng khác:
Trong hộp thư điện tử hoặc các ứng dụng khác, nhấn và giữ tệp tin ZIP và chọn “mở trong iZip”. Chương trình iZip for iOS sẽ tự động khởi chạy và hiển thị nội dung của file đó. Bạn có thể giải nén tệp tin trong iZip.
Cách nén tệp tin trong iZip:
Chọn tệp tin bằng cách nhấn chọn phía bên trái của hàng (biểu tượng tương ứng sẽ hiển thị, chạm lại để bỏ chọn). Chạm nút trên thanh công cụ để nén tệp tin đã chọn thành một tệp ZIP mới. Bạn cũng có thể chia sẻ tệp tin ZIP này qua thư điện tử bằng cách nhấn nút chia sẻ trên thanh công cụ.
Cách xem nội dung một tệp tin ZIP:
Trong cửa số tệp tin nội bộ, chạm vào hàng chứa tệp tin nén để xem nội dung tương ứng.
Cách giải nén một tệp tin ZIP:
Sau khi mở một tệp tin ZIP, chạm biểu tượng trên thanh công cụ để giải nén file ZIP. Bạn cũng có thể giải nén tệp tin được chọn từ tệp tin ZIP. Sau khi giải nén, cửa sổ sẽ điều hướng tới thư mục gốc chứa tệp tin được giải nén. Bạn có thể mở thư mục giải nén mới để xem toàn bộ nội dung.
Cách giải nén tệp tin ZIP chứa mật khẩu:
Nếu một tệp tin ZIP được bảo vệ bằng mật khẩu, iZip for iOS sẽ tự động yêu cầu người dùng nhập mật khẩu khi thử giải nén. iZip hỗ trợ cả tệp tin được bảo vệ bằng mật khẩu thường và AES chuẩn.

Cách nén tệp tin kèm mật khẩu:
Người dùng có thể chọn kèm mật khẩu thường hoặc mật khẩu AES khi nén tệp tin. iZip hỗ trợ cả tệp tin được bảo vệ bằng mật khẩu thường và AES chuẩn.
Cách thay đổi thiết lập mặc định để tạo tệp tin nén:
Ở chế độ mặc định, iZip sẽ hỏi người dùng có sử dụng mật khẩu khi nén file không. Bạn có thể thay đổi thiết lập mặc định này trong phần cài đặt chung. Truy cập vào màn hình chính và chọn nút thiết lập trên thanh công cụ. Chọn thiết lập ZIP để tùy biến.
Cách xem một tệp tin được hỗ trợ:
Trong mục tệp tin nội bộ, chạm vào hàng chứa tệp tin để xem nội dung. Các tệp tin hỗ trợ bao gồm PDF, hình ảnh, DOC, EXCEL, PPT, TXT, HTML và video.
Cách mở tệp tin bằng ứng dụng khác trên iZipL
Trong cửa sổ xem nội dung tệp tin, chạm vào biểu tượng tương ứng trên thanh công cụ để mở tệp tin bằng các ứng dụng khác.
Cách truy cập chế độ chỉnh sửa:
Trong mục tệp tin nội bộ, chọn nút chỉnh sửa ở góc trên cùng bên phải để truy cập chế độ chỉnh sửa. Trong chế độ chỉnh sửa, bạn có thể thêm một thư mục mới, thay đổi tên tệp, phân loại file, di chuyển file và xóa file. Sau khi hoàn tất, nhấn nút Done để thoát chế độ chỉnh sửa.

Cách tìm một tệp tin:
Trong mục tệp tin nội bộ, chọn thanh tìm kiếm và nhập từ khóa bất kỳ. Kết quả tương ứng sẽ được hiển thị.
Cách phân loại tệp tin:
Trong chế độ chỉnh sửa, chọn nút Sort trên thanh công cụ. Bạn có thể phân loại file theo thời gian tạo, kích cỡ, loại tệp tin và tên file.
Cách chia sẻ tệp tin qua Email:
Chọn tệp tin và nhấn nút Send trên thanh công cụ. Chọ Send trong Email.
Cách tải tệp tin lên Dropbox:
Trên màn hình chính, chọn dịch vụ đám mây Dropbox. Bạn sẽ được yêu cầu đăng nhập bằng tài khoản Dropbox cá nhân cho lần đầu truy cập. Sau khi toàn bộ các tệp tin Dropbox đã hiển thị, nhấn chọn nút Upload và chọn tệp tin muốn tải lên. Chọn nút Upload để bắt đầu quy trình. Bạn cũng có thể theo dõi tiến độ tải lên bằng cách nhấn nút Progress trên thanh công cụ.
Cách tải xuống tệp tin từ Dropbox:
Trên màn hình chính, chọn dịch vụ đám mây Dropbox. Bạn sẽ được yêu cầu đăng nhập bằng tài khoản Dropbox cá nhân cho lần đầu truy cập. Sau khi toàn bộ các tệp tin Dropbox đã hiển thị, chọn tệp tin bằng cách nhấn vào vòng tròn bên trái của hàng. Chọn nút Download để bắt đầu quy trình và tải tệp tin về thiết bị. Tệp tin sẽ được lưu vào thư mục tệp tin nội bộ hoặc Dropbox. Bạn có thể theo dõi tiến độ tải về bằng cách nhấn nút Progress trên thanh công cụ.
Cách bật tính năng Box:
Trên màn hình chính, nhấn nút nâng cấp để truy cập màn hình nâng cấp và chọn Box.
Cách tải tệp tin lên dịch vụ Box:
Trên màn hình chính, chọn dịch vụ đám mây Box. Bạn sẽ được yêu cầu đăng nhập bằng tài khoản Box.net cá nhân cho lần đầu truy cập. Sau khi toàn bộ các tệp tin Box đã hiển thị, nhấn chọn nút Upload và chọn tệp tin muốn tải lên. Chọn nút Upload để bắt đầu quy trình. Bạn cũng có thể theo dõi tiến độ tải lên bằng cách nhấn nút Progress trên thanh công cụ.
Cách tải xuống tệp tin từ Box:
Trên màn hình chính, chọn dịch vụ đám mây Box. Bạn sẽ được yêu cầu đăng nhập bằng tài khoản Box.net cá nhân cho lần đầu truy cập. Sau khi toàn bộ các tệp tin Box đã hiển thị, chọn tệp tin bằng cách nhấn vào vòng tròn bên trái của hàng. Chọn nút Download để bắt đầu quy trình và tải tệp tin về thiết bị. Tệp tin sẽ được lưu vào thư mục tệp tin nội bộ hoặc Box. Bạn có thể theo dõi tiến độ tải về bằng cách nhấn nút Progress trên thanh công cụ.

Cách bật tính năng Google Drive:
Trên màn hình chính, nhấn nút nâng cấp để truy cập màn hình nâng cấp và chọn Google Drive.
Cách tải tệp tin lên dịch vụ Google Drive:
Trên màn hình chính, chọn dịch vụ đám mây Google Drive. Bạn sẽ được yêu cầu đăng nhập bằng tài khoản Google Drive cá nhân cho lần đầu truy cập. Sau khi toàn bộ các tệp tin Google Drive đã hiển thị, nhấn chọn nút Upload và chọn tệp tin muốn tải lên. Chọn nút Upload để bắt đầu quy trình. Bạn cũng có thể theo dõi tiến độ tải lên bằng cách nhấn nút Progress trên thanh công cụ.
Cách tải xuống tệp tin từ Google Drive:
Trên màn hình chính, chọn dịch vụ đám mây Google Drive. Bạn sẽ được yêu cầu đăng nhập bằng tài khoản Google Drive cá nhân cho lần đầu truy cập. Sau khi toàn bộ các tệp tin Google Drive đã hiển thị, chọn tệp tin bằng cách nhấn vào vòng tròn bên trái của hàng. Chọn nút Download để bắt đầu quy trình và tải tệp tin về thiết bị. Tệp tin sẽ được lưu vào thư mục tệp tin nội bộ hoặc Google Drive. Bạn có thể theo dõi tiến độ tải về bằng cách nhấn nút Progress trên thanh công cụ.
Cách tải tệp tin lên iZip thông qua iTunes:
Kết nối iPhone / iPad của bạn với máy tính cá nhân và mở iTunes. Chọn thiết bị tương ứng trên iTunes và nhấn ứng dụng. Cuộn xuống mục chia sẻ tệp tin và chọn iZip. Nhấn nút Add để tải lên nhiều tệp tin cùng lúc.
Cách tải tệp tin về iZip thông qua iTunes:
Kết nối iPhone / iPad của bạn với máy tính cá nhân và mở iTunes. Chọn thiết bị tương ứng trên iTunes và nhấn ứng dụng. Cuộn xuống mục chia sẻ tệp tin và chọn iZip. Chọn tệp tin muốn tải về và nhấn nút Save to... để tải các tệp tin đã chọn.
Cách in tệp tin:
Mở một tệp tin bằng cách chạm vào hàng tương ứng sau đó chọn nút Print để in nội dung tức thời với máy in được hỗ trợ.
Cách xem ảnh trên Camera Roll:
Trong Camera Roll, chọn album cá nhân. Chọn tệp tin ảnh để xem. Vuốt hoặc chạm vào nút Next / Previous để điều hướng toàn bộ ảnh.
Cách xem video trong Camera Roll:
Trong Camera Roll, chọn album cá nhân. Chọn tệp tin video để phát tức thời.
Cách lưu ảnh vào album hệ thống:
Trong mục tệp tin nội bộ, chọn ảnh. Chạm vào biểu tượng tương ứng trên thanh công cụ để lưu chúng vào album.
Cách phát bài hát trong iTunes Music:
Trên iTunes Music, chọn danh sách phát nhạc. Chọn bài hát bất kỳ để phát.
Bật dịch vụ địa điểm khi truy cập album ảnh cá nhân:
Ứng dụng iZip for iOS không sử dụng bất cứ thông tin địa điểm nào của người dùng, mà chỉ sử dụng thư viện iOS để truy cập album ảnh. Vì ảnh có chứa thông tin địa điểm, nên Apple yêu cầu quyền này để truy cập ảnh.
Loc Nguyen