Dexpot 1.6.14 Build 2439 Tạo desktop ảo
Với một màn hình Desktop thì có thể sẽ không đủ cho bạn làm việc cùng lúc với nhiều cửa sổ chương trình, hoặc bạn không muốn người khác xem những chương trình mình đang sử dụng trên Desktop... Điều đó sẽ được giải quyết dễ dàng với Dexpot, một chương trình tạo những Desktop ảo cho Windows để giúp bạn thao tác dễ dàng hơn với các cửa sổ chương trình dày đặc.
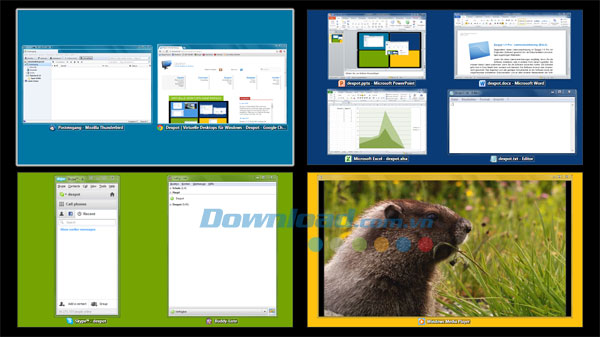
Tải Dexpot mới nhất với nhiều tính năng mới
- Taskbar Pager: hiển thị tên desktop dưới dạng tooltip khi di chuột qua dòng lệnh Internet mà không cần chạy Dexpot.
- Cải tiến file ngôn ngữ tiếng Hungary.
- Yêu cầu license key trên thông báo pop-up.
- Sửa lỗi mất ký hiệu \ trên đường dẫn mạng trong Configure Desktops > Start-up.
- DexControl: cải tiến quy trình đóng cửa sổ trên các màn hình thực thi.
- Sắp xếp lại taskbar trên Windows 8.1.
- Kiểm tra DPI cho từng màn hình ảo với Dexpot plugin.
- Thêm file ngôn ngữ tiếng Ukraina.
- Sửa lỗi hiếm gặp với cửa sổ ẩn sau khi chuyển desktop.
- Cải tiến khả năng tương thích với thông báo My Avira.
- Nâng cấp khả năng xử lý Photoshop Pallete.
- Có thể bỏ ẩn phím nóng Windows trong thực đơn chính của chương trình.
Với Dexpot Full bạn có thể tạo tới 20 Desktop ảo và có thể dễ dàng di chuyển qua lại giữa các Desktop ảo này. Mặc định khi mới cài đặt thì Dexpot sẽ tạo cho bạn 4 Desktop ảo, như thế thôi cũng đủ cho bạn sắp xếp từng chương trình cho từng Desktop một để bạn dễ dàng thao tác rồi.
Một số tính năng chính của Dexpot
Xem trước toàn bộ màn hình
Tính năng này cho phép người dùng có cái nhìn tổng quan về tất cả desktop của mình. Bạn có thể di chuyển cửa sổ sang các màn hình desktop khác chỉ bằng cách đơn giản là kéo chúng bằng con chỏ chuột.
Các tính năng nâng cao khác như: sao chép và đóng cửa sổ hoặc phóng to màn hình cũng có sẵn thông qua các phím điều khiển và con chuột dễ sử dụng.
Hỗ trợ Window catalog
Hiển thị tất cả cửa sổ của một desktop dưới dạng tiêu đề. Ngay khi bạn bắt đầu kéo một cửa sổ, Window catalog sẽ tự động chuyển sang chế độ xem trước toàn màn hình. Vì vậy, bạn có thể di chuyển cửa sổ sang một desktop khác.
Xem trước desktop
Di chuyển và sao chép ứng dụng trên nhiều desktop nhờ tính năng kéo và thả. Desktop Preview sẽ tự động ẩn ở góc màn hình khi bạn không sử dụng nó.
Quản lý desktop
Desktop Manager là một thanh công cụ nhỏ gọn và dễ nhìn thấy giúp bạn di chuyển giữa các cửa sổ nhanh chóng. Nó có thể được đặt ở bất cứ vị trí nào trên máy tính và điều chỉnh kích thước cũng như hướng của nó. Ngoài ra, Deskto Manager cũng hiển thị biểu tượng của tất cả ứng dụng hoạt động trên desktop.
Phân chia biểu tượng
Loại bỏ tình trạng hỗn loạn trên desktop do có nhiều biểu tượng khác nhau được sắp xếp trên đó. Giờ đây, với Dexpot, mỗi desktop đều có tập tin và phím tắt của riêng nó. Chia tách biểu tượng trên desktop theo chủ đề. Ngoài ra, các chức năng phân loại và căn chỉnh biểu tượng cũng được duy trì.
Cung cấp nhiều hình nền khác nhau cho desktop
Thiết lập màu sắc của hình nền và background theo sự lựa chọn của bạn cho mỗi desktop.
Xác định các ứng dụng
Ngay khi một ứng dụng được chỉ định với một desktop thì nó sẽ vĩnh viễn được lưu trên đó. Bạn cũng có thể chỉ định các ứng dụng cho tất cả desktop hoặc một máy tính, nơi chúng được khởi chạy.
Ngoài ra, Dexpot còn hỗ trợ khởi chạy ứng dụng trên từng desktop cụ thể. Tự động khởi chạy ứng dụng cùng với Dexpot khi bạn truy cập một máy tính để bàn lần đầu tiên.
Sử dụng khéo léo các thanh tiêu đề
Thanh tiêu đề cũng như các nút thu nhỏ, phóng to và đóng cũng được chỉ định với các chức năng bổ sung như: thu nhỏ vào khay hệ thống, vv.
Thiết lập các quy tắc
Nếu một cửa sổ mới được tạo ra phù hợp và tuân thủ quy tắc, các hành động được xác định trước cũng được thực hiện. Hãy lựa chọn “Always on top”, “Minimize to system tray” hay “Set transparency value”.
Cung cấp nhiều phím nóng khác nhau
Có một phím nóng để giúp bạn thực hiện mọi tác vụ trong Dexpot. Nhờ đó, cho phép bạn xử lý Dexpot một cách nhanh chóng ngay khi làm quen xong. Theo mặc định, tổ hợp phím: ALT + 1 cho tới ALT + 4 để di chuyển sang Desktop 1-4.
Di chuyển con trỏ chuột
Chuyển đổi giữa các desktop bằng cách di chuyển con trỏ chuột sang một khu vực cụ thể trên màn hình.
Hướng dẫn sử dụng Dexpot
Để di chuyển qua lại giữa các Desktop bạn nhấp chuột vào biểu tượng của Dexpot trên khay hệ thống và chọn Desktop 1 (hay 2,3,4..., tùy bạn).
Hoặc bạn có thể di chuyển dễ dàng hơn bằng cách chọn Desktop Manager, sẽ có một bảng các desktop hiện ra và bạn chỉ việc nhấp chọn vào desktop mình cần di chuyển tới.
Ngoài ra còn có cách di chuyển đến Desktop bạn muốn và kiểm tra xem desktop đó có các chương trình gì bằng cách nhấp chuột trái 2 lần lên biểu tượng của Dexpot trên khay hệ thống, màn hình Desktop sẽ được chia làm 4. Bạn chỉ việc xem và chọn Desktop mình cần di chuyển tới.
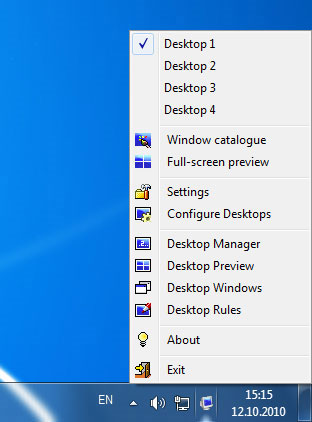
Để di chuyển một cửa sổ chương trình tới một Desktop nào đó bạn nhấp chuột phải lên cửa sổ chương trình và chọn Dexpot -> Move > Desktop 1 ( hay 2,3,4..., tùy bạn) và lập tức cửa sổ chương trình ấy sẽ di chuyển qua Desktop đó.
Ngoài ra Dexpot còn cho phép bạn hiệu chỉnh các thông số cho từng Desktop theo ý thích của bạn. Để làm điều này bạn chỉ việc nhấp chuột phải lên biểu tượng của chương trình ở khay hệ thống và chọn Configure Desktop. Một cửa sổ sẽ hiện ra và hiển thị các thông số cho từng Desktop như hiển thị màn hình, background, mật khẩu cho từng Desktop v.v… để bạn có thể tinh chỉnh theo ý muốn của mình.
Để cấu hình cho Dexpot thì bạn vào Settings, ở đây bạn có thể chỉnh số Desktop ảo bạn muốn Dexpot tạo cho mình, chỉnh ngôn ngữ, hiển thị của chương trình v.v…


























