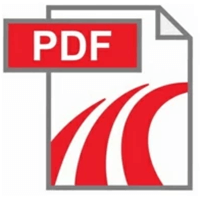CutePDF Writer 4.0 Chuyển đổi tài liệu văn bản sang PDF
CutePDF Writer 4.0 là một công cụ hoàn toàn miễn phí cho phép người dùng máy tính Windows nhanh chóng và dễ dàng tạo ra tài liệu PDF chỉ với vài bước đơn giản. Kết quả, giúp họ dễ dàng chia sẻ và trao đổi nó với bạn bè của mình.
Ngoài ra, nó còn hoạt động như một máy in ảo mà hỗ trợ tạo file PDF. Toàn bộ quá trình cài đặt chương trình chỉ mất vài giây và nó sẽ tự động cấu hình như một máy in ảo mà được tìm thấy trong thư mục "Printers" dưới tên gọi Cute PDF Writer.
Chỉ cần click vào Print rồi chọn CutePDF Writer như 1 máy in:
- Chọn file trong ứng dụng bất kỳ để in rồi mở nó.
- Chọn File > Print.
- Chọn CutePDF Writer làm máy in trong hộp thoại tương ứng rồi nhấn Print (không chọn Print to File).
- Nhập tên file mới cho tài liệu PDF rồi chọn các tùy chọn tương ứng. Save để lưu vào vị trí mong muốn.
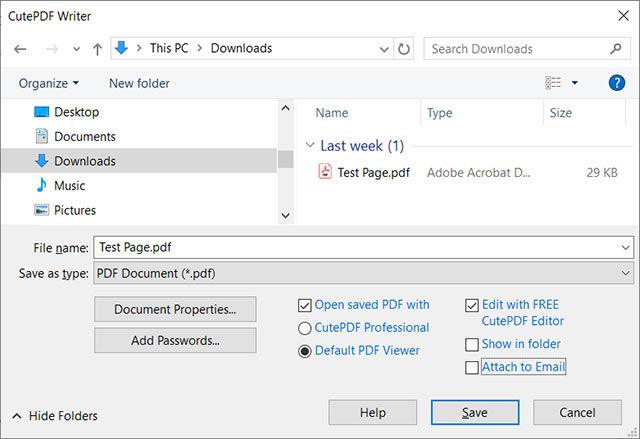
Với nó, người dùng có thể chuyển đổi các tài liệu văn bản ở định dạng: Doc, TXT, Docx, XLS, vv sang PDF nhanh chóng. Bên cạnh đó, sau khi hoàn tất quá trình chuyển đổi thì các yếu tố trong tài liệu ban đầu vẫn được giữ nguyên, chẳng hạn như: cỡ chữ, màu sắc, hình ảnh, vv. Hơn nữa, đây còn là chương trình có dung lượng gọn nhẹ và dễ sử dụng.
Cách dùng CutePDF Writer để convert Word to PDF
Sau khi download CutePDF Writer, bạn giải nén và kích hoạt file CuteWriter.exe để tiến hành cài đặt. Tại bước cuối cùng của quá trình cài đặt, chương trình yêu cầu máy tính kết nối Internet để cài đặt thêm 1 tiện ích phụ (PS2PDF Converter). Nếu máy tính của bạn hiện không kết nối Internet, bạn nhấn NO trong hộp thoại yêu cầu kết nối Internet, sau đó kích hoạt file converter.exe giải nén được ở trên để cài đặt PS2PDF Converter mà không cần kết nối Internet. (Trong trường hợp máy tính đang kết nối Internet, bạn chọn Yes để chương trình tự download và cài đặt).
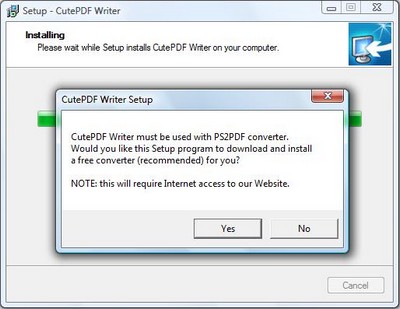
Lưu ý: Bạn phải cài đặt đủ cả 2 ứng dụng này thì chương trình mới có thể hoạt động được.
Đặc điểm chính của CutePDF Writer đó là… chương trình này hoàn toàn không có giao diện người dùng. Để tiến hành chuyển đổi file văn bản sang PDF, bạn mở file cần chuyển đổi bằng chương trình mặc định (chẳng hạn file .doc mở bằng Word, file xls mở bằng Excel hay file txt mở bằng Wordpad…).
Tiếp theo, tại cửa sổ chương trình bạn dùng để mở file văn bản gốc, chọn lệnh để tiến hành in (Print). Ví dụ, nếu đang sử dụng Microsoft Office để mở file, bạn nhấn tổ hợp phím Ctrl + P hoặc chọn nút Print từ trên menu. Lưu ý: Bạn có thể chọn lệnh này bất kể máy tính của bạn có kết nối với máy in hay không.
Tại khung hộp thoại Print hiện ra tiếp sau đó, mục Name trong khung Printer, bạn chọn CutePDF Writer và nhấn OK.
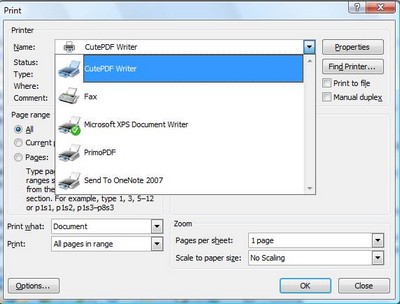
Đợi trong giây lát, hộp thoại Save As hiện ra, cho phép bạn chọn vị trí trên ổ cứng để lưu file và đặt tên cho file pdf mà CutePDF Writer tạo ra.
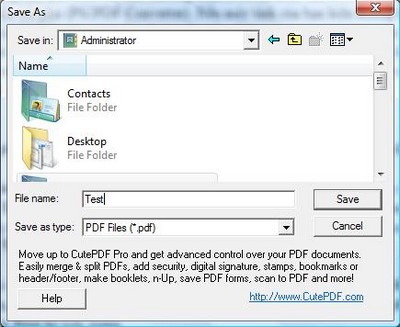
Cuối cùng, tìm đến vị trí mà bạn đã chọn ở trên, 1 file với định dạng PDF và tên file do bạn đăt sẽ xuất hiện, chứa toàn bộ nội dung của file gốc trước đó.
Có gì mới trong CutePDF Writer 4.0?
- Bổ sung hỗ trợ cho Server 2008/2012/2016/2019/2022 và Terminal Server.
- Phiên bản 4.0 cho phép thay đổi đặc tính văn bản (Document Properties) và thêm mật khẩu với thiết lập bảo mật tùy ý cùng 1 số tính năng khác.
- Tài liệu PDF được bảo vệ bằng mật khẩu và công nghệ mã hóa 256-bit AES cấp quân đội.
- Hỗ trợ truy cập lập trình cơ bản.
- Tích hợp liền mạch với phiên bản mất phí CutePDF Professional nếu người dùng đang sở hữu cả 2.
- Hỗ trợ Ghostscript phiên bản mới nhất.
- Để dùng với các ứng dụng PS2PDF khác, vui lòng tham khảo phần FAQ để biết thêm chi tiết.
- Hỗ trợ ngôn ngữ nước ngoài trên Windows.
- Không có sẵn Ghostscript. Người dùng phải tải và cài đặt riêng.
- Phát hành:
- Version: 4.0
- Sử dụng: Miễn phí
- Dung lượng: 3,2 MB
- Lượt xem: 507.619
- Lượt tải: 483.255
- Ngày:
- Yêu cầu: Windows XP/Vista/7/8/8.1/10