YUMI 2.0.7.0 Tạo USB khởi động đa năng
Hiện nay có khá nhiều công cụ giúp bạn tạo USB boot hay CD/DVD multiboot nhưng đơn giản và hiệu quả nhất phải kể đến tiện ích YUMI 2.0.7.0. Với công cụ này, bạn có tể tạo ra một ổ đĩa USB multiboot chứa nhiều hệ điều hành, tiện ích chống virus, sao lưu ổ đĩa, công cụ chẩn đoán và nhiều hơn nữa.
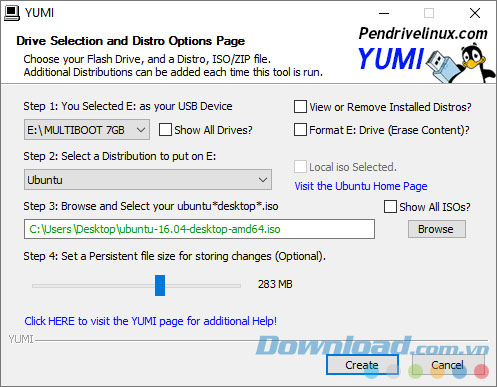
Giao diện chính của phần mềm tạo đĩa khởi động USB
Quá trình tạo một USB multiboot rất đơn giản chỉ với ba bước. Sau khi hoàn tất các dữ liệu sẽ được đưa vào thư mục MULTIBOOT trên ổ USB, tránh được hiện tượng có nhiều tập tin ở thư mục gốc của USB khiến USB trở nên lộn xộn.
YUMI là cụm từ viết tắt của Your Universal Multiboot Installer, được sử dụng để tạo ổ đĩa Multiboot USB Flash Drive chứa nhiều chương trình vận hành trên Windows như phần mềm diệt virus, clone ổ đĩa, các công cụ chẩn đoán... Đối lập với MultiBootISOs được dùng để khởi động file ISO trực tiếp từ USB, YUMI sử dụng Syslinux để khởi động dữ liệu trích xuất và phân phối được lưu trữ trên USB, sau đó chuyển đổi chúng để khởi động nhiều file ISO từ USB nếu cần.
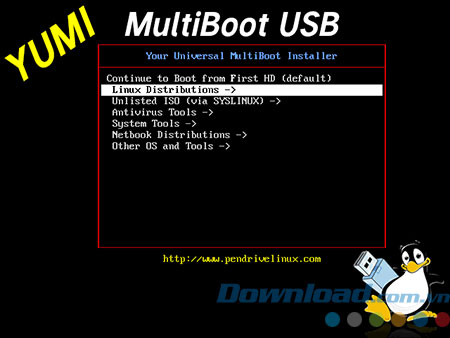
Thực đơn YUMI Main Multiboot Boot
Điểm mới ở YUMI-2.0.5.8
- Cập nhật hỗ trợ Norton Bootable Recovery Tool, Quick Save Live, Hiren's Boot CD PE, và CentOS 7 Live đời mới.
Hướng dẫn sử dụng YUMI
Bước 1 (Step 1: Select the drive letter of your USB device)
Đầu tiên bạn kết nối USB vào máy tính và chọn tên kí tự xuất hiện trong Windows Explorer cho ổ đĩa USB . Ngoài ra bạn cũng có thể đánh dấu thêm vào tùy chọn Format Dive (Erase Content) để định dạng lại USB theo định dạng FAT32, lưu ý quá trình này sẽ làm mất tất cả dữ liệu chứa trên USB.
Bước 2 (Step 2: Select a Distribution from the following Box to put on your USB)
Trong danh sách hiện ra bạn chọn cho mình một chương trình hay một hệ điều hành theo ý muốn để đem vào USB. YUMI hỗ trợ rất nhiều các tiện ích và hệ điều hành Linux như Fedora, Linux Mint, Open SuSe Live, Ubuntu, Debian Live, XBMC, YlmF OS; hoặc các bản phân phối hệ điều hành dành riêng cho nền tảng Netbook (EasyPeasy, JoliCloud, Ubuntu Netbook remix, xPUD); các công cụ antivirus cứu hộ máy tính (Acronis, AVG, Avira, Bitdefender, Dr.Web Live, Kaspersky, Panda Safe CD), các phần mềm hệ thống (Clonezilla, Easus Disk Copy, FreeDOS, GParted, Memtest86, Offline NT Password & Registry Editor, Ophcrack XP, Parted Magic, Partition Wizard, Trinity Rescue Kit, Ultimate BootCD, HirenBoot,…).
Nếu bạn có file ISO chứa chương trình không được YUMI hỗ trợ trong danh sách thì bạn chỉ việc chọn vào mục Try an Unlisted ISO hay Try an Unlisted ISO (from memory) và tiếp tục bước 3
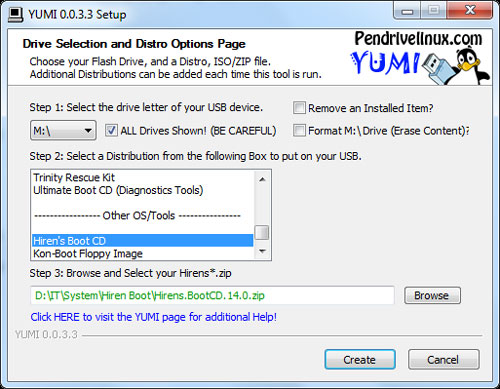
Đặc biệt ứng với mỗi chương trình đều có liên kết đến trang chủ cho bạn tải về trực tiếp. Bạn chỉ việc đánh dấu vào tùy chọn Download the iso (Optional), nhấn vào nút Yes khi bắt gặp thông báo Launch the Download Link để lấy liên kết trực tiếp tải tập tin. Bạn chỉ việc sao chép liên kết này xuất hiện trên thanh địa chỉ của trình duyệt vào một trình tăng tốc tải file như IDM, Flashget,…
Bước 3: (Browse and select your ISO, ZIP)
Bạn nhấn nút Browse để duyệt đến đường dẫn chứa file ISO hoặc các tập tin Zip ứng với chương trình mình đã chọn. Cuối cùng nhấn nút Create để tiến hành tạo đĩa USB multiboot. Lưu ý mỗi lần thao tác bạn chỉ có thể thực hiện với một chương trình hay hệ điều hành nhưng bạn có thể làm nhiều lần như vậy để tích hợp nhiều chương trình vào ổ USB miễn dung lượng còn cho phép
Muốn gỡ bỏ một chương trình bất kì ra khỏi USB này, ở Step 1 bạn đánh dấu vào tùy chọn Remove an Installed Item?, trong giao diện hiện ra bạn chọn lựa chương trình muốn gỡ bỏ trong danh sách và nhấn nút Remove.
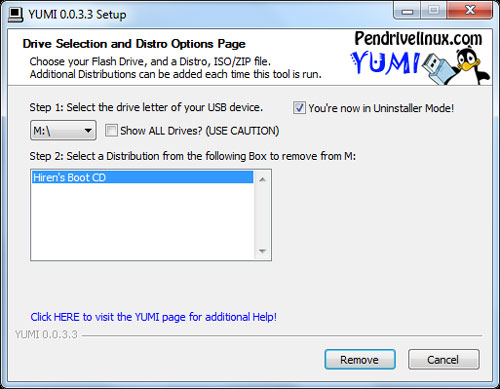
Đặc biệt chương trình này cũng cho phép bạn tạo ra USB chứa bộ cài đặt Windows Vista và Wndows 7 (chọn Windows Vista/7 Installer ở bước 2). Tuy nhiên nếu trên USB của bạn cũng chứa bộ cài đặt một hệ điều hành Linux khác như Ubuntu, LinuxMint,Fedora… thì bạn phải tiến hành một điều chỉnh nhỏ. Sau khi hoàn tất ba bước trên sẽ xuất hiện thêm thư mục SOURCES ở thư mục gốc của ổ USB là nơi chứa bộ cài đặt Windows Vista/7. Nếu chỉ muốn cài đặt Windows Vista/ 7 thì bạn giữ nguyên tên cho thư mục này nhưng nếu muốn sử dụng hay cài đặt các phiên bản Linux thì bạn phải đổi tên thư mục SOURCES thành SOURCESWIN. Nếu không đổi tên thư mục, bạn sẽ gặp hiện tượng treo máy khi cố gắng truy cập hệ điều hành Linux.
- Phát hành:
- Version: 2.0.7.0
- Sử dụng: Miễn phí
- Dung lượng: 1,8 MB
- Lượt xem: 33.073
- Lượt tải: 28.336
- Ngày:
- Yêu cầu: Windows XP/Vista/7/8




























