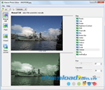Abacre Photo Editor 2.1.1 Phần mềm chỉnh sửa ảnh chuyên nghiệp
Abacre Photo Editor là công cụ cho phép bạn nâng cao hình ảnh được quét hoặc hình ảnh kỹ thuật số, điều chỉnh màu sắc, thay đổi kích thước hình ảnh, chuyển đổi sang nhiều định dạng ảnh và tạo hình ảnh cho web. Với công cụ này, bạn có thể quét hoặc nhập hình ảnh từ máy ảnh kỹ thuật số, sau đó kéo và thả chúng vào Abacre Photo Editor.

Những nhiếp ảnh gia chuyên nghiệp có thể sử dụng chế độ Manual trong công cụ để tự điều chỉnh hình ảnh với nhiều bộ lọc màu. Những người dùng chưa bao giờ làm việc với phần mềm chỉnh sửa ảnh kỹ thuật số có thể sử dụng chế độ Wizard để chương trình tự động chỉnh sửa và sử dụng lựa chọn điều chỉnh mà người dùng muốn. Sau đó, sử dụng chế độ hàng loạt để áp dụng bộ lọc này cho tất cả các tập tin được lựa chọn, thay đổi kích thước và đưa lên web.
Hướng dẫn chỉnh sửa hình ảnh với Abacre Photo Editor:
Chỉnh sửa theo từng bước
Bước 1: Trước tiên, bạn cần load hình ảnh muốn chỉnh sửa.
Bước 2: Người dùng chuyên nghiệp có thể sử dụng chế độ Manual để chỉnh sửa hình ảnh kỹ thuật số, người mới sử dụng có thể dùng chế độ Wizard để chỉnh sửa. Nếu bạn muốn thực hiện những thao tác phức tạp với hình ảnh có thể sử dụng chế độ Batch convert.
Bước 3: Sau khi hình ảnh đã được chỉnh sửa, click vào nút Apply để chấp nhận thay đổi hoặc nút Undo để hủy bỏ những thay đổi.
Bước 4: Bạn có thể lưu hình ảnh hoặc in nó. Ngoài ra, bạn có thể xem trước hình ảnh ở chế độ toàn màn hình bằng cách nhấn vào nút Preview.
Sử dụng chế độ chỉnh sửa Manual
Trong chế độ này, bạn có thể điều chỉnh các thông số bộ lọc bằng tay. Sử dụng chế độ này để điều chỉnh màu sắc hình ảnh kỹ thuật số một cách chính xác.
Sử dụng chế độ chỉnh sửa Wizard
Chế độ Wizard là cách đơn giản nhất để chỉnh sửa quang phổ màu sắc của hình ảnh kỹ thuật số. Abacre Photo Editor cho phép bạn lựa chọn hầu hết những hình ảnh mình thích và tự động điều chỉnh quang phổ màu sắc của hình ảnh gốc.
Sử dụng chế độ Batch convert
Chế độ Batch convert cho phép bạn áp dụng một hành động trên số lượng lớn tập tin. Nếu bạn có một máy ảnh kỹ thuật số hoặc máy quét với khay nạp tài liệu có thể nhập và xử lý nhiều hình ảnh với một hành động duy nhất.
Thay đổi kích thước
Khi đã quét hoặc nhập một hình ảnh, bạn có thể điều chỉnh kích thước của nó. Trong Abacre Photo Editor, lệnh Resize cho phép bạn điều chỉnh kích thước điểm ảnh.
Bạn có thể chỉ thay đổi độ phân giải hình ảnh bằng cách điều chỉnh các thông số Width và Height trên Pixel size, hoặc điều chỉnh thông số Scale trên Percentage.

Lưu ý: Hãy nhớ rằng dữ liệu bitmap và vector có thể tạo ra kết quả khác nhau khi bạn thay đổi kích thước hình ảnh. Dữ liệu bitmap là phụ thuộc vào độ phân giải hình ảnh, do đó, thay đổi kích thước điểm ảnh của hình ảnh bitmap cũng có thể làm giảm chất lượng và độ sắc nét của ảnh. Ngược lại, dữ liệu vector hoàn toàn độc lập với độ phân giải hình ảnh, bạn có thể thay đổi kích thước ảnh àm không làm giảm độ sắc nét của nó.
Load hình ảnh
Click vào File -> Open (hoặc đơn giản hơn là có thể sử dụng phím tắt Ctrl + O), sau đó chọn hình ảnh kỹ thuật số từ danh sách. Hỗ trợ định dạng hình ảnh GIF (*.gif), JPEG (*.jpg, *.jpeg) hoặc Bitmap (*.bmp).

Ảnh được chọn sẽ xuất hiện ở phía trên cùng cửa sổ chính, đó là hình ảnh gốc. Bạn có thể phóng to hoặc giảm trình xem bằng cách sử dụng những phương pháp khác nhau. Thậm chí, bạn còn có thể phóng to hoặc giảm kích thước ảnh gốc bằng cách click vào mức kích thước. Công cụ hỗ trợ xem trước hình ảnh được lựa chọn bằng cách nhấn vào nút Peview.
Đặng Hương