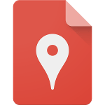My Maps cho Android Tạo bản đồ cá nhân trên Android
Google My Maps là ứng dụng tạo bản đồ cá nhân được Google chính thức trình làng vào tháng 4 năm 2007 và đến nay đã được cập nhật với giao diện Material Design đi kèm nhiều tính năng mới được cải tiến.
Lưu ý rằng đây là một bản đồ tùy biến theo mục đích cá nhân chứ không phải là bản đồ để tra cứu đường đi. Trong trường hợp tìm kiếm ứng dụng điều hướng thì bạn nên cài đặt Google Maps cho Android.
Tính năng mới nhất của ứng dụng Google My Maps cho Android:
- Giao diện mới mượt mà và chạy ổn định hơn.
- Cải tiến hiệu suất để hoạt động nhanh hơn.
- Xem ảnh và video đã được thêm từ web.
- Xem chỉ đường tới các địa điểm đã lưu.
- Khám phá hình ảnh trên Street View.
Tính năng của ứng dụng tạo bản đồ cá nhân My Maps for Android
- Tạo bản đồ của riêng bạn: Cá nhân hóa bản đồ và sử dụng mọi lúc, mọi nơi. Tìm kiếm địa điểm mới để thêm vào bản đồ hoặc kéo chúng vào vị trí bạn muốn.
- Chia sẻ bản đồ cho bạn bè dễ dàng hơn và có thể tương tác với nhau để tạo ra một tấm bản đồ hoàn hảo.
- Chỉnh sửa bản đồ không giới hạn.
Hướng dẫn sử dụng Google My Maps cho Android
Xem bản đồ cá nhân
- Tìm kiếm bản đồ: Gõ từ khóa tiêu đề hoặc mô tả bản đồ vào hộp tìm kiếm Search.
- Xem danh sách bản đồ tự tạo: Trên màn hình của My Maps, chạm vào biểu tượng thư mục để xem danh sách bản đồ đã tạo. Trong trường hợp muốn xem bản đồ người khác chia sẻ hoặc xem bản đồ tạo trong Google Maps thì người dùng chỉ cần chạm vào màn hình và trượt tay sang phải.
- Mở một bản đồ: Trong danh sách bản đồ hoặc trong kết quả tìm kiếm, bạn chỉ cần chạm vào tên bản đồ muốn xem. Ngay sau đó, hình ảnh bản đồ (hiển thị tối đa 3 lớp cùng lúc) sẽ xuất hiện trên màn hình.
- Đóng một bản đồ: Để đóng bản đồ, trước tiên nhấn nút trình đơn góc phải trên cùng hoặc chạm vào tiêu đề bản đồ. Trong các tùy chọn hiện ra, nhấn vào Close Map để đóng bản đồ và quay về màn hình mặc định.



Tạo và chỉnh sửa bản đồ
Tạo bản đồ mới:
Để tạo một sơ đồ mới, người dùng chỉ cần nhấn nút ba chấm thẳng hàng góc phải màn hình để mở trình đơn chính. Trong các tùy chọn hiện ra, nhấn New map để thêm bản đồ mới, sau đó nhập tên bản đồ và lưu lại.
Thêm đánh dấu vị trí vào bản đồ:
Bước 1: Thêm đánh dấu: Có hai cách để thêm đánh dấu vị trí vào bản đồ:
- Cách thứ nhất: Tìm kiếm đích đến mong muốn trên bản đồ, một đánh đấu màu đỏ sẽ xuất hiện tại đó. Tại phía cuối màn hình, chạm vào phần mô tả địa điểm và nhấn Create marker để thêm đánh dấu.
- Cách thứ hai: Tìm vị trí trên bản đồ, tiếp đó chạm và giữ để thêm đánh dấu.
Bước 2: Chọn layer muốn thêm đánh dấu. Nếu thêm đánh dấu vào một bản đồ mới, bạn sẽ chỉ được chọn Untitled layer. Tuy nhiên, sau khi thêm đánh dấu địa điểm, người dùng có thể đặt lại tên cho layer.
Bước 3: Nhấn Next để sang màn hình tiếp theo. Trong màn hình này, người dùng có thể thêm tên và phần mô tả bản đồ nếu muốn. Cuối cùng nhấn Save để lưu bản đồ.



Thêm layer bản đồ:
- Nhấn nút trình đơn góc phải trên cùng, tiếp đó chọn tiêu đề bản đồ muốn chỉnh sửa.
- Trong các tùy chọn hiện ra, nhấn vào Add Layer.
- Nhập tên cho layer và nhấn OK để lưu thay đổi.
Đặt lại tên bản đồ hoặc layer:
- Truy cập trình đơn và nhấn vào tên bản đồ đang mở.
- Chọn Map Details.
- Nhấn biểu tượng cây bút (Edit) để chỉnh sửa bản đồ hoặc layer.
- Nhập tên mới và nhấn OK để lưu.
Di chuyển đánh dấu vị trí:
- Chạm vào vị trí đánh dấu muốn di chuyển.
- Trên màn hình, mở phần mô tả đánh dấu và chọn Edit Position.
- Mở rộng bản đồ đến vị trí muốn thêm mới và nhấn Save để lưu đánh dấu địa điểm mới này.
Xóa đánh dấu vị trí:
- Chọn đánh dấu muốn xóa.
- Phía cuối màn hình, mở phần mô tả đánh dấu và chọn Edit Details.
- Chọn Delete this marker và nhấn Yes để xác nhận.
Tương tác với bản đồ
Ẩn/hiện layer bản đồ:
- Nhấn biểu tượng trình đơn góc phải trên cùng màn hình.
- Chọn biểu tượng Layer màu xanh lá và đánh dấu các layer muốn xử lý.
- Nhấn biểu tượng Zoom màu đen để phóng to các layer vừa chọn.
Xem phần mô tả bản đồ:
- Mở trình đơn chính và chọn tên bản đồ muốn xử lý.
- Chọn Map details.
Chuyển sang bản đồ khác:
- Mở trình đơn chính và chọn bản đồ đang mở.
- Nhấn Switch map để chuyển sang bản đồ khác.
Bật/tắt chế độ xem ảnh chụp vệ tinh:
- Truy cập trình đơn chính và chọn Satellite.
- Bật tùy chọn này để xem bản đồ, đường sá dưới dạng ảnh chụp vệ tinh và ngược lại.
Xem chi tiết về một vị trí đánh dấu và các đặc điểm khác:
- Mở bản đồ và chạm vào vị trí đánh dấu hoặc những vị trí khác.
- Khi đó, bạn sẽ thấy một bảng thông tin phía cuối màn hình. Người dùng có thể trượt tay trên màn hình để xem các chi tiết khác.
Xem chỉ dẫn đường đi cụ thể:
- Mở bản đồ và chọn đích đến.
- Trong phần thông tin mô tả của điểm đến đó, nhấn biểu tượng ô tô (Navigate) để xem chỉ dẫn đi đến đó.
Sử dụng Google Maps Coordinate:
Người dùng chỉ sử dụng được các tính năng này nếu sở hữu tài khoản Google My Maps Pro.
Để xem các tính năng Coordinate, trước tiên bạn cần đăng nhập vào một nhóm của mình. Khi đó, nhấn vào biểu tượng Maps Coordinate hình đầu người phía trên bản đồ. Khi đó, người dùng có thể nhấn nút trình đơn chính để:
- Ẩn / hiện công việc trên bản đồ.
- Ẩn / hiện vị trí thành viên trong nhóm trên bản đồ.
- Thay đổi các thiết lập chia sẻ vị trí.