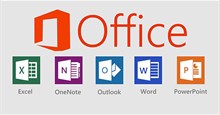Hướng dẫn cách chia màn hình máy tính Windows 10
Windows giúp cho việc multitasking trở nên đơn giản hơn bao giờ hết. Người dùng có thể mở nhiều cửa sổ cùng lúc và sử dụng chúng nhanh chóng. Trên Windows 10, mọi người được cung cấp tính năng chia đôi màn hình Split Screen mà không cần cài đặt bất kỳ phần mềm nào của bên thư ba. Tính năng này cho phép mở tới 4 cửa sổ cùng lúc trên màn hình làm việc.
Trong bài viết này, hãy cùng tìm hiểu cách dùng tính năng chia đôi màn hình trong Windows 10 và bắt đầu thực hiện đa nhiệm đơn giản và nhanh chóng.
Mục lục
Chia màn hình trong Windows 10 là gì?
Thông thường, để làm việc với nhiều cửa sổ trên máy tính, người dùng cần thay đổi kích thước cửa sổ đó theo cách thủ công, sao cho phù hợp với nhu cầu của mình. Để làm cho quá trình điều chỉnh này dễ dàng hơn, với tính năng Split Screen, Windows sẽ tự động làm chia đôi màn hình.
Với tính năng này, màn hình có thể hiển thị đồng thời 2,3 hoặc 4 cửa sổ cùng lúc. Tóm lại, Split Screen là tính năng hiển thị nhiều chương trình trên một màn hình mà không cần thay đổi kích thước hay điều chỉnh theo cách thủ công.
Cách bật tính năng chia màn hình trong Windows 10
Để sử dụng tính năng Split Screen, mọi người cần bật Multitasking trong cài đặt.
Bước 1: Mở Settings trên PC từ menu Start hoặc nhấn phím Windows + I.
Bước 2: Điều hướng tới tab System.

Bước 3: Chọn Multitasking từ bảng điều khiển bên trái. Sau đó nhấn nút chuyển đổi dưới Snap windows.

Mọi người có thể tích vào tất cả tùy chọn khác có sẵn trong Snap windows và tắt đi theo nhu cầu của mình khi đã nắm rõ tính năng chia đôi màn hình.
Cách dùng tính năng chia màn hình
Khi đã bật multitasking, người dùng có hai cách để chia màn hình trong Windows 10. Mọi người có thể dùng chuột để kéo thả hoặc sử dụng phím tắt.
Cách 1: Kéo thả bằng chuột
Bước 1: Mở tất cả cửa sổ mà mọi người cần để làm việc đa nhiệm. Sử dụng chuột trái để giữ một của sổ đang hoạt động và kéo hết cỡ về bên trái hoặc bên phải của màn hình.
Bước 2: Sau khi thấy một vùng mờ trên màn hình, thả chuột và cửa sổ sẽ tự động gắn vào vị trí đó. Phương pháp này sẽ giữ cửa sổ ở một nửa màn hình.

Bên phần còn lại của màn hình sẽ là các cửa sổ đang mở, chọn 1 cửa sổ mọi người muốn hiển thị ở nửa còn lại.

Để chia màn hình thành 3 - 4 phần, người dùng chỉ cần kéo cửa sổ về góc trên cùng bên trái hoặc phải của màn hình. Lặp lại cho các cửa sổ khác.

Cách 2: Sử dụng phím tắt
Thay vì kéo các cửa sổ, người dùng cũng có thể chia màn hình bằng phím tắt. Chọn một cửa sổ và nhấn Windows + mũi tên sang trái để đẩy nó sang cạnh trái.
Để đưa cửa sổ vào cạnh phải, hãy sử dụng phím Windows + mũi tên phải. Sau khi làm như vậy, mọi người sẽ được yêu cầu chọn một trong các cửa sổ đang mở để hiển thị ở bên còn lại.
Để chia nhiều hơn 2 cửa sổ, đưa cửa sổ vào các góc như trên cùng bên trái, trên cùng bên phải,... người dùng vẫn có thể sử dụng lại các phím tắt.

Chọn một cửa sổ, nhấn Windows + mũi tên sang trái/phải + mũi tên lên/xuống để đưa nó vào bất kỳ góc nào của màn hình.
Tương tự, lặp lại các thao tác phím tắt cho các góc màn hình khác bằng cách sử dụng kết hợp các mũi tên trái/phải và lên/xuống.
Cách điều chỉnh kích thước cửa sổ
Theo mặc định, mỗi cửa sổ sẽ nhận được không gian màn hình bằng nhau. Nhưng mọi người có thể tùy chỉnh kích thước theo nhu cầu của mình. Để làm điều đó, hãy di chuột đến đường phân cách giữa hai cửa sổ bất kỳ và điều chỉnh kích thước khi thấy mũi tên 2 chiều.

Cách thoát chế độ chia màn hình
Để tắt chia màn hình, người dùng chỉ cần phóng to cửa sổ. Ngoài ra, có thể thu nhỏ tất cả các cửa sổ bằng cách nhấn vào góc dưới cùng bên phải màn hình hoặc sử dụng phím tắt Windows + D.

Hướng dẫn
-

Cách dùng LightShot để chụp ảnh màn hình
-

Những cách sửa lỗi touchpad không hoạt động trên Windows
-

Hướng dẫn tùy chỉnh con trỏ chuột trong Windows
-

Hướng dẫn sử dụng Microsoft Teams tích hợp sẵn trong Windows 11
-

Những cách cải thiện hiệu suất chơi game trên Windows 11
-

Hướng dẫn gỡ cài đặt bản cập nhật trong Windows 11
-

Hướng dẫn cài đặt mod trong Brotato
-

Hướng dẫn chụp màn hình Zalo
-

Những cách sửa lỗi Apple Watch không nhận thông báo
-

Hướng dẫn chi tiết cách cài đặt Microsoft Office 2021 trên Windows và Mac
-

Xếp hạng sức mạnh các nhân vật trong Will of Hashira
-

Palworld: Cách đổi máy chủ Single Player sang Multiplayer