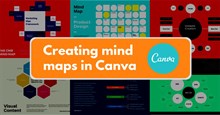Hướng dẫn lồng tiếng vào bài thuyết trình trong Canva
Mặc dù slide là cách hiệu quả để truyền tải nội dung của một bài thuyết trình, nhưng đôi khi các trang trình bày ở dạng tĩnh có thể sẽ gây nhàm chán. Nếu muốn thêm dấu ấn cá nhân, giúp bài thuyết trình thêm hấp dẫn, thì việc lồng tiếng làm một trong những điều nên làm.
Bên cạnh việc thêm các dấu hiệu trực quan, thuyết minh sẽ bổ sung một số điều độc đáo cho các trang trình bày đơn giản. Và các công cụ thiết kế đồ họa toàn diện như Canva cho phép người dùng thêm tiếng khá dễ dàng.
Trong bài viết này, hãy cùng tìm hiểu các cách lồng tiếng vào bài thuyết trình trong Canva, bao gồm thêm bản ghi âm có sẵn hoặc dùng tính năng thu âm trực tiếp.
Cách thêm bản ghi âm có sẵn vào bài thuyết trình trong Canva
Mặc dù phiên bản web của Canva chấp nhận các định dạng âm thanh và video, nhưng các trang trình bày hoạt động tốt nhất với tệp MP3 hoặc MP4. Một hạn chế khác của việc thêm tệp âm thanh vào trang trình bày là chỉ có thể thêm một âm thanh cho mỗi bản trình bày.
Vì vậy, trong trường hợp file không ở định dạng MP3 hoặc MP4, mọi người có thể dễ dàng chuyển đổi nói với một số công cụ như Convertio.
Bước 1: Sau hoàn thành tạo trang trình bày trên Canva, người dùng cần tải tệp lên Canva bằng cách nhấn vào tab Nội dung tải lên > Tải lên nội dung.

Tại đây, hãy đảm bảo rằng tất cả các tệp đều được đặt tên đúng để tránh gây nhầm lẫn, ví dụ đặt tên các tệp theo số thứ trong trang trình bày.
Bước 2: Trên slide cần thêm phần lồng tiếng, kéo tệp vào slide.

Bước 3: Nhấp vào biểu tượng phát ở trên cùng để xem tệp âm thanh có phát tốt và mắc lỗi nào hay không.
Mọi người có thể thêm âm thanh trong một video vào slide với các bước tương tự. Sau đó nhấn vào video và chọn biểu tượng Độ trong suốt ở góc trên bên phải, kéo thanh trượt về mức 0 để ẩn video xuất hiện trên slide.

Bước 4: Để điều chỉnh âm lượng, nhấn vào tệp đó và chọn biểu tượng loa ở góc trên bên phải. Sau đó, kéo thanh trượt cho đến khi đạt được âm lượng như mong muốn.

Lặp lại các bước trên cho tất cả các slide. Khi mọi thứ đã sẵn sàng, hãy nhấn vào nút Phát để xem cách phần lồng tiếng hoạt động
Cách thu âm trực tiếp vào bài thuyết trình trong Canva
Canva có một tính năng tích hợp mà qua đó người dùng có thể thêm thuyết minh vào các bài thuyết trình đã được tạo. Hãy ghi âm tại một không gian yên tĩnh để chất lượng được tốt nhất, đặc biệt là không có micro chuyên dụng. Ngoài ra Canva vẫn chưa có tính cắt sửa file ghi âm nên hãy cẩn trọng khi thực hiện quá trình này.
Bước 1: Sau khi hoàn thành bản trình bày, hãy nhấn vào Chia sẻ ở góc trên cùng bên phải và chọn Thuyết trình và ghi hình từ danh sách các tùy chọn.

Bước 2: Tiếp tục ấn vào Đi đến phòng ghi âm.

Sau đó cho phép quyền truy cập camera, micro khi được yêu cầu.

Bước 3: Trong cửa sổ tiếp theo, lựa chọn camera và micro, hoặc tắt chúng nếu không có nhu cầu sử dụng. Sau đó chọn Bắt đầu ghi.

Bây giờ, tất cả những gì cần làm là ghi lại giọng nói của mình cho các slide. Khi cần dừng, hãy nhấp vào nút Tạm dừng ở trên. Bằng cách này, mọi người có thể bỏ qua một vài trang trình bày không muốn thêm phần lồng tiếng.
Bước 4: Sau khi thu âm xong, nhấp vào nút Kết thúc ghi ở góc trên bên phải. Tùy thuộc vào độ dài của âm thanh và nội dung của bản trình bày, quá trình tải xuống sẽ mất thời gian khác nhau.

Bước 5: Sau khi liên kết ghi âm sẵn sàng, nhấn Lưu và thoát.

Video Hướng dẫn lồng tiếng vào bài thuyết trình trong Canva
Học tập - Giáo dục
-

Hướng dẫn tạo sơ đồ tư duy bằng Canva
-

Mẹo cải thiện kỹ năng thiết kế trong Canva
-

Cách sửa lỗi font chữ trong Canva
-

Cách tính điểm trung bình môn HK1, HK2 và cả năm
-

Hướng dẫn tạo và tùy chỉnh bảng trong Canva
-

Hướng dẫn tải font chữ mới lên Canva
-

Hướng dẫn ghi lại video buổi học Microsoft Teams trên PC và điện thoại
-

Hướng dẫn lồng tiếng vào bài thuyết trình trong Canva
-

Những mẹo giành chiến thắng các trò chơi trong Blooket
-

Hướng dẫn đăng ký thi Đánh giá năng lực của ĐHQG TP.HCM
-

Cách thức hoạt động của các khối code trong Scratch
-

Hướng dẫn tra cứu điểm, kết quả học tập trên eNetViet