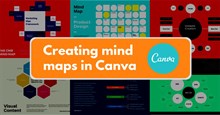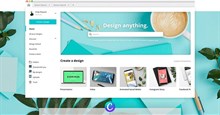Hướng dẫn tạo logo bằng Canva đơn giản
Khi bắt đầu một công việc kinh doanh mới thì việc thiết kế logo là một trong những bước quan trọng để xây dựng bộ nhận diện thương hiệu. Logo sẽ giúp khách hàng phân biệt các doanh nghiệp với nhau và thể hiện sự chuyên nghiệp của công ty.
Nếu quy mô kinh doanh còn nhỏ và không có chi phí để thuê một designer thì Canva là thứ mọi người cần. Canva cung cấp hàng nghìn mẫu để người dùng tự sửa đổi theo nhu cầu với giao diện sử dụng đơn giản. Hầu hết các tính năng của Canva đều miễn phí và những bước sau đây sẽ giúp mọi người tạo ra thiết kế logo hoàn hảo.
Chọn mẫu phù hợp với nhu cầu

Sau khi nhấp vào Logo Maker, phần mềm sẽ mở ra một tài liệu mới với kích thước 500 x 500px. Ở phía bên trái của màn hình, bạn có thể cuộn qua các mẫu khác nhau, được sắp xếp theo ngành.
Ví dụ: nếu cần thiết kế logo ngành công nghiệp thực phẩm, nhấp vào See all bên cạnh Food/Drink logo và xem tất cả các thiết kế của Canva. Khi nhấp vào một trong số chúng, nó sẽ xuất hiện trên trang canvas trống để có chế độ xem lớn hơn.
Người dùng cũng có thể sử dụng thanh tìm kiếm ở trên cùng để tìm kiếm thông tin cụ thể hơn. Các mẫu có chữ Free khi di chuột qua nó sẽ được sử dụng miễn phí. Những mẫu có vương miện chỉ dành riêng cho người dùng Pro.
Sửa đổi màu sắc cho thương hiệu

Chìa khóa để nhận diện thương hiệu thành công là đảm bảo màu sắc nhất quán trên tất cả các nền tảng tiếp thị. Mọi người nên sử dụng cùng một hoặc hai màu (tối đa là ba màu) trên logo, trang web, danh thiếp, phương tiện truyền thông xã hội,...
Vì vậy, khi đã ổn định mẫu, hãy thay đổi màu sắc để phản ánh thương hiệu, bao gồm cả các biểu tượng. Chỉ cần nhấp vào các đối tượng khác nhau và sau đó nhấp vào màu trên đầu màn hình. Thao tác này sẽ khởi chạy bộ chọn màu.
Người dùng có thể chọn từ các màu của Canva hoặc nhập mã màu chính xác khi nhấp vào biểu tượng dấu cộng. Sau đó, chọn Change all để áp dụng nó trên toàn bộ logo.
Mặc dù Canva có nhiều mẫu màu nền, nhưng người dùng nên để màu trắng để có thể sử dụng logo trên các nền khác nhau.
Nếu không có phiên bản Pro (cho phép lưu PNG trong suốt), hãy lưu sản phẩm cuối cùng với nền trắng và làm cho nền trong suốt sau.
Chọn Phông chữ và Thay đổi Văn bản

Tiếp theo, nhấp đúp vào văn bản trong logo và thay đổi nó thành tên thương hiệu, dòng giới thiệu. Thay đổi phông chữ bằng menu thả xuống ở đầu màn hình.
Đối với màu sắc, chỉ nên giới hạn phông chữ không quá hai màu để tránh lộn xộn. Các phông chữ cũng phải tương tự như những gì đã sử dụng trên các sản phẩm khác có thương hiệu. Người dùng có thể chọn một phông chữ cho tên công ty để trông độc đáo và sau đó sử dụng một phông chữ chuẩn hơn cho dòng giới thiệu.
Sử dụng các biểu tượng và văn bản

Nếu không có kinh nghiệm thiết kế đồ họa, tốt nhất mọi người không nên làm rối logo với quá nhiều thứ. Điều này sẽ làm cho kết quả cuối cùng trông kém chuyên nghiệp hơn.
Người dùng có thể dùng các công cụ khác nhau để phù hợp hơn với nhu cầu của mình. Sử dụng nút Ungroup ở thanh công cụ trên cùng để hủy nhóm logo. Điều này cho phép di chuyển các phần riêng lẻ xung quanh, thay đổi kích cỡ và độ mờ.
Mọi người cũng có thể chọn một biểu tượng khác từ menu Elements ở bên trái, sau đó nhấn Graphics để tìm kiếm một biểu tượng cụ thể phù hợp với thương hiệu. Khi nhấp vào một trong số chúng, các đề xuất Magic bên dưới sẽ xuất hiện với những biểu tượng cùng một phong cách.
Tạo nhiều phiên bản với kích thước khác nhau

Khi đã ổn định về màu sắc, phông chữ và cách sắp xếp, đã đến lúc tạo nhiều phiên bản khác nhau để sử dụng logo trong các trường hợp khác nhau.
Đầu tiên, tạo một bản sao của logo nhiều lần bằng nút Duplicate ở trên cùng. Sau đó, điều chỉnh kích cỡ khác nhau. Một logo phải có màu đen và trắng, một phiên bản khác có thể chỉ hiển thị biểu tượng,...
Phiên bản Pro có Magic Resize, giúp công việc này trở nên dễ dàng hơn. Nhưng người dùng cũng có thể tạo nhiều kích thước với phiên bản miễn phí. Chỉ cần mở một tài liệu mới với các kích thước khác nhau trong một cửa sổ mới. Sao chép các phần từ thiết kế gốc, dán chúng vào trang mới và sắp xếp lại.
Hướng dẫn
-

Hướng dẫn tạo sơ đồ tư duy bằng Canva
-

Hướng dẫn tạo và tùy chỉnh bảng trong Canva
-

Hướng dẫn tạo video và trang trình bày trên Canva
-

TOP trang web tạo logo online đơn giản và đẹp mắt
-

Cách ghép ảnh bằng Canva trên PC và điện thoại
-

Hướng dẫn chỉnh sửa video bằng Canva
-

TOP trò chơi thú vị nhất để tìm hiểu về khoa học
-

Những mẹo cần biết khi chơi Super Mario Bros.
-

Hướng dẫn chế tạo đồ nội thất trong Minecraft
-

Cách thu thập tất cả vật liệu trong Demon Piece
-

Hướng dẫn hoàn thành chương 3 Poppy Playtime: Deep Sleep
-

Cách di chuyển nhanh trong Prince of Persia: The Lost Crown