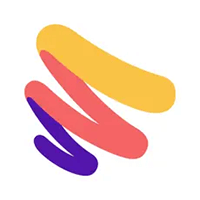Paper by WeTransfer cho iOS 5.5.7 Ứng dụng vẽ tranh miễn phí tuyệt vời trên iPhone/iPad
Paper by WeTransfer for iOS là ứng dụng vẽ tranh toàn diện cho iPhone và iPad, cho phép bạn thể hiện ý tưởng của mình thông qua những bản vẽ với vô số công cụ mà ứng dụng miễn phí này cung cấp.
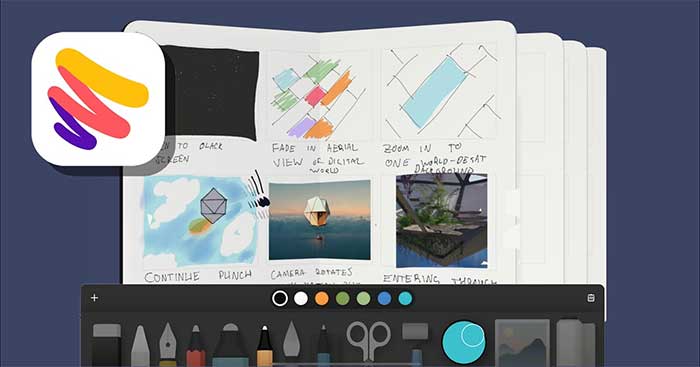
Hãy mang toàn bộ ý tưởng của bạn ra ngoài đời thực với ứng dụng vẽ tranh miễn phí Paper for iOS. Các công cụ được tinh chỉnh đến độ hoàn hảo của Paper cho iOS sẽ giúp cho việc thể hiện ý tưởng của bạn trên giấy được dễ dàng hơn. Vẽ phác thảo, nhập text, tô màu, vẽ - thực hiện bất cứ thao tác nào để tạo nên tác phẩm sáng tạo ấn tượng của bạn.
Hơn 25 triệu người trên toàn cầu đã thể hiện ý tưởng của mình với Paper by WeTransfer cho iOS, còn bạn thì sao?
Tính năng chính của Paper by WeTransfer cho iOS
Tìm cảm hứng sáng tạo của bạn
Vẽ phác thảo, nhập text, tô màu, vẽ - thể hiện bất cứ điều gì có trong tâm trí của bạn với Paper for iPhone. Đưa ý tưởng vào cuộc sống trong các cuốn sổ vẽ 3D tuyệt đẹp. Với cơ chế điều khiển dựa vào cử chỉ, việc thao tác trên Paper by WeTransfer iOS được thực hiện hoàn toàn tự nhiên và dễ dàng.
Vẽ phác thảo với sự tự tin
Các công cụ được tinh chỉnh đến độ hoàn hảo của ứng dụng vẽ tranh miễn phí Paper giúp bạn vẽ, vẽ phác thảo, viết, tô màu, vẽ sơ đồ, cắt, ghép và điền một cách dễ dàng. Biến những nét phác thảo thô thành đường thẳng hoặc hình dạng rõ nét, hoặc sử dụng một trong những mẫu có sẵn và xem chúng có thể đưa bạn đến đâu.
Thổi hồn vào các ý tưởng của bạn
Công cụ này trau chuốt mọi thao tác chạm, vuốt và véo để phản ánh cử chỉ tự nhiên của người dùng. Xem các nhật ký sống động như thật nhảy ra khỏi trang giấy, trong khi các tương tác 3D tạo ra trải nghiệm nhập vai nhất từ trước đến nay.
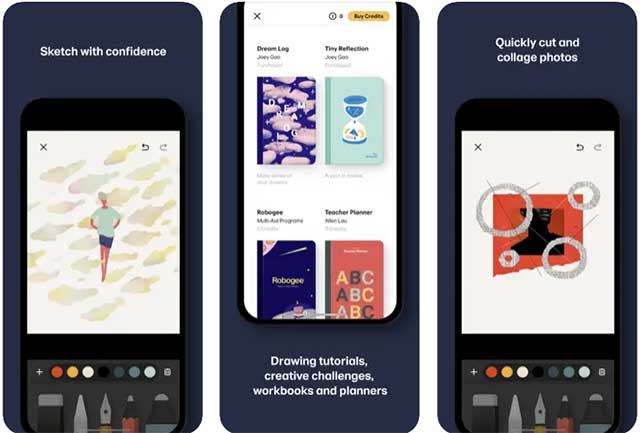
Sự hỗ trợ cho người mới
Nếu mới dùng ứng dụng và bạn đang gặp khó khăn? Đừng lo, Paper Store chứa đầy các mẹo và thủ thuật từ những người sáng tạo giàu kinh nghiệm để giúp bạn vượt qua nỗi sợ hãi khi đối mặt với trang giấy trắng lớn.
Cách nhanh nhất để ghép hình
Thêm nhiều tấm ảnh vào một trang duy nhất và cắt, dán, di chuyển cũng như chỉnh sửa mà không gặp phải vấn đề gì với nhiều layer phức tạp. Từ Mood Boards đến Storyboards, lấy cảm hứng từ bất cứ đâu và để dòng chảy sáng tạo của bạn luôn tuôn trào.
Làm việc dựa trên ý tưởng thay vì công cụ
Một giao diện đơn giản và điều hướng bằng cử chỉ dễ dàng cho bạn không gian để sáng tạo mà không bị làm phiền bởi những phím hay thanh trượt điều khiển. Vẽ, cắt và di chuyển mà không phải chuyển đổi giữa nhiều chế độ hoặc ghi chú nhóm, bản phác thảo và ảnh, tất cả chỉ với thao tác vuốt đơn giản.
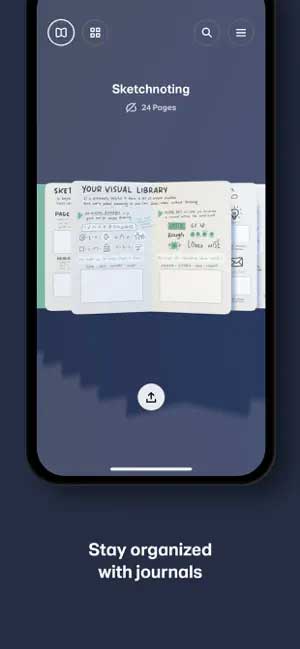
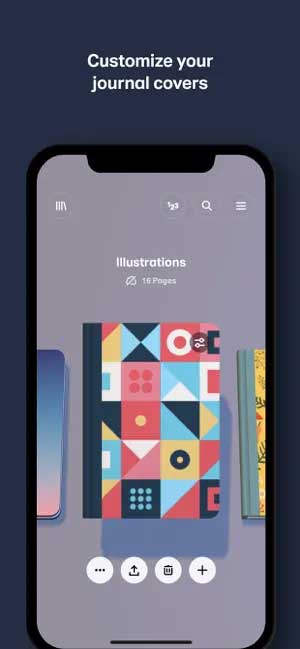
Bạn có thể thay đổi bìa và sắp xếp thứ tự trang theo ý muốn
Ý tưởng của bạn, thế giới của bạn
Sắp xếp tác phẩm của bạn vào các cuốn tạp chí tuyệt đẹp. Bạn có thể thay đổi bìa và sắp xếp thứ tự trang theo ý muốn. Đồng bộ hóa công việc của bạn trên nhiều thiết bị khác nhau và tiếp tục những gì bạn đang dang dở.
Trở thành một chuyên gia
Đưa sự sáng tạo lên một mức độ mới và đăng ký Paper Pro để có được nhiều công cụ và tính năng khác. Đăng ký phiên bản Pro là tùy chọn và bạn có thể hủy đăng ký bất cứ lúc nào. Để nâng cấp, bạn đi tới mục Paper Pro trong menu Settings.
Lưu ý:
- Khoản thanh toán sẽ được tính vào Tài khoản iTunes của bạn sau khi bạn xác nhận mua hàng.
- Đăng ký của bạn sẽ tự động gia hạn khi kết thúc thời gian đăng ký. Để từ chối, người dùng phải tắt tính năng tự động gia hạn ít nhất 24 giờ trước khi kết thúc giai đoạn hiện tại.
- Quản lý các thay đổi đối với đăng ký của bạn trong phần Cài đặt tài khoản iTunes.
- Mọi nội dung chưa sử dụng của bản dùng thử miễn phí sẽ bị mất khi bạn mua đăng ký Paper Pro.
Ngôn ngữ giao diện: tiếng Anh, Pháp, Đức, Ý, Nhật Bản, Hàn Quốc, Bồ Đào Nha, Nga, Trung Quốc giản thể, Tây Ban Nha, Trung Quốc phồn thể.
Cách sử dụng ứng dụng Paper by WeTransfer
Hướng dẫn điều hướng
Paper Paper by WeTransfer sử dụng các thao tác chạm, vuốt và chụm cơ bản thường thấy trong các ứng dụng iPad và iPhone. Dưới đây là các hướng dẫn điều khiển cơ bản trong Paper app:
- Vuốt sang trái và phải trên chế độ xem Home (Trang chủ) để chọn các Journal khác nhau.
- Nhấn để mở một Journal. Chụm để đóng Journal.
- Để chuyển đổi giữa chế độ xem Butterfly và chế độ xem Grid, hãy chạm vào các nút ở phía trên cùng bên trái màn hình.
- Ở chế độ xem Butterfly, vuốt nhanh bằng một ngón tay xuống giữa trang để đóng Journal.
- Ở chế độ xem Grid, vuốt nhanh từ trái sang phải để đóng Journal.
- Trong chế độ xem Butterfly của một Journal, vuốt sang trái và phải để chọn các trang khác nhau.
- Trong chế độ xem Grid của một Journal, vuốt lên và xuống để cuộn lưới các trang.
- Trong Canvas, chuyển sang trang trước hoặc trang tiếp theo trong Journal của bạn bằng cách vuốt bằng một ngón tay từ cạnh trái hoặc cạnh phải của màn hình.
- Chạm vào bất kỳ Drawing (Bản vẽ) hoặc Note (Ghi chú) nào để chỉnh sửa.
Cách tạo Journal
- Từ chế độ xem Trang chủ, chạm vào dấu + bên dưới Journals đang được chọn để chèn một Journal trống vào bên phải.
Cách tạo các bản vẽ Drawing
- Trong Canvas, tạo một trang trống mới bằng cách vuốt sang trái hoặc phải bằng hai ngón tay trên Canvas.
- Từ chế độ xem Butterfly, chạm vào dấu + bên dưới trang hiện được chọn để chèn một trang trống vào bên phải.
- Từ chế độ xem Grid, chạm vào +. Nếu bạn cuộn đến đầu lưới, trang mới sẽ được chèn vào vị trí đầu tiên của Journal. Nếu không, trang mới sẽ được chèn vào cuối bảng lưới.
Cách mở khay công cụ
- Các công cụ trong Tool Tray (Khay công cụ) cuộn sang trái và phải. Chỉ cần vuốt để hiển thị các công cụ ngoài màn hình.
- Có thể ẩn Tool Tray để hiển thị nhiều vùng canvas hơn. Vuốt xuống để ẩn Khay.
- Để hiển thị Tool Tray, hãy vuốt từ viền dưới của thiết bị lên màn hình (không quá nhanh).
Cách thêm Ghi chú vào Bản vẽ
- Bạn có thể thêm một Note (Ghi chú) vào một Drawing (Bản vẽ) trong chế độ xem Grid. Chạm và giữ bất kỳ Note nào để di chuyển nó. Thả nó trong khi di chuột trực tiếp lên trên một Drawing.
- Để tách một Ghi chú khỏi nhóm, chạm và giữ vào Note và nó sẽ nhấc ra khỏi Bản vẽ. Thả Note ở bất kỳ nơi nào khác trong Lưới.
Cập nhật Paper by WeTransfer cho iOS
Paper by WeTransfer (12/2024)
Vào tháng 12 năm 2024, nhà phát triển WeTransfer BV đã giới thiệu một số thay đổi quan trọng đối với các gói đăng ký WeTransfer hiện tại. Sau đây là tất cả những gì bạn cần biết về những thay đổi này.
WeTransfer Free
- Các tính năng cao cấp đã được mở khóa: Bao gồm các portal, review và yêu cầu tệp không giới hạn, kèm với bảo vệ bằng mật khẩu cho mọi lần chuyển tiền. Thêm vào đó, không còn phí đối với các lần chuyển tiền trả phí.
- Tăng giới hạn kích thước tệp: Bây giờ bạn có thể gửi tệp có kích thước lên tới 3GB (tăng từ 2GB).
- Giới hạn chuyển hàng tháng: Từ nay về sau, người dùng miễn phí có thể thực hiện tối đa 10 lần chuyển và chia sẻ tối đa 3GB tệp mỗi tháng.
WeTransfer Starter (Mới)
Gói Starter mới là gói giá cả phải chăng nhất của WeTransfer từ trước đến nay! Gói này bao gồm:
- Các tính năng cao cấp cũ: Bao gồm các portal, review và yêu cầu tệp không giới hạn, kèm với bảo vệ bằng mật khẩu cho mọi lần chuyển tiền. Thêm vào đó, không còn phí cho các lần chuyển tiền trả phí nữa.
- Giới hạn kích thước tệp cao hơn: Bạn có thể gửi tệp có kích thước lên tới 300GB.
- Giới hạn chuyển dữ liệu hàng tháng: Hoàn tất tối đa 10 lần chuyển dữ liệu và chia sẻ tối đa 300GB dữ liệu trong vòng 30 ngày.
WeTransfer Ultimate
- Một gói cao cấp duy nhất: WeTransfer quyết định hợp nhất các gói cao cấp trước đây (Pro và Premium) thành một gói không giới hạn duy nhất.
- Khách hàng cao cấp vẫn được hưởng mọi quyền lợi hiện có.
- Tất cả người dùng hiện đang sử dụng gói Pro, Plus, Distribute, Transfer hoặc Collaborate sẽ được chuyển sang gói Ultimate khi gia hạn.
- Tất cả các gói đều có tùy chọn theo tháng hoặc theo năm.
Minh Lộc
- Phát hành:
- Version: 5.5.7
- Sử dụng: Miễn phí
- Dung lượng: 157,9 MB
- Lượt xem: 6.558
- Lượt tải: 4.539
- Ngày:
- Yêu cầu: iOS 13.0 trở lên