AnyPic Image Converter
AnyPic Image Converter mới nhất là phần mềm chuyển đổi qua lại PEG, BMP, TIFF, PNG, PSD, GIF, TGA, ICO, PDF, RAW miễn phí, hỗ trợ hơn 60 định dạng hình ảnh khác nhau.
Bạn còn có thể thay đổi kích thước, xoay chiều, cắt xén, đóng dấu watermark, thêm hiệu ứng, khung hình cho hàng ngàn hình ảnh cùng lúc. Chỉ cần một click là hình ảnh của bạn sẽ sẵn sàng cho Web, blog email, in ấn, Facebook, Myspace, điện thoại di động,…
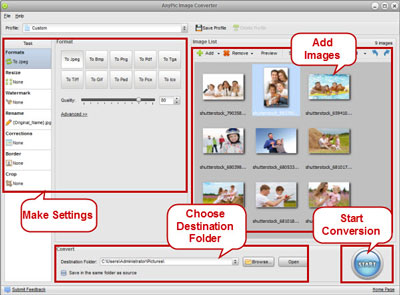
Tính năng
Tự động, nhanh, dễ sử dụng
* Chuyển đổi hàng trăm bức ảnh tại một thời điểm chỉ với một vài cú click chuột.
* Chuyển đổi hình ảnh với tốc độ siêu cao, hỗ trợ xử lý đa lõi.
* Cả người dùng nghiệp dư lẫn chuyên nghiệp đều sử dụng được
Hỗ trợ hàng trăm định dạng
* Chuyển đổi giữa các định dạng file hình ảnh khác nhau.
* Hỗ trợ các định dạng ảnh phổ biến: BMP, JPEG, TIFF, RAW, PNG, GIF, TGA, và PSD, và gần như tất cả các định dạng hình ảnh.
Thay đổi kích thước ảnh
* Thay đổi kích thước hình ảnh cho nhều mục đích sử dụng khác nhau, chẳng hạn như đối với Web, e-mail in ảnh, Facebook, MySpace, điện thoại di động...
* Ba lựa chọn nén được cung cấp để đáp ứng nhu cầu về chất lượng ảnh của bạn.
Chuyển đổi hàng loạt
* Chuyển đổi hàng ngàn tập tin cùng một lúc trong chế độ hàng loạt.
* Chuyển đổi nhiều tập tin hình ảnh từ các định dạng khác nhau sang định dạng mong muốn trong một vài cú nhấp chuột.
Đầu ra hình ảnh với chất lượng cao nhất
* Không làm ảnh hưởng đến tính chính xác và chất lượng của hình ảnh gốc.
* Giữ lại Color Profile, EXIF, IPTC, thông tin GPS.
Watermark bảo vệ bản quyền ảnh
* Add watermark hình ảnh.
* Add watermark văn bản vào hình ảnh, phông chữ có thể được chỉnh sửa, và hiệu ứng phác thảo có thể được thêm vào.
* Hoàn toàn kiểm soát các thông số của watermark như kích thước, vị trí ...
* Vị trí và kích thước của watermark thích hợp với kích cỡ khác nhau của hình ảnh tự động.
Điều chỉnh hiệu ứng hình ảnh trong hàng loạt
* Điều chỉnh độ sáng hình ảnh, độ tương phản và độ bão hòa để làm cho hình ảnh của bạn trông đặc biệt hơn.
* Điều chỉnh thiết lập
* Cung cấp một số thông số điều chỉnh cho từng định dạng.
* Xoay hình ảnh.
* Cắt hình ảnh, loại bỏ các chỗ không mong muốn.
Khác
* Lưu các hoạt động mà bạn thường sử dụng.
* Đặt trước một loạt các bước bạn thường được sử dụng, chẳng hạn như đối với Web, blog, Facebook, MySpace, điện thoại di động....
Yêu cầu hệ thống:
- Hệ điều hành: Windows 2000, 2003, XP, Vista (32 & 64 bit), Windows 7 (32 & 64 bit)
- Bộ xử lý: 300 MHz hoặc bộ xử lý nhanh hơn
- RAM: 256MB RAM (512MB hoặc cao hơn đề nghị)
- Đĩa cứng: 5MB không gian để lắp đặt
- Khác: DVD hoặc CD-ROM
An Nhiên (theo AnyPic Soft)
1. Nhấp vào "Add" hoặc "Add Folder" để thêm hình ảnh, tất cả các hình ảnh sẽ được hiển thị trong khu vực xem trước. Bạn có thể quản lý và xem trước hình ảnh sau khi nó đã được thêm vào.
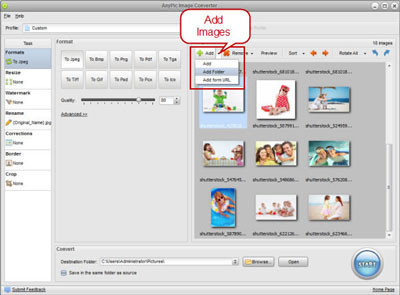
2. Bạn sẽ cần phải chuyển sang định dạng tab, chọn một định dạng đầu ra, chẳng hạn như JPEG, và sau đó điều chỉnh chất lượng cho định dạng JPEG sẽ được hiển thị bên dưới một cách tự động, định dạng khác nhau tương ứng để điều chỉnh các thông số khác nhau
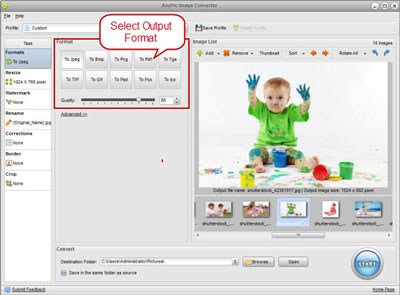
3. Ở đây bạn có thể giữ kích thước gốc của hình ảnh, có thể áp dụng các kích thước đã có sẵn, hoặc tự thiết lập kích thước nhất định. Một số tùy chọn khác như "Preserve aspect ratio", là phù hợp với bạn để thiết lập kích thước.
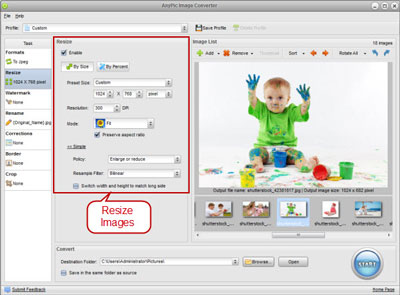
4. Thêm watermark để bảo vệ bản quyền hình ảnh, bạn có thể thêm hình ảnh và watermark text cho hình ảnh, phông chữ văn bản có thể được chỉnh sửa, ngoài ra, bạn có thể thao tác vị trí, kích thước, xoay và độ mờ của hình mờ một cách thoải mái.
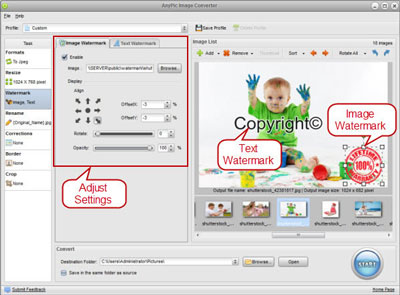
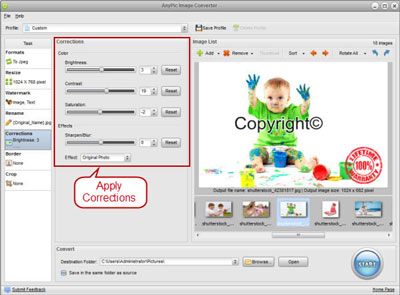
Có thể điều chỉnh độ sáng hình ảnh, độ tương phản và độ bão hòa để làm cho hình ảnh của bạn trông đặc biệt cũng như xem trước hình ảnh mới như thiết lập được điều chỉnh. Và bạn đừng quên đổi tên tập tin, tạo ra một tên mới hoặc giữ tên gốc.
5. Chuyển sang Border tab, cho phép bạn "giải quyết" những border không nên có xung quanh bức ảnh.
- Tab Advanced cho phép bạn quyết định bao nhiêu pixel hoặc phần trăm của border mà bạn muốn mỗi bên, chọn khu vực bạn muốn và nhấn vào mũi tên lên, bạn sẽ thấy những thay đổi border ở phần xem trước.
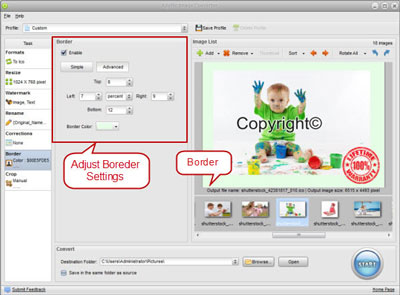
- Các tab Crop giúp bạn cắt hình ảnh theo hai cách, tùy chọn Auto cung cấp một vài sự lựa chọn cho bạn thiết lập Crop Ratio và Crop Orientation, tùy chọn Manual cho phép bạn đặt Crop Ratio và Crop Orientation bằng cách kéo chuột hoặc nhập vào các con số.
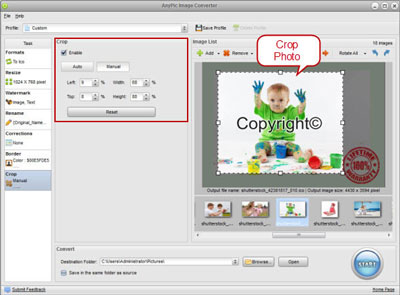
6. Nhấp vào nút Browse bên cạnh trường Destination Folder và chọn một thư mục trên máy tính của bạn.
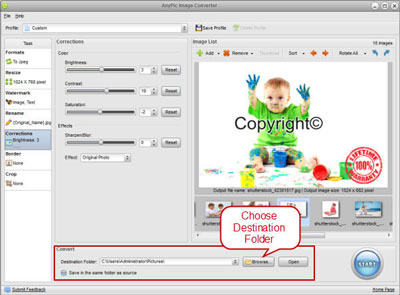
7. Click vào nút Start để bắt đầu tiến trình chuyển đổi. Sau khi chuyển đổi, hình ảnh của bạn có thể được tìm thấy trong thư mục mà bạn đã chọn.
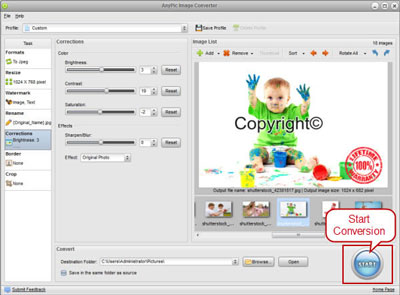
An Nhiên (theo AnyPic Soft)
- Phát hành:
- Sử dụng: Dùng thử
- Dung lượng: 5,2 MB
- Lượt xem: 1.309
- Lượt tải: 1.295
- Ngày:
- Yêu cầu: Windows 7/2000/XP/Vista



















