iPresent Presio 1.7.15 Phần mềm hỗ trợ thuyết trình
Dựa trên nội dung bài thuyết trình PowerPoint sẵn có, iPresent Presio sẽ giúp bạn chèn thuyết minh, video minh họa và xuất thành dạng thích hợp để đưa lên web.
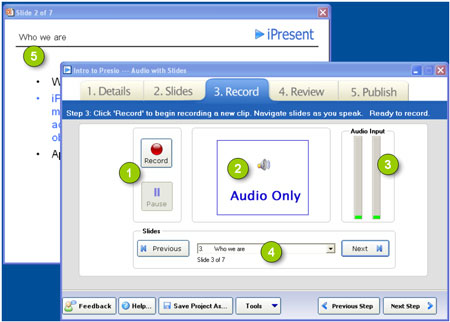
Đầu tiên, bạn cần thiết lập các kết nối âm thanh, hình ảnh để chương trình hoạt động hiệu quả, bằng cách:
- Vào menu Settings > Audio/Video Settings. Tại hộp thoại Audio/Video Settings xuất hiện, bạn lần lượt thiết lập các thông số: Audio Device (thiết bị ghi âm), Audio Input Source (ngõ vào âm thanh, thường là Master Volume), Video Device (thiết bị ghi hình).
- Tiếp đến, bạn nhấn nút Record để ghi âm thử, nhấn nút Play để phát âm thanh vừa ghi. Nếu nghe âm thanh phát ra nghĩa là việc cấu hình âm thanh đã thành công; còn không thì bạn phải chọn lại thiết bị hoặc nguồn âm cho chính xác. Tương tự, nếu thấy hình ảnh xuất hiện tại khung Video Review nghĩa là việc cấu hình video đã thành công. Xong, nhấn OK.
- Quay trở lại giao diện chính của chương trình, mục Create New Project gồm ba tùy chọn: Record Audio with slides (chèn thuyết minh cho bài trình diễn), Record Video with slides (chèn video minh họa cho bài trình diễn), Synchronize media with slides (đồng bộ âm thanh, video sẵn có với bài trình diễn). Trong đó, tùy chọn Record Audio with slides và Record Video with slides gồm năm bước thao tác tương tự nhau.
Đầu tiên, bạn đặt tên cho bài thuyết trình tại mục Project Name, chọn thư mục lưu trữ tại mục Save In, rồi nhấn OK.
Bước 1: Hoàn tất các thông tin liên quan đến bài thuyết trình diễn: Presentation Title (tiêu đề), Summary (tóm tắt nội dung bài trình diễn), Presentation Date (ngày tạo), Presentation Time (giờ tạo), Presenter (người tạo), Logo (đóng “mộc”), Attachments (file đính kèm). Xong, nhấn Next Step.
Bước 2: Nhấn nút Add Slides, duyệt đến file PowerPoint cần chèn thuyết minh, video từ hộp thoại Choose Slide Files và nhấn Open. Xong, nhấn Next Step.
Bước 3: Ngay khi chuyển sang bước 3, trên màn hình sẽ xuất hiện thêm cửa sổ hiển thị nội dung bài thuyết trình. Để ghi âm (hoặc ghi hình) cho một slide, bạn chỉ việc chọn slide đó từ mục Slides, sau đó nhấn nút Record rồi bắt đầu thuyết trình, diễn cảnh. Muốn chuyển sang slide khác, bạn nhấn nút Pause để tạm dừng, nhấn Next (chuyển tới) hoặc Previous (chuyển lùi). Xong, bạn nhấn Stop rồi nhấn Next Step.
Bước 4: Tại bước này, bạn xem lại toàn bộ nội dung bài trình diễn có kèm cả thuyết minh và video. Nếu chưa ưng ý, bạn mở thẻ Edit bên cạnh để chỉnh sửa cho phù hợp. Xong, nhấn Next Step.
Bước 5: Bạn chọn thư mục lưu trữ bài trình diễn tại mục Folder, chọn định dạng tại mục Output Format, chọn giao diện tại mục Player Template, chọn chất lượng bài trình diễn tại mục Output Quality. Xong, bạn nhấn Publish để xuất bản.
Muốn đưa bài thuyết trình lên website cá nhân, bạn chỉ việc tải toàn bộ file bên trong thư mục lưu trữ, sau đó chạy tập tin index.html từ máy chủ để xem nội dung.
Synchronize media with Slides
Về cơ bản, các bước 1 và 2 khi thực hiện với tùy chọn Synchronize media with Slides đều tương tự các bước đầu của tùy chọn Record Audio/Video with Slides. Tiếp đến, bạn nhấn nút Add Media Files, duyệt đến file âm thanh và video cần dùng làm nội dung thuyết minh, video minh họa cho bài thuyết trình. Xong nhấn Next Step.Để đồng bộ âm thanh, video với một slide bất kỳ, bạn chỉ việc chọn slide đó từ mục Slide a of b (a là vị trí slide, b là tổng số slide trong bài trình diễn), rồi nhấn Synch Current Slide. Nếu muốn đồng bộ lần lượt từng slide, bạn nhấn nút Play để phát âm thanh và video, rồi nhấn nút Synch Next Slide. Xong, nhấn Next Step.
Các bước xem lại và xuất bản hoàn toàn tương tự như bước 4 và bước 5 đã hướng dẫn phía trên.
- Phát hành:
- Version: 1.7.15
- Sử dụng: Dùng thử
- Dung lượng: 12,9 MB
- Lượt xem: 1.646
- Lượt tải: 1.541
- Ngày:
- Yêu cầu: Windows XP/Vista/7
Liên kết tải về
Link Download chính thức:





















