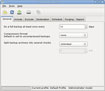Simple Backup for Linux
Một trong những yếu tố quyết định trong quá trình sử dụng máy tính là việc sao lưu và phục hồi hệ điều hành. Trong bài viết sau, xin giới thiệu với các bạn cách sao lưu hệ điều hành Linux với công cụ hỗ trợ Simple Backup (Sbackup).
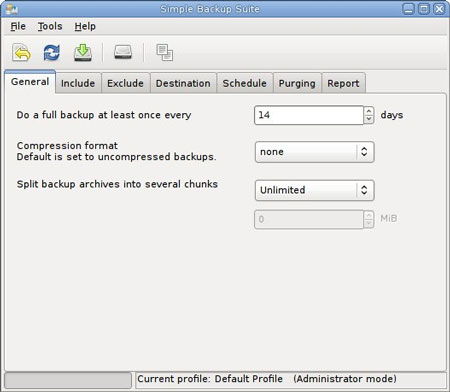
Cài đặt Simple Backup
Ứng dụng Simple Backup có sẵn trong repository của các hệ điều hành dựa trên Linux, nếu muốn cài đặt thì chỉ cần chọn Menu > Software Center, gõ từ khóa tìm kiếm SBackup và cài đặt như bình thường:

Điều chỉnh và thiết lập SBackup
Các thiết lập kỹ thuật mặc định của SBackup sẽ tạo ra thư mục /var/backup và trỏ tới từng phân vùng ổ cứng riêng biệt. Tùy theo nhu cầu của người sử dụng mà nên thay đổi lại các thiết lập này cho phù hợp:

Tại thẻ Include, bạn có thể thêm bao nhiêu file cần sao lưu tùy thích. Tất cả hoạt động đều được thực hiện dưới quyền root:

Thẻ tiếp theo là Exclude – phân loại các thư mục sẽ bị loại trừ, các định dạng file khác nhau, kích thước, dung lượng và chức năng hoạt động:

Cũng ở chế độ mặc định, SBackup không hề tiến hành sao lưu với các file media, vì vậy các bạn nên chú ý đến việc này ở mục File types trong thẻ Exclude:

Thay đổi lại dung lượng tối đa trên 1 file nếu không thì SBackup sẽ không sao lưu 1 file dữ liệu nào lớn hơn 95 MB:

Lựa chọn phân vùng hoặc thư mục lưu trữ tại thẻ Destination:

Mặc dù các thư mục remote chỉ hiển thị chuẩn SSH và FTP, và các giao thức khác như SFTP và SMB cũng được hỗ trợ. Để sử dụng các chuẩn giao thức khác, người sử dụng đơn giản chỉ cần khao báo đúng cú pháp tại ô đường dẫn, tên đăng nhập và mật khẩu. Với dạng khai báo chuẩn như sau: <protocol>://username:password@server/share. Khi thực hiện quá trình sao lưu dữ liệu tới server remote, các bạn nên đánh dấu vào ô abort backup if the destination directory doesn’t exist, nếu không chương trình sẽ tự sao lưu ngay trên hệ thống:

Hoặc bạn có thể bỏ trống thông tin xác thực tại ô URI nhưng chương trình sẽ liên tục hỏi mỗi khi quá trình sao lưu bắt đầu:

Tại thẻ làm việc tiếp theo, người sử dụng có thể thiết lập thời gian và lịch tự động sao lưu theo ý muốn:

Và để tránh trường hợp tràn dữ liệu khi các lần sao lưu trước đó vẫn còn, các bạn hãy thay đổi thiết lập tại thẻ Purging:

Khi đã hài lòng với các thiết lập này, các bạn nhấn Save để lưu lại thay đổi:

Và sau đó, nhấn nút Backup Now để bắt đầu quá trình sao lưu dữ liệu:

Lưu ý rằng với Linux Mint 9 và Ubuntu 10.04 có một số lỗi với ứng dụng Sbackup. Để thực hiện quá trình sao lưu, các bạn cần sử dụng Terminal và gõ lệnh sudo sbackupd &. Và để tạm thời khắc phục lỗi này, người sử dụng nên cập nhật đến phiên bản mới nhất Linux Mint 10 hoặc Ubuntu 10.10 hoặc compile SBackup 11.2 từ bộ mã nguồn.
Và hãy nhớ rằng, các bạn nên kiểm tra lại file kết quả của quá trình sao lưu, thư mục sẽ được đặt tên theo ngày giờ hệ thống và tên máy tính:

Phục hồi dữ liệu
Để phục hồi lại dữ liệu từ file sao lưu, chọn mục Simple Backup Restore, lựa chọn thư mục sao lưu và file dữ liệu để phục hồi:

Lưu ý rằng việc sử dụng SBackup 10.5 trong Linux Mint 9 không thể phục hồi dữ liệu được từ thư mục hoặc server remote. Lỗi này đã được khắc phục đầy đủ trong phiên bản 11.2.
- Phát hành:
- Sử dụng: Miễn phí
- Dung lượng: 761 KB
- Lượt xem: 474
- Lượt tải: 463
- Ngày:
- Yêu cầu: Linux