Wondershare PPT2DVD Pro 6.1.9 Chuyển đổi PowerPoint sang DVD chuyên nghiệp
Wondershare PPT2DVD Pro là công cụ hữu hiệu để giúp người sử dụng trong việc ghi bài thuyết trình PowerPoint ra DVD để phát trên tivi hoặc chuyển đổi trình chiếu slide PowerPoint sang video một cách dễ dàng và nhanh chóng.
Có thể nói Wondershare PPT2DVD Pro là một trong những công cụ chuyển đổi PowerPoint sang DVD tốt nhất trên thị trường hiện nay.
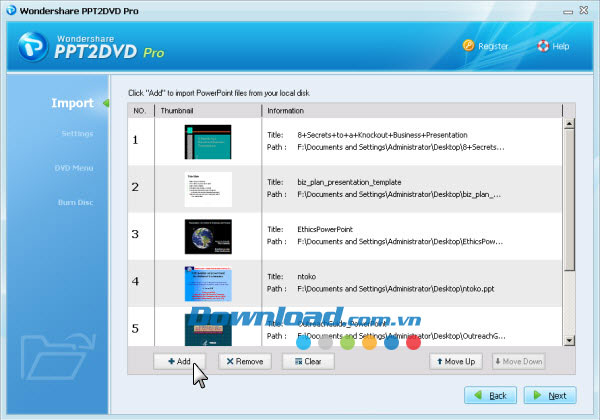
Điểm nổi bật:
- Giữ nguyên toàn bộ tính năng của bài thuyết trình PowerPoint gốc.
- Ghi PowerPoint ra DVD cùng với các menu DVD tinh tế.
- Chuyển đổi PowerPoint sang tất cả các video phổ biến như video AVI, FLV, WMV, MP4 và HD.
- Thêm logo hoặc trademark vào bài thuyết trình DVD.
- Tương thích với PowerPoint 2000/2002/2003/2007 và 2010 32 bit.
Tính năng:
Đơn giản và mạnh mẽ
- Tốn ít thời gian để chuyển đổi PowerPoint sang DVD hoặc video.
- Giữ nguyên toàn bộ các thành phần của PowerPoint như phông chữ, chuyển tiếp slide, thời gian, hình động, âm thanh và lời dẫn.
- Hỗ trợ hơn 100 định dạng video như AVI, WMV, MOV, FLV, MPEG,… để chia sẻ trên YouTube, trang web và blog.
- Dễ dàng chuyển đổi bài thuyết trình PowerPoint để phát trên các thiết bị di động như iPod, iPhone, Pocket PC,…
- Cung cấp chế độ phát tự động mà không bị ngắt quãng hoặc chế độ phát bằng tay với điều khiển từ xa.
- Ghi tới 12 tập tin PowerPoint ra DVD cùng một lúc.
Menu DVD đẹp mắt
- Cung cấp 45 template menu DVD được thiết kế đẹp mắt để phát và chuyển hướng nhanh chóng tới bài thuyết trình cụ thể.
- Bao gồm mọi sự kiện như kinh doanh, giáo dục, kỳ nghỉ, tự nhiên, nhà thờ,…
- Dễ dàng thay đổi kiểu khung menu và nút phát.
- Thêm nhạc nền cho menu DVD thuyết trình.
- Thêm văn bản menu không giới hạn để mô tả thêm cho bài thuyết trình.
Tính năng khác
- Ghi bài thuyết trình PowerPoint của profile công ty hoặc danh mục sản phẩm ra phim DVD để thuyết trình trong kinh doanh.
- Phát video quảng cáo tại nhà trên màn hình tivi tại hội chợ triển lãm hoặc siêu thị.
- Tạo trình chiếu slide DVD với menu dành cho những sự kiện quang trọng, đoàn tụ gia đình, lễ kỷ niệm,…
- Upload video lên các trang chia sẻ video như YouTube và Hulu để tạo nên thương hiệu.
- Thêm logo hoặc trademark vào bài thuyết trình để quảng cáo xây dựng thương hiệu và bảo vệ bản quyền của bạn.
- Thêm các vòng lặp âm thanh nền hoặc tắt toàn bộ các âm thanh thuyết trình gốc.
- Lựa chọn tùy chọn tỷ lệ cạnh 16:9 để ghi bài thuyết trình màn hình rộng ra DVD để phát trên tivi.
Yêu cầu hệ thống:
- Cài đặt Microsoft PowerPoint 2000/2002/2003/2007 và 2010 32 bit.
- RAM: 256 MB trở lên, khuyên dùng 1 GB trở lên.
- Ổ đĩa cứng trống: 2 GB, khuyên dùng 20 GB trở lên.
Yêu cầu khác
- Màn hình tương thích Windows với độ phân giải tối thiểu 1024 x 768.
- Card âm thanh tương thích Windows (khuyên dùng để giữ nguyên âm thanh).
- PowerDVD hoặc RealPlayer (khuyên dùng để phát trên máy tính).
- DirectX 9 trở lên.
Hỗ trợ đầu vào và đầu ra:
Thiết lập đầu ra
- DVD.
- Video (AVI, WMV, MPEG2, MPEG1, MOV, FLV, iPod, iPhone, Blackberry, Pocket PC, Zune, PSP, 3GP).
Nhập bài thuyết trình PowerPoint
- Hỗ trợ phần mở rộng PowerPoint (*.pptx, *.ppt, *.pptm, *.ppsx, *.pps, *.ppsm, *.potx, *.pot, *.potm).
- Chuyển đổi theo nhóm: chuyển đổi lên tới 12 bài thuyết trình ra DVD/video cùng lúc.
Thiết lập DVD/video
- Tivi tiêu chuẩn.
- Tỷ lệ cạnh (4:3 thông thường, 16:9 màn hình rộng).
- Độ phân giải video (680x480, 320x180, 800x600, 1280x720,…).
- Tùy chọn phát (thời gian chuyển tiếp giữa các slide, chế độ hướng dẫn).
- Chất lượng đầu ra (Low, Medium, High, Very High).
- Tương thích (sử dụng chức năng quét lũy tiến dành cho MPEG2/DVD, sử dụng PCM làm định dạng mã hóa âm thanh).
- Ngôn ngữ DVD (mã ngôn ngữ).
- Thiết lập lề (kích thước lề,…).
- Thêm logo (thêm logo từ máy tính, thiết lập độ trong suốt).
- Wondershare Sound Recorder (giữ nguyên toàn bộ các âm thanh trong bài thuyết trình).
Hướng dẫn sử dụng Wondershare PPT2DVD Pro:
Wondershare PPT2DVD Pro giúp bạn ghi bài thuyết trình PowerPoint ra DVD để phát trên tivi hoặc chuyển đổi trình chiếu slide PowerPoint sang video dễ dàng và nhanh chóng. Hướng dẫn này sẽ chỉ cho bạn cách để ghi trình chiếu slide PowerPoint ra bài thuyết trình DVD. Các bước cũng tương tự với chuyển đổi PowerPoint sang video.
Bước 1: Nhập tập tin PowerPoint
Sau khi download và cài đặt PPT2DVD Pro, mở nó và lựa chọn "Create Standard DVD from PowerPoint" trong màn hình khởi động. Trong bảng Import, click Add để duyệt tìm các tập tin PowerPoint trên ổ đĩa cứng của bạn và nhập vào PPT2DVD Pro để ghi hoặc chuyển đổi. Click Next để tiếp tục.
Lưu ý: Bạn có thể thêm tới 12 tập tin PowerPoint trong một dự án.
Bước 2: Thiết lập (tùy chọn)
Đây là bước tùy chọn. Bạn luôn có thể sử dụng các thiết lập mặc định cho mục đích chung nhưng bạn cũng có thể tùy chọn tạo những thiết lập sau:
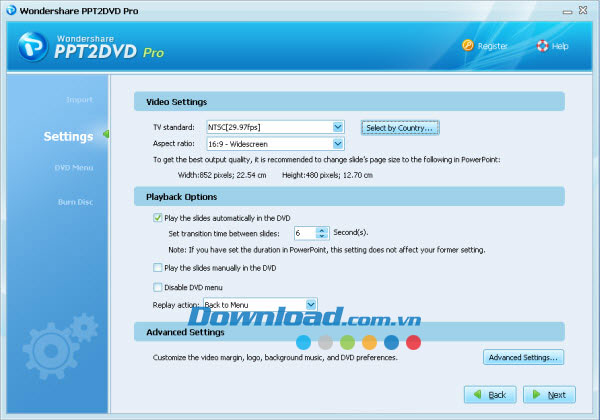
Thiết lập video
Cung cấp 2 tiêu chuẩn tivi là NTSC và PAL. NTSC dành cho Mỹ, Canada và Nhật trong khi PAL (SECAM) dành cho Châu Âu, Châu Á và các quốc gia khác. Nếu bạn không biết tiêu chuẩn tivi nào để chọn, click nút "Select by Country" để được hỗ trợ. Tùy chọn khác là Aspect Ratio. Bạn có thể lựa chọn 4:3 cho tivi thông thường hoặc 16:9 cho màn hình rộng, tùy thuộc vào kích thước màn hình tivi của bạn.
Tùy chọn phát
Bạn có thể lựa chọn cách phát bài thuyết trình của mình: chế độ Auto play hoặc Manual play. Đánh dấu tùy chọn đầu tiên và nhập thời lượng slide để tự động phát bài thuyết trình. Hoặc lựa chọn "Play the slides manually in DVD" để phát bài thuyết trình với điều khiển từ xa.
Thiết lập nâng cao
Phần thiết lập nâng cao bao gồm thiết lập DVD (chất lượng và ngôn ngữ video), thiết lập bố cục (hình nền, kích cỡ video và logo), thiết lập nhạc nền (vòng lặp và tắt âm thanh gốc), và tùy chọn ghi âm thanh).
Nếu lựa chọn để chuyển đổi PowerPoint sang video, bạn có thể lựa chọn định dạng đầu ra video trong phần thiết lập video, nhưng chỉ sử dụng được chế độ Auto play.
Click Next để tiếp tục.
Bước 3: Tạo menu DVD
Bây giờ bạn có thể tạo ra menu DVD đẹp mắt dành cho bài thuyết trình của mình. Theo mặc định, menu DVD sẽ được áp dụng. Bạn có thể dễ dàng thay đổi nó bằng cách lựa chọn cái ưa thích ở phía bên trái. Đến danh mục khác để có nhiều template menu DVD hơn từ danh sách template xổ xuống.
Trên không gian làm việc menu, bạn có thể kéo để di chuyển bài thuyết trình và làm nổi bật văn bản để chỉnh sửa. Click chuột phải để thêm nhiều văn bản hơn hoặc thay đổi hình nền menu DVD. Bạn cũng có thể thay đổi kiểu khung bài thuyết trình và nút play bằng cách click đúp vào chúng. Ở phía cuối cửa sổ, bạn có thể thêm nhạc nền ưa thích. Khi bạn hoàn tất menu DVD, click Next để tiếp tục.
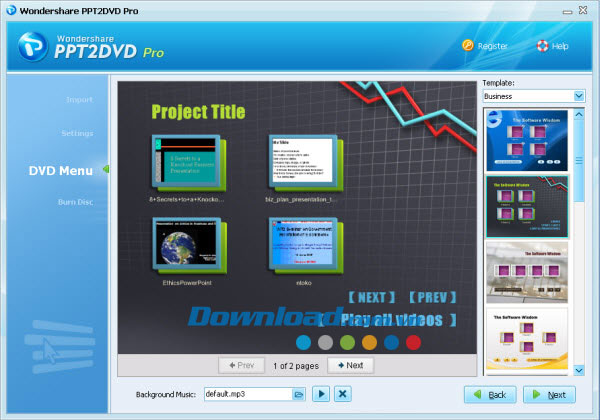
Lưu ý: Nếu bạn đánh dấu "Disable DVD menu" trong bước kế tiếp, thì tab menu DVD sẽ không sử dụng được. Tương tự vậy, không có thiết lập menu nào nếu bạn chuyển đổi PowerPoint sang video.
Bước 4: Bắt đầu ghi hoặc chuyển đổi PowerPoint sang DVD
Tùy chọn Burn to disc sẽ được cung cấp nếu bạn sử dụng DVD Burner. Đánh dấu tùy chọn này và click nút Start để ghi bài thuyết trình PowerPoint ra DVD cùng với menu. Bạn cũng có thể chuyển đổi PowerPoint sang tập tin ISO để sao lưu hoặc ghi với phần mềm ghi DVD bên thứ 3.
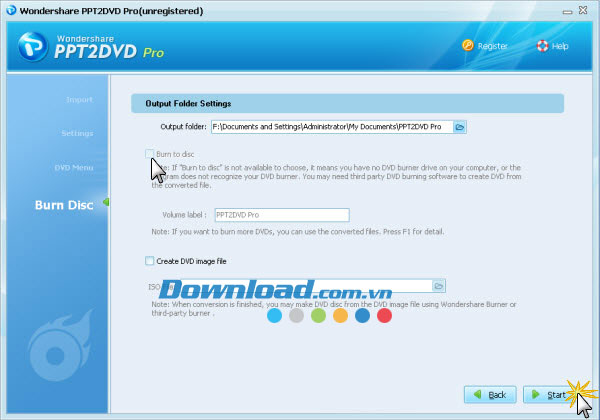
Để chuyển đổi PowerPoint sang video, lựa chọn thư mục đầu ra và nhấn Start.
Sau khi chuyển đổi tập tin PowerPoint sang DVD hoặc video, bạn có thể truyền tải bài thuyết trình sang tivi, YouTube, Facebook,…
Đặng Hương
- Phát hành:
- Version: 6.1.9
- Sử dụng: Dùng thử
- Dung lượng: 18,1 MB
- Lượt xem: 6.368
- Lượt tải: 6.326
- Ngày:
- Yêu cầu: Windows XP/Vista/Server 2008/7
























