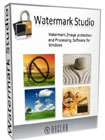Arclab Watermark Studio 2.2 Thêm watermark vào nhiều hình ảnh
Arclab Watermark Studio là phần mềm dễ sử dụng để hỗ trợ bạn thêm các watermark (hình mờ) trong suốt và trực quan vào nhiều hình ảnh khác nhau cùng một lúc. Nó cho phép bạn bảo vệ hình ảnh của mình khỏi việc chia sẻ trái phép bằng cách sử dụng một trong các watermark tích hợp hoặc tùy chỉnh mà có thể được thêm vào bất kỳ vị trí và kích thước nào.
Ngoài các đồ họa và logo, Arclab Watermark Studio còn hỗ trợ có gõ trực tiếp hoặc nhập văn bản watermark từ hình ảnh nào đó. Phần mềm tạo watermark này còn có thể được sử dụng để tạo ra hình ảnh thu nhỏ, định lại kích thước và chuyển đổi các hình ảnh. Chỉ cần một cú nhấp chuột là bạn có thể xử lý toàn bộ thư mục hình ảnh của mình.
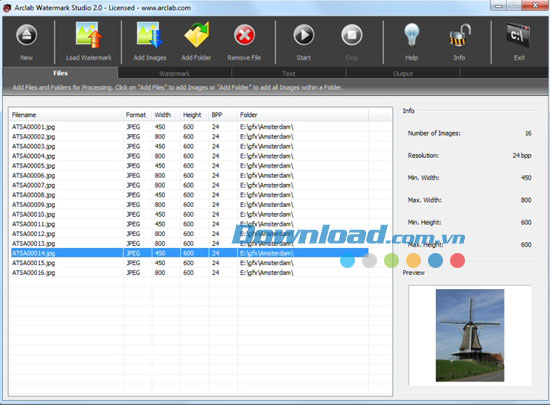
Tính năng:
Bảo vệ bản quyền hình ảnh
Bảo vệ bản quyền hoặc gắn nhãn hiệu cho hình ảnh bằng cách sử dụng watermark hoặc logo trực quan
watermark có thể bao gồm hình ảnh, văn bản hoặc logo có thể nhận biết được trong hình ảnh nào đó. Việc tạo watermark kỹ thuật số là quá trình nhúng thông tin vào hình ảnh. Thông tin trong hình ảnh đó thường ám chỉ tên tác giả hoặc người nắm bản quyền. Mục đích chính của việc sử dụng các watermark kỹ thuật số trực quan chính là để bảo vệ bản quyền và marketing hình ảnh. Arclab Watermark Studio chính là phần mềm hiệu quả dành cho bạn để thêm watermark trực quan vào hình ảnh của mình.
Phần mềm tạo watermark cho hình ảnh
- Thêm watermark trong suốt với độ mờ đục tùy chỉnh.
- Có thể thêm watermark hoặc logo vào bất kỳ vị trí nào.
- Thêm watermark trên nhiều vị trí khác nhau.
- Tùy chỉnh kích thước watermark.
- Xử lý các cấu trúc thư mục theo nhóm.
Nhận diện thương hiệu và tiếp thị trực quan
Quảng cáo thương hiệu của bạn trên Internet thông qua phần mềm tạo watermark
Nếu bạn đăng hình ảnh trên các webblog hoặc đăng tin tức trên trang web bao gồm cả minh họa hoặc tranh ảnh, thì việc quan trọng là để cho người xem biết được ai đã tạo ra hình ảnh đó, ví dụ như thêm logo hoặc địa chỉ trang web của bạn vào một trong các góc của hình ảnh. Không chỉ có tác dụng bảo vệ bản quyền, nó còn giúp người xem chú ý tới trang web của bạn hoặc trang web công ty.
Chuyển đổi hình ảnh theo nhóm
Thay đổi kích thước và chuyển đổi tập tin hình ảnh
Bạn có nhiều hình ảnh cần được thêm watermark, thay đổi kích thước hoặc chuyển đổi? Không thành vấn đề - bạn có thể xử lý toàn bộ các cấu trúc thư mục chỉ với một cú nhấp chuột đơn giản thông qua phần mềm tạo watermark Arclab Watermark Studio. Thêm watermark, thay đổi độ phân giải hình ảnh, chuyển đổi định dạng hình ảnh và đổi lại tên hình ảnh của bạn. Phần mềm chuyển đổi hình ảnh này hỗ trợ các định dạng jpeg, png, gif, tiff, bmp và psd đồng thời có thể chuyển đổi hình ảnh sang định dạng jpeg, png, gif, tif và bmp.
Hướng dẫn sử dụng:
1. Thêm tập tin và thư mục
Thêm tập tin và thư mục để xử lý:
- Click vào "Add Files" để thêm một hoặc nhiều tập tin hình ảnh.
- Click vào "Add Folder" để thêm toàn bộ các tập tin hình ảnh bên trong thư mục và tất cả thư mục phụ của nó.
- Click vào "Remove File" để xóa bỏ những tập tin đã lựa chọn khỏi danh sách.
- Phần thông tin sẽ hiển thị tổng quan về các tập tin đã lựa chọn của bạn.
2. watermark
2.1. Lựa chọn watermark
Chương trình gồm có một số watermark mà có thể được lựa chọn từ menu thả xuống tuy vậy bạn vẫn có thể sử dụng watermark tùy chỉnh riêng. watermark tùy chỉnh có thể là bất kỳ hình ảnh nào, chẳng hạn như hình ảnh trong định dạng tập tin hình ảnh .PNG.
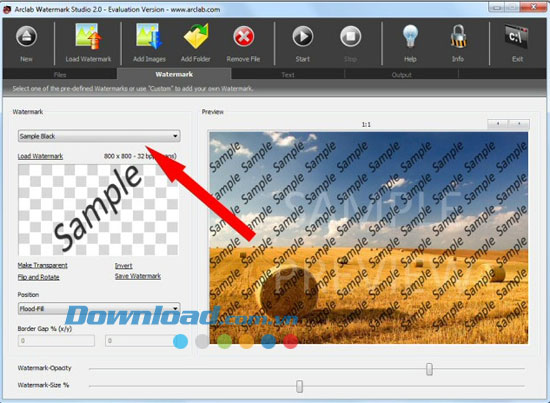
Quan trọng: Nếu bạn tạo ra hình ảnh mờ với công cụ chỉnh sửa hình ảnh có hỗ trợ lớp thì các cạnh sẽ trông trơn tru hơn bằng cách lưu trữ hình ảnh dưới dạng hình ảnh .PNG với độ trong suốt (hình ảnh 32 bit).
2.2. Thao tác hình ảnh mờ
2.2.1. Làm trong suốt
Ví dụ, bạn tải hình ảnh mờ Bitmap (bmp) đơn giản có phông màu xanh. Bạn muốn xóa bỏ phông màu xanh đó trên watermark để làm nó trong suốt. Thật đơn giản, chỉ cần click vào "Make Transparent" và hộp thoại sẽ xuất hiện.
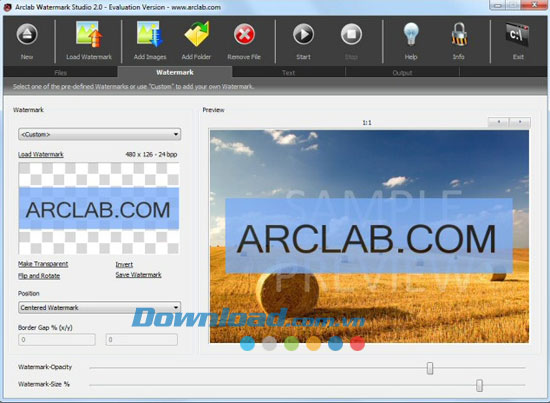
2.2.2. Lật và xoay
Chương trình còn chứa đựng nhiều chức năng cơ bản để lật và xoay watermark. Điều quan trọng là chiều rộng và chiều cao của hình ảnh phải như nhau, nếu không có thể những phần đó sẽ bị cắt bỏ.
2.2.3. Đảo ngược
Click vào "Invert" để đảo ngược hình ảnh.
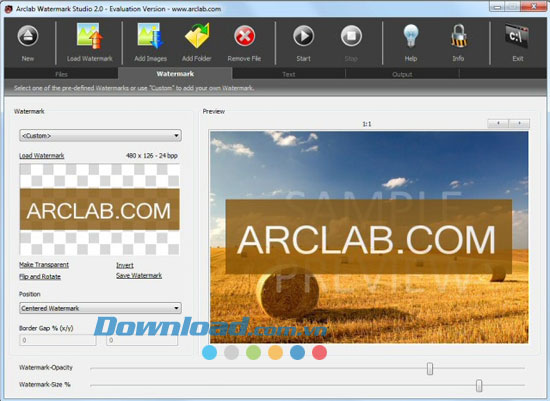
2.3. Định vị trí watermark và khoảng cách đường viền
Watermark có thể được đặt ở nhiều vị trí:
- Watermark trung tâm.
- Bốn góc.
- Bốn góc + trung tâm.
- Watermark phía trên bên trái.
- Watermark phía trên ở giữa.
- Watermark phía trên bên phải.
- Watermark bên trái.
- Watermark bên phải.
- Watermark phía dưới bên trái.
- Watermark phía dưới bên phải.
- Watermark phía dưới ở giữa.
"Border Gap" cho phép xác định khoảng cách giữa đường viền x/y của hình ảnh nguồn và watermark.
Thiết lập này không thể hoạt động khi sử dụng "Centered Watermark" hoặc "Floodfill".
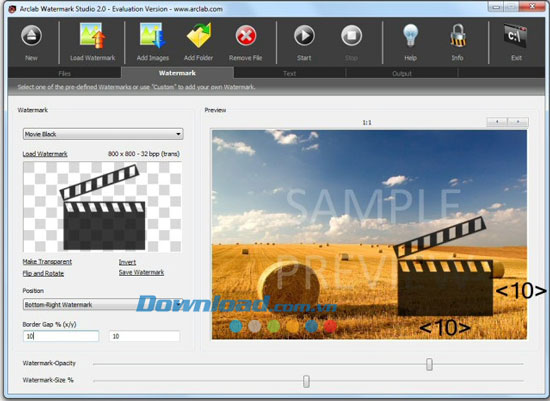
2.4. Độ mờ đục và kính thước watermark
watermark sẽ được thay đổi kích thước tương ứng với hình ảnh nguồn, ví dụ, nếu hình ảnh nguồn có kích thước 3000x2000 pixel và watermark nên bằng 10% thì kích thước của watermark đó trong hình ảnh nguồn sẽ là 300x200 pixel.
Đồ mờ đục xác định khi hình ảnh nguồn chiếu sáng qua watermark. Độ mờ đục cao có nghĩa là watermark đó cho phép hình ảnh nguồn chiếu sáng ít hơn và ngược lại là độ mờ đục thấp.
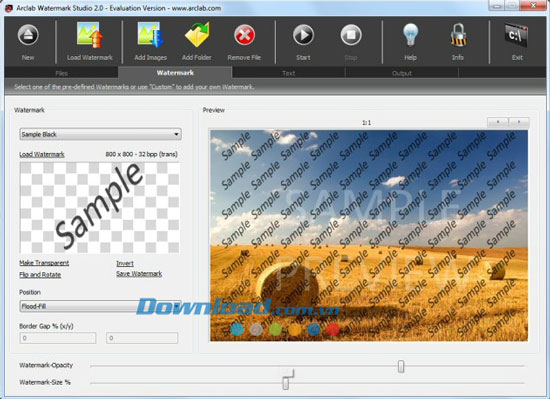
2.5. Xem trước watermark
Chức năng xem trước cho phép bạn xem watermark và các tùy chọn đã lựa chọn với hình ảnh nguồn của mình trong phần "Files".
Click vào các mũi tên < > để duyệt tìm thông qua các hình ảnh của bạn.
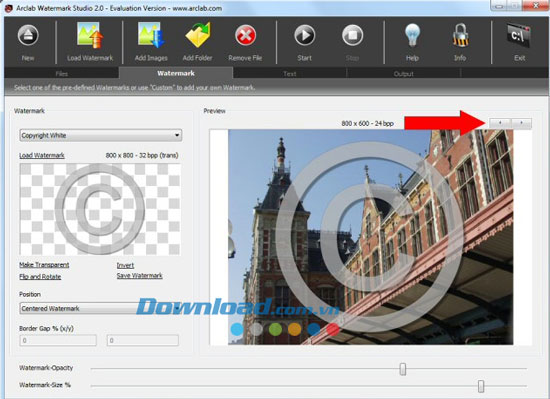
3. Văn bản
Arclab Watermark Studio còn cho phép thêm văn bản trực tiếp vào hình ảnh mà không phải sử dụng watermark đồ họa hoặc kết hợp watermark hình ảnh và văn bản. Văn bản có thể được định dạng thông qua các font chữ được cài đặt trên hệ thống của bạn với bất kỳ màu sắc và kiểu cách nào.
3.1. Thêm văn bản tùy chỉnh
Văn bản lựa chọn cho phép bạn thêm văn bản tùy chỉnh. Văn bản có thể giống như cho toàn bộ các hình ảnh hoặc khác nhau cho mỗi hình ảnh.
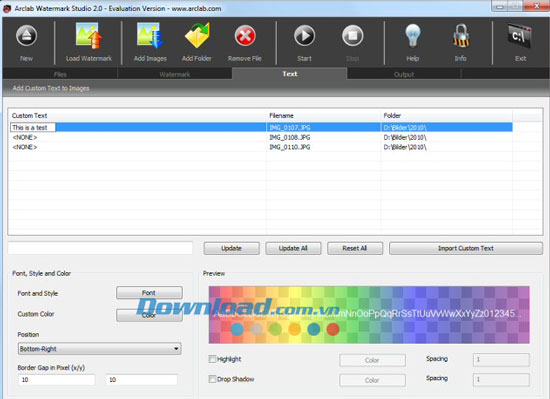
Lựa chọn hình ảnh và click vào <NONE> để chỉnh sửa văn bản trực tiếp.
Thay thế:
Gõ văn bản trong trường chỉnh sửa và click vào "Update" để cập nhật hình ảnh đã lựa chọn.
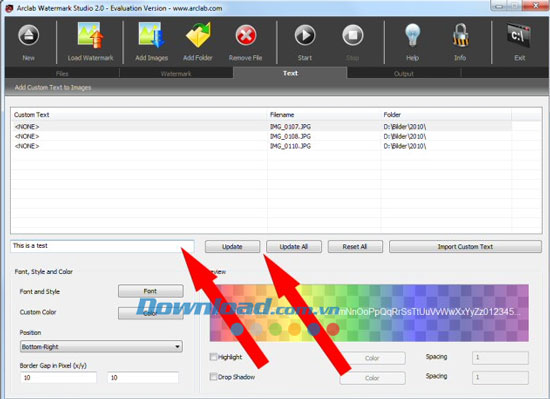
Click vào "Update All" để sử dụng văn bản đã gõ cho toàn bộ các hình ảnh. Click vào "Reset All" để xóa bỏ văn bản khỏi tất cả các hình ảnh.
3.2. Nhập văn bản tùy chỉnh
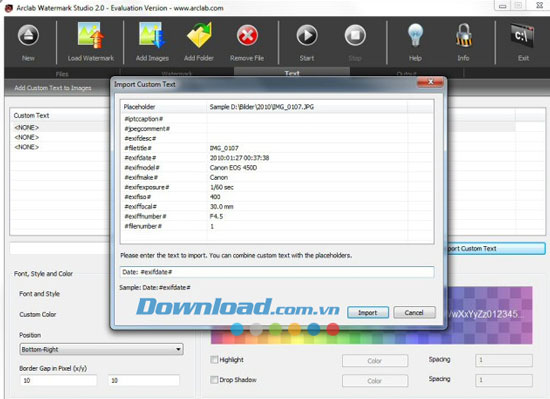
Click vào "Import Custom Text" để mở hộp thoại nhập.
Chương trình có thể nhập hầu hết thông tin được lưu trữ trong hình ảnh (lời bình EXIF, IPTC, JPEG), tên tập tin,…
4. Kết quả
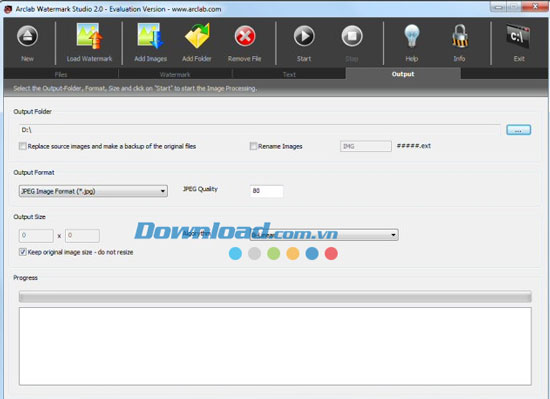
Phiên bản thử nghiệm (demo) sẽ thêm watermark bổ sung vào hình ảnh kết quả. watermark bổ sung này sẽ không được bao gồm trong phiên bản cấp phép (đã mở khóa).
Vui lòng xác định các tùy chọn kết quả (thư mục, định dạng, kích thước) và click vào "Start" để bắt đầu xử lý hình ảnh.
4.1. Thư mục kết quả
Click vào "..." để xác định thư mục kết quả cho các hình ảnh đã tạo watermark hoặc click vào "Replace source images and make a backup of the original files" để sao lưu và ghi đè các tập tin nguồn.
Chế độ <Source> sẽ hữu ích khi bạn muốn xử lý các hình ảnh từ nhiều địa điểm khác nhau hoặc bạn muốn xử lý các thư mục cùng với thư mục phụ. Hình ảnh được sao lưu là bản sao chép của các hình ảnh gốc (trong cùng thư mục) với phần mở rộng .bak. Nếu tập tin sao lưu đã tồn tại hoặc chương trình không thể tạo tập tin sao lưu thì hình ảnh đó sẽ bị bỏ qua.
Quan trọng:
Lưu ý rằng không có chức năng undo vì vậy bạn nên tạo bản sao chép các thư mục/hình ảnh trước.
Hình ảnh .bak không bị xóa bởi chương trình.
Đánh dấu tùy chọn "Rename Images" nếu bạn muốn đổi lại tên các hình ảnh. Tiền tố tập tin (ví dụ IMG) sẽ được theo sau bởi số hình ảnh 5 chữ số. Phần mở rộng sẽ được tạo ra tự động dựa trên định dạng lựa chọn.
4.2. Định dạng hình ảnh
Vui lòng lựa chọn định dạng và chất lượng hình ảnh.
Chương trình hỗ trợ:
- JPEG Image Format (*.jpg).
- Portable Network Graphics (*.png).
- Windows Bitmap (*.bmp).
- Tagged Image File Format (*.tif).
- Graphics Interchange Format (*.gif) (256 màu).
Nếu bạn lựa chọn định dạng JPEG (định dạng mặc định) thì bạn có thể xác định chất lượng. Chất lượng mặc định là 80%, sẽ tạo ra chất lượng kết quả tốt. Chất lượng JPEG càng cao thì kích thước tập tin càng lớn.
4.3. Kích thước kết quả
Lựa chọn kích thước kết quả (kích thước hình ảnh) trong pixel hoặc đánh dấu tùy chọn "Keep original size".
Nếu bạn lựa chọn thay đổi kích thước hình ảnh, chương trình sẽ thay đổi toàn bộ các hình ảnh theo chiều rộng và chiều cao đã lựa chọn, nhưng nó sẽ luôn giữ nguyên tỷ lệ màn hình, ví dụ: hình ảnh 4:3 sẽ không bị thay đổi thành 5:4 hoặc 16:9.
Chương trình hỗ trợ thuật toán thay đổi kích thước khác nhau:
- Box (nhanh chóng, đơn giản).
- Bi-Cubic (nâng cao, kết quả đẹp).
- Bi-Linear (kết quả đẹp) (thiết lập mặc định).
- Bi-Spline (kết quả hoàn hảo).
Đặng Hương