PearlMountain Photo Watermark 1.2.6 Công cụ thêm hình mờ vào ảnh
PearlMountain Photo Watermark là công cụ dễ sử dụng, cho phép bạn tạo hành loạt hình mờ để bảo vệ bản quyền hình ảnh. Công cụ có thể thêm hình mờ ảnh, hình mờ văn bản, biểu tượng vào những bức ảnh kỹ thuật số trong chế độ hàng loạt, do đó bạn không cần phải lo lắng hình ảnh của mình bị sử dụng một cách trái phép.
PearlMountain Photo Watermark không chỉ là một phần mềm thêm hình mờ dễ sử dụng, mà còn giúp bạn thêm khung hình vào những bức ảnh, chuyển đổi định dạng hình ảnh, thay đổi kích thước hình ảnh, áp dụng và điều chỉnh hiệu ứng,...
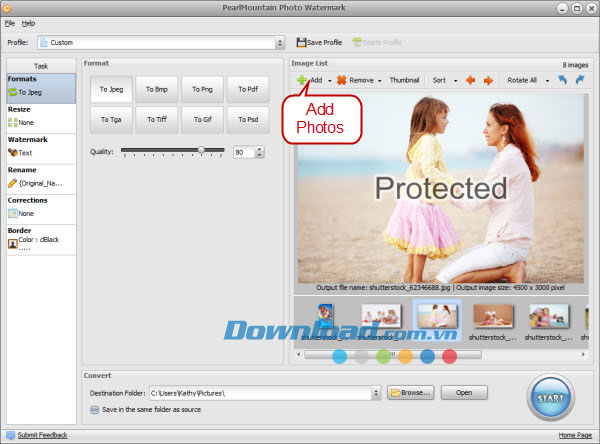
Tính năng chính:
Tự động, nhanh chóng và dễ sử dụng
- Thêm hàng trăm hình mờ vào ảnh tại cùng 1 thời điểm chỉ với 1 vài cú click chuột.
- Thêm hình mờ vào ảnh với tốc độ cao, hỗ trợ xử lý đa lõi.
- Cả nhiếp ảnh gia nghiệp dư và chuyên nghiệp đều có thể xử lý những hình ảnh kỹ thuật số một cách dễ dàng.
Thêm hình mờ để bảo vệ bản quyền hình ảnh
- Thêm hình mờ ảnh, trên 50 hình mờ ảnh có được hỗ trợ.
- Thêm hình mờ văn bản vào hình ảnh, phông chữ có thể được chỉnh sửa, hiệu ứng bóng đổ có thể được thêm vào.
- Hỗ trợ thêm ô hình mờ.
- Hoàn toàn kiểm soát các thông số của hình mờ như vị trí, kích thước và hướng.
Template hình mờ được cung cấp để tiết kiệm thời gian
- Hỗ trợ nhiều template hình mờ cho người dùng.
- Lưu/load các template hình mờ.
- Xem trước trong thời gian thực
- Chỉnh sửa WYSIWYG (What You See Is What You Get).
- Tốc độ xử lý cao, xem trước các bức ảnh trong thời gian thực.
Chuyển đổi hàng loạt
- Áp dụng hàng ngàn tập tin hình mờ cùng một lúc trong chế độ hàng loạt.
- Tự động điều chỉnh vị trí và kích thước của hình mờ để phù hợp với nhiều kích thước hình ảnh khác nhau.
Hình ảnh đầu ra chất lượng cao
- Không làm hỏng độ chính xác và chất lượng của hình ảnh gốc.
- Giữ lại thông tin profile màu, EXIF, IPTC, GPS.
Chuyển đổi và thay đổi kích thước hình ảnh
- Thay đổi kích thước hình ảnh cho bất kỳ mục đích sử dụng khác nhau, chẳng hạn như publish lên web, gửi qua email, in ảnh, chia sẻ qua Facebook, MySpace, điện thoại di động,...
- Chuyển đổi giữa các định dạng tập tin hình ảnh khác nhau, hỗ trợ các định dạng hình ảnh phổ biến như BMP, JPEG, TIFF, RAW, PNG, GIF, TGA, PSD và nhiều định dạng khác.
Điều chỉnh hàng loạt hiệu ứng hình ảnh
- Điều chỉnh độ sáng hình ảnh, độ tương phản, độ bão hòa trong chế độ hàng loạt để hình ảnh trở nên đặc biệt hơn.
- Xem trước hình ảnh mới sau khi điều chỉnh các thiết lập.
- Cung cấp một số thông số để điều chỉnh cho từng định dạng.
- Xoay hình ảnh.
Lưu profile
- Lưu những hoạt động mà bạn thường sử dụng, chẳng hạn như profile để tiết kiệm thời gian.
Yêu cầu hệ thống:
- Bộ xử lý: 300 MHz hoặc bộ xử lý cao hơn.
- RAM: 256 MB (đề nghị 512 MB hoặc cao hơn).
- Ổ cứng trống: 5 MB để cài đặt.
- Yêu cầu khác: Ổ DVD hoặc CD.
Hướng dẫn sử dụng PearlMountain Photo Watermark
Nếu upload hình ảnh lên web và chia sẻ với bạn bè của mình, bạn sẽ không biết điều gì sẽ xảy ra. Ai đó có thể sao chép và tái sử dụng tác phẩm nghệ thuật của bạn để sử dụng vào bất kỳ mục đích mà chưa được sự cho phép. Trong trường hợp này, thêm hình mờ là cách quan trọng để bảo vệ hình ảnh của mình khỏi bị sao chép và sử dụng trái phép. Chỉ cần thực hiện theo các bước đơn giản sau:
Bước 1: Download
Đầu tiên, bạn cần download và khởi động PearlMountain Photo Watermark.
Bước 2: Chọn template
Khởi động PearlMountain Photo Watermark, hộp thoại Watermark Template Choosing sẽ mở ra, chọn mẫu hình mờ và nhấn nút Load, sau đó mẫu này sẽ được áp dụng. Bạn có thể chỉnh sửa mẫu trong cửa sổ chính của PearlMountain Photo Watermark.
Bước 3: Thêm hình ảnh
Click nút Add hoặc Add Folder để thêm hình ảnh mong muốn, tất cả hình ảnh sẽ được hiển thị trong khu vực xem trước. Bạn có thể quản lý và xem trước hình ảnh sau khi chúng được thêm vào.
Bước 4: Thêm hình mờ
Thêm hình mờ để bảo vệ bản quyền hình ảnh, bạn có thể thêm hình mờ văn bản và ảnh vào hình ảnh, font chữ có thể được chỉnh sửa. Thêm vào đó, bạn có thể điều chỉnh vị trí, kích thước, xoay và độ mờ của hình mờ một cách tự do.
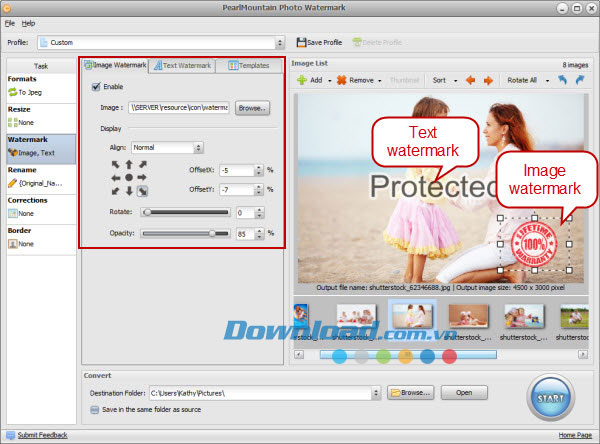
Bước 5: Áp dụng đường viền
Chuyển sang tab Border, check hộp Apply Border, sau đó thiết lập Simple. Bạn có thể thiết lập các thông số đường viền bằng cách chọn pixel hoặc phần trăm để thay đổi chiều rộng đường viền, và đường viền có màu đen được thiết lập như màu sắc mặc định.
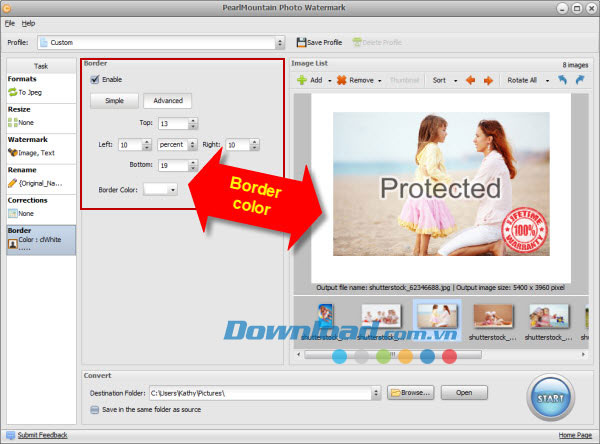
Bước 6: Định dạng, kích thước và chỉnh sửa
Chọn định dạng hình ảnh đầu ra, nếu muốn bạn có thể thay đổi kích thước, điều chỉnh các bức ảnh.
Bước 7: Bắt đầu thêm hình mờ
Click vào nút Browse để đến trường Destination Folder và chọn một thư mục trên máy tính của bạn.
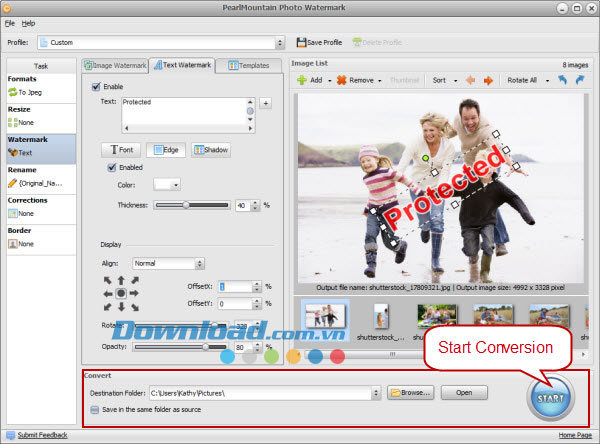
Click vào nút Start để bắt đầu thêm hình mờ. Sau khi chuyển đổi, hình ảnh có hình mờ sẽ được tìm thấy trong thư mục gốc.
Đặng Hương
- Phát hành:
- Version: 1.2.6
- Sử dụng: Dùng thử
- Dung lượng: 8,5 MB
- Lượt xem: 62
- Lượt tải: 40
- Ngày:
- Yêu cầu: Windows 2000/XP/Vista/7/8

























