Bigasoft iPhone Video Converter 3.7.47 Chuyển đổi video sang iPhone
Bigasoft iPhone Video Converter là chương trình dễ sử dụng để chuyển đổi hầu hết định dạng video sang định dạng tương thích iPhone 5, iPhone 4S, iPhone 4 và iPhone 3G/3GS. Nó có thể chuyển đổi nhanh chóng nhiều dạng tập tin video bao gồm AVI, MPEG, WMV, MOV, RM, RMVB, DivX, ASF, VOB, 3GP, Divx, FLV, WebM, WTV,… sang MP4 (MPEG-4, H.264) và MOV với chất lượng cao.
Bigasoft iPhone Video Converter còn hỗ trợ chuyển đổi âm nhạc MP3, WAV, M4A tương thích iPhone từ nhiều định dạng tập tin âm nhạc khác nhau như WMA, MP2, OGG, RA, AC3, APE, CAF, FLAC, OGG và CDA. Hơn nữa, chương trình cho phép trích xuất các track âm thanh từ video âm nhạc và phim để thưởng thức trên iPhone.
Thêm vào đó, bạn có thể điều chỉnh các hiệu ứng video như cắt, crop, ghép, clip,… để thưởng thức phim ưa thích với chất lượng cao.
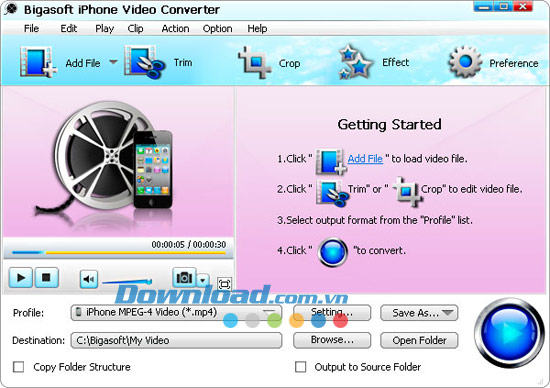
Tính năng chính:
Thiết kế dành cho người sử dụng iPhone
Bigasoft iPhone Video Converter được thiết kế chuyên dùng cho người yêu thích phim iPhone để dễ dàng xem phim trên iPhone, iPhone 5, iPhone 4S, iPhone 4, iPhone 3G/3GS/2G. Nó cung cấp chất lượng độ nét tiêu chuẩn, độ nét cao và profile video iPhone độ nét cao cho tất cả các loại iPhone.
Xem phim trên iPhone
Chương trình chuyển đổi hầu hết phim và video âm nhạc sang MP4 tương thích iPhone với chất lượng đầu ra tuyệt hảo. Nó hỗ trợ cho iPhone 720p (1080*720p), iPhone 1080p (1920*1080), iPhone tại 640 với độ phân giải 480 và 720 với độ phân giải 480.
Hỗ trợ giải mã WebM/VP8
Bigasoft iPhone Video Converter hoạt động giống như công cụ giải mã WebM/VP8 sang iPhone và công cụ chuyển đổi WebM/VP8 sang iPhone để chuyển đổi WebM/VP8 sang MP4 tương thích iPhone, trích xuất âm nhạc từ WebM/VP8 và lưu trữ dưới dạng iPhone MP3.
Hỗ trợ tất cả các loại iPhone
Chuyển đổi tất cả các dạng phim sang video iPhone để xem trên iPhone 5, iPhone 4S, iPhone 4, iPhone 3GS và iPhone 3G.
Hỗ trợ clip video
Chuyển đổi clip hoặc phân đoạn bất kỳ bằng cách thiết lập điểm bắt đầu và điểm kết thúc mong muốn.
Chỉ nghe nhạc
Chương trình có thể trích xuất track âm thanh từ video âm nhạc và phim để nghe trên iPhone.
Xem trước khi chuyển đổi
Bạn có thể xem trước các tập tin video trước khi chuyển đổi để điều chỉnh chất lượng đầu ra hoặc loại bỏ đường viền màu đen.
Điều chỉnh chế độ zoom
Điều chỉnh chế độ zoom như giữ bản gốc, toàn màn hình, 16:9 hay 4:3 để thưởng thức phim yêu thích với chất lượng video cao.
Chuyển đổi theo nhóm
Giờ đây với khả năng chuyển đổi video theo nhóm, bạn có thể chuyển đổi số lượng lớn tập tin video cùng lúc để tiết kiệm thời gian.
Dễ sử dụng
Giao diện dễ sử dụng cho cả người mới và chuyên gia, Bigasoft iPhone Video Converter cung cấp cho bạn tất cả các chức năng để tạo ra sản phẩm ưng ý.
Tạm ngừng khi chuyển đổi
Bạn có thể tạm ngừng chuyển đổi và tiếp tục lại nó khi muốn.
Hỗ trợ đa ngôn ngữ
Chương trình hỗ trợ nhiều ngôn ngữ khác nhau bao gồm Anh, Đức, Pháp, Tây Ban Nha, Nhật Bản, Ả Rập và Trung Quốc.
Yêu cầu hệ thống:
- Bộ vi xử lý: Intel/AMD 1GHz trở lên.
- RAM: 512 MB trở lên.
- Ổ đĩa cứng trống: 30 MB để cài đặt.
- Card đồ họa: Super VGA (độ phân giải 800 x 600), 16 bit trở lên.
Cách phát RMVB trên iPhone 5/4S/4/3GS/3G
Download miễn phí Bigasoft iPhone Video Converter (dành cho Windows), sau đó cài đặt và khởi chạy nó.
Bước 1: Thêm tập tin video RMVB
Click nút "Add File" để nhập tập tin video RMVB.
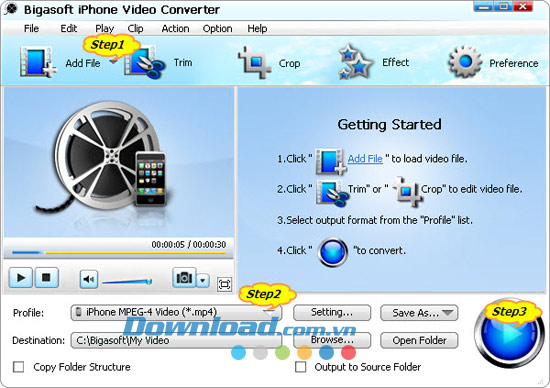
Bước 2: Thiết lập định dạng video đầu ra
Click nút xổ xuống ở bên phải của "Profile" để lựa chọn iPhone MPEG-4 Video (*.mp4) từ danh mục "iPhone".
Bước 3: Chuyển đổi RMVB sang định dạng tương thích iPhone
Click nút "Convert" để hoàn tất chuyển đổi RMVB sang định dạng tương thích iPhone.
Bước 4: Phát RMVB trên iPhone 5/4S/4/3GS/3G
Khởi động iTunes và kết nối iPhone vào máy tính, và sau đó đồng bộ các tập tin RMVB đã chuyển đổi sang iPhone với iTunes giống như đồng bộ tập tin với iPhone. Sau khi kết thúc quá trình đồng bộ, chỉ cần phát RMVB trên iPhone 5, iPhone 4S, iPhone 4, iPhone 3GS hay iPhone 3G để thưởng thức trên đường đi.
Cách phát FLV trên iPhone 5/4S/4/3GS/3G
Bước 1: Thêm tập tin FLV
Click nút "Add File" để nhập tập tin video FLV. Hoặc bạn có thể kéo tập tin FLV đó trực tiếp vào giao diện chính của Bigasoft iPhone Video Converter.
Bước 2: Thiết lập định dạng video tương thích iPhone
Click nút xổ xuống ở phía bên phải "Profile" để lựa chọn iPhone MPEG-4 Video (*.mp4) từ danh mục "iPhone".
Có thể tham khảo các tùy chọn sau:
- Để phát FLV trên iPad/iPad 2/iPad 3, lựa chọn iPad MPEG-4 Video (*.mp4) từ danh mục "iPad".
- Để phát FLV trên iPod Classic/Nano/Nano 7/Touch/Touch 4/Touch 5/Shuffle, lựa chọn iPod MPEG-4 Video (*.mp4) từ danh mục "iPod".
- Để phát FLV trên Apple TV/TV 2/TV 3, lựa chọn Apple TV MPEG-4 Video (*.mp4) từ danh mục "Apple TV".
- Để phát HD FLV trên bất cứ thiết bị nào nêu trên, lựa chọn HD H.264/MPEG-4 AVC Video (*.mp4) từ danh mục "HD Video".
Bước 3: Chuyển đổi FLV sang định dạng tương thích iPhone
Click nút "Convert" để hoàn tất chuyển đổi FLV sang iPhone.
Bước 4: Phát FLV trên iPhone
Khởi động iTunes và kết nối iPhone với máy tính, và sau đó nhập tập tin FLV đã chuyển đổi vào iTunes để đồng bộ sang iPhone giống như nhập và đồng bộ các video khác vào iPhone.
Sau đó bạn có thể dễ dàng phát video FLV trên iPhone 5/4S/4/3GS/3G thậm chí trên iPad/iPod để thưởng thức trên đường đi.
Cách chuyển đổi 1080p AVI để phát trên iPhone 5/4S/4/3GS/3G
Bước 1: Nhập tập tin AVI
Click nút "Add File" để nhập các tập tin AVI vào Bigasoft iPhone Video Converter.
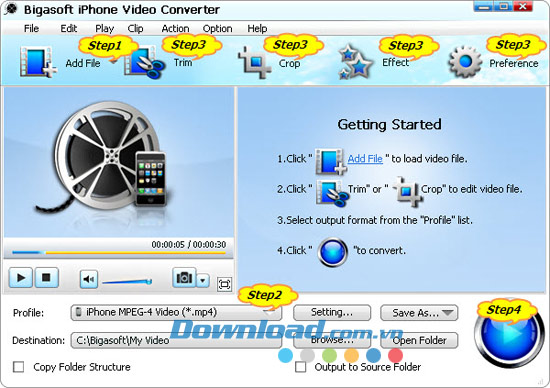
Bước 2: Thiết lập định dạng video tương thích iPhone
Để phát SD AVI trên iPhone: Click nút xổ xuống ở bên phải của "Profile" để lựa chọn iPhone MPEG-4 Video (*.mp4) làm định dạng đầu ra từ danh mục "iPhone".
Để phát 1080p AVI trên iPhone: Lựa chọn MPEG-4 HD Video(*.mp4) từ danh mục "HD Video".
Bước 3: Chỉnh sửa AVI (tùy chọn)
Sử dụng chức năng "Trim" để chuyển đổi và phát một đoạn video AVI.
Sử dụng chức năng "Crop" để crop phần video không cần thiết hoặc loại bỏ đường viền màu đen của phim AVI.
Sử dụng chức năng "Effect" để xoay video, thêm phụ đề và track âm thanh vào video, thêm hình mờ ảnh và văn bản tùy chỉnh, điều chỉnh độ sáng, độ tương phản và độ bão hòa và thêm hiệu ứng vào video,…
Sử dụng chức năng "Preference" để thiết lập thư mục video đầu ra ưa thích, thư mục ảnh chụp màn hình đầu ra, dạng hình ảnh, hành động sau chuyển đổi, sử dụng CPU,…
Bước 4: Chuyển đổi AVI sang định dạng tương thích iPhone
Click nút "Convert" để hoàn tất chuyển đổi AVI sang định dạng tương thích iPhone.
Bước 5: Truyền tải AVI sang iPhone
Kết nối iPhone vào máy tính, khởi động iTunes và sau đó nhập tập tin AVI đã chuyển đổi vào iTunes để đồng bộ sang iPhone.
Chuyển đổi video/âm thanh để phát trên iPhone 5
Bước 1: Thêm tập tin video hoặc âm thanh
Click nút "Add File" để nhập tập tin phim hoặc âm nhạc như AVI, WMV, MKV, và FLAC mà bạn muốn phát trên iPhone 5.
Bước 2: Thiết lập định dạng tương thích iPhone 5
Click nút "Profile" xổ xuống để lựa chọn định dạng tương thích iPhone 5:
Để chuyển đổi phim sang định dạng tương thích iPhone 5, lựa chọn select iPhone MPEG-4 Video (*.mp4) hay iPhone H.264 Video (*.mp4) từ danh mục "iPhone".
Để chuyển đổi video sang định dạng âm thanh tương thích iPhone 5, hoặc chuyển đổi âm thanh sang định dạng âm thanh tương thích iPhone 5, lựa chọn MP3, M4A, hay AIFF làm định dạng đầu ra từ danh mục "General Audio".
Để chuyển đổi video để phát 1080p trên iPhone 5, lựa chọn HD H.264/MPEG-4 AVC Video (*.mp4) làm định dạng đầu ra từ danh mục "HD Video".
Bước 3: Chuyển đổi video/âm thanh sang định dạng tương thích iPhone 5
Click nút "Convert" để bắt đầu và hoàn tất chuyển đổi video/âm thanh sang định dạng tương thích iPhone 5.
Phát video/âm thanh trên iPhone 5
Với công cụ chuyển đổi mạnh mẽ và chuyên nghiệp này, bạn có thể dễ dàng phát tất cả các loại video hay âm thanh bao gồm WMV, AVI, MKV, MPG, FLV, MOV, MP4, WTV, MVI, VOB, WMA, FLAC, CAF,… trên màn hình Retina 4 inch mới của iPhone 5. Ngoài ra, chương trình còn hỗ trợ chuyển đổi video hay âm thanh sang định dạng tương thích iPhone 4S, iPhone 4, iPhone 3GS, iPhone 3G, iPad, iPod.
Đặng Hương






















