Bigasoft VOB Converter 3.2.3 Chuyển đổi VOB sang video chuyên nghiệp
Bigasoft VOB Converter là công cụ chuyển đổi tập tin VOB chuyên nghiệp dành cho phim DVD. Nó có khả năng chuyển đổi nhanh chóng VOB sang tất cả các định dạng video phổ biến bao gồm AVI, DivX, Xvid, MP4, H.264, WMV, MOV, FLV, MKV, MPEG-1, MPEG-2, 3GP, 3GPP, VOB, RM, DV, WebM, RMVB, ASF,… Ngoài ra, nó còn hỗ trợ chuyển đổi video âm nhạc VOB sang WMA, MP3, WAV, M4A, AC3, MP2, RA, FLAC, OGG, AIFF, AU và nhiều định dạng âm thanh khác.
Thêm vào đó, Bigasoft VOB Converter cho phép bạn chuyển đổi DVD để phát trên máy tính cá nhân cùng hầu hết các thiết bị di động như iPod, iPad, iPhone, điện thoại hoặc máy tính bảng Android, Zune, Xbox 360, PSP, PS3, Kindle File, Google Nexus, Microsoft Surface,…
Với giao diện trực quan, bạn hoàn toàn có thể yên tâm sử dụng chương trình này để thực hiện công việc chuyển đổi nhanh chóng và hiệu quả.
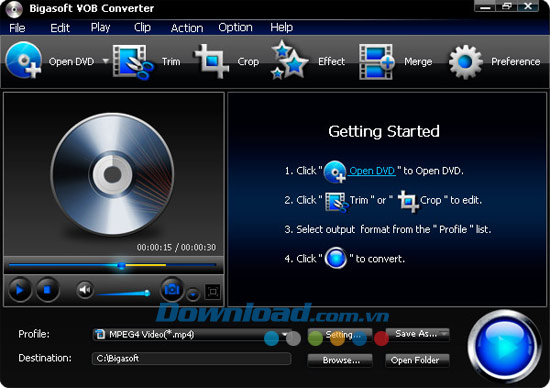
Chức năng chính
Lưu trữ đĩa DVD
Một trong những tập tin VOB trên DVD của bạn không phát được trên trình phát DVD? Bạn lo lắng về việc DVD sẽ bị trầy xước do sử dụng ngày qua ngày? Bigasoft VOB Converter sẽ cung cấp phương thức đơn giản để sao lưu phim VOB DVD của bạn nhằm lưu trữ đĩa DVD.
Giao diện trực quan
Chương trình cung cấp 2 skin tuyệt đẹp nhằm đáp ứng thị hiếu của bạn.
Đem theo phim DVD của mình
Bigasoft VOB Converter hỗ trợ chuyển đổi DVD để dễ dàng cho vào thiết bị phát nhỏ gọn như iPod, iPad, iPhone, Apple TV, Kindle File, Kindle File HD, Google Nexus 7, Google Nexus 10, Microsoft Surface, Xbox 360, Zune, PSP, PS3, Archos, iRiver PMP Player, Creative Zen, PMP, trình phát MP4, Pocket PC, PDA, điện thoại thông minh, điện thoại di động,…
Xem mọi nơi
Với công cụ chuyển đổi video VOB này, bạn có thể xem phim DVD ngay trên máy bay, tàu hỏa, xe bus hay ô tô, phát chúng trên máy tính, laptop, thiết bị di động, điện thoại thông minh hay máy tính bỏ túi khi đi nghỉ, tại nơi làm việc hoặc trường học,…
Chuyển đổi VOB sang nhiều định dạng video phổ biến
Bigasoft VOB Converter cho phép chuyển đổi VOB sang MOV, FLV, MKV, MPEG-1, MPEG-2, 3GP, 3GPP, AVI, DivX, Xvid, MP4, H.264, WMV, VOB, RM,…
Chia sẻ DVD với bạn bè
Bạn muốn chia sẻ phim DVD với bạn bè hay đồng nghiệp? Chỉ cần chuyển đổi phim DVD sang nhiều định dạng video khác nhau để chia sẻ với họ.
Thưởng thức âm nhạc DVD
Đã bao nhiêu lần bạn từng xem phim DVD mà có chứa đoạn âm nhạc hay trên đó? Bigasoft VOB Converter sẽ hỗ trợ bạn trích xuất track âm thanh từ video clip dễ dàng để thưởng thức riêng khi cần.
Tiết kiệm thời gian
Với khả năng xem trước khi chuyển đổi và chuyển đổi các chương hoặc tiêu đề DVD theo nhóm cùng lúc, Bigasoft VOB Converter có thể chuyển đổi DVD nhanh chóng để tiết kiệm thời gian của bạn.
Dễ sử dụng
Chỉ cần mở DVD, lựa chọn profile và nhấn nút Start. Bigasoft VOB Converter được thiết kế phù hợp cho cả chuyên gia và người mới bắt đầu, vì vậy bạn hoàn toàn có thể dễ dàng hoàn tất công việc chuyển đổi như đếm 1-2-3.
Tính năng chính:
Chuyển đổi DVD sang hầu hết định dạng video
Bigasoft VOB Converter hỗ trợ chuyển đổi DVD trong tập tin VOB, MPEG-2, AVCHD, hay ISO sang hầu hết các định dạng video bao gồm AVI, DivX, Xvid, MP4, H.264, WMV, MOV, FLV, MKV, MPEG-1, MPEG-2, 3GP, 3GPP, VOB, RM,… với tốc độ nhanh và chất lượng hình ảnh cao để thưởng thức phim DVD hiệu quả nhất cho dù bạn đang ở đâu.
Hoạt động như phần mềm âm thanh DVD
Bigasoft VOB Converter còn hoạt động giống như phần mềm âm thanh DVD để giúp bạn trích xuất track âm thanh từ tất cả các loại DVD đồng thời chuyển đổi track âm thanh DVD sang MP3, AAC, M4A, WMA,…
Chuyển đổi phần phim VOB mong muốn
Chương trình cho phép bạn chỉ rip một vài chương hoặc tiêu đề DVD và ghép chúng lại nếu muốn.
Cắt và crop video
Cắt phần bất kỳ của phim DVD thành nhiều video clip, và cắt bỏ khu vực không cần thiết của video.
Chụp ảnh DVD
Khi có cảnh phim DVD yêu thích, bạn có thể chụp ảnh màn hình rồi lưu trữ thành JPG, PNG hay BMP để chia sẻ với bạn bè và đồng nghiệp.
Chỉnh sửa phim DVD
Công cụ chuyển đổi video VOB mạnh mẽ này còn cho phép chỉnh sửa phim DVD thông qua việc thêm hình mờ, điều chỉnh độ sáng, độ tương phản và độ bão hòa, thêm hiệu ứng đặc biệt như đen trắng, tranh sơn dầu vào video đầu ra.
Rip VOB sang video với phụ đề và track âm thanh ưa thích
Với Bigasoft VOB Converter, bạn có thể lựa chọn phụ đề và track âm thanh trong ngôn ngữ ưa thích. Tất cả hành động có thể được thực hiện trong danh sách tác vụ.
Tốc độ chuyển đổi cao
Được tối ưu hóa với công nghệ điện toán NVIDIA CUDA cùng khả năng xử lý đa luồng, theo nhóm và đa lõi, Bigasoft VOB Converter có thể thực hiện công việc chuyển đổi với tốc độ siêu nhanh.
Dễ sử dụng
Bạn chỉ cần thực hiện vài cú nhấp chuột để chuyển đổi DVD thông qua công cụ chuyển đổi video DVD này.
Hỗ trợ nhiều ngôn ngữ
Cho phép lựa chọn ngôn ngữ bao gồm Anh, Đức, Pháp, Ý, Tây Ban Nha, Nhật Bản, Ả Rập, Trung Quốc và Séc.
Yêu cầu hệ thống:
- Bộ vi xử lý: Intel/AMD 1 GHz trở lên.
- RAM: 256 MB (khuyên dùng 512 MB trở lên).
- Ổ đĩa cứng trống: 50 MB để cài đặt.
- Card đồ họa: Super VGA (800 x 600), 16 bit trở lên.
Cách chuyển đổi và nhập DVD sang iTunes 11
Dưới đây là hướng cách chuyển đổi DVD để nhập sang iTunes 11 theo từng bước. Nó còn áp dụng với bất kỳ phiên bản iTunes nào khác. Sau đó, bạn có thể dễ dàng phát DVD trong iTunes hoặc đồng bộ DVD sang iPad/iPhone/iPod để phát trên đường đi.
Chuẩn bị: Download và khởi chạy Bigasoft VOB Converter
Download miễn phí ứng dụng chuyển đổi DVD sang iTunes chuyên nghiệp, sau đó cài đặt và khởi chạy nó. Giao diện chính của chương trình sẽ hiện lên.
Bước 1: Tải DVD vào Bigasoft VOB Converter
Click nút "Open DVD" để tải video DVD mà bạn muốn nhập vào iTunes.
Bước 2: Thiết lập định dạng đầu ra
Click nút xổ xuống ở phía bên trái của "Setting" để thiết lập định dạng được hỗ trợ bởi iTunes:
- Để nhập video DVD sang iTunes: lựa chọn MPEG-4 Video (*.mp4) từ danh mục "General Video".
- Để nhập âm thanh DVD sang iTunes: lựa chọn MP3 hay M4A từ danh mục "General Audio".
- Để nhập DVD HD sang iTunes: lựa chọn HD H.264/MPEG-4 AVC Video (*.mp4) từ danh mục "HD Video".
- Để nhập DVD sang iPad, iPod, iPhone hay Apple TV: lựa chọn định dạng video đầu ra mong muốn từ danh mục iPad, iPod, iPhone hay Apple TV có sẵn.
Bước 3: Chỉnh sửa DVD (tùy chọn)
Nhấn nút "Trim" để thiết lập đoạn DVD sẽ chuyển đổi.
Nhấn nút "Crop" để cắt các viền màu đen trên DVD.
Nhấn nút "Effect" để thêm phụ đề, track âm thanh, hình mờ,… cho DVD.
Nhấn nút "Merge" để ghép các clip DVD đã lựa chọn thành một (hãy chắc chắn rằng bạn đã lựa chọn các tập tin DVD muốn ghép trước đó).
Bước 4: Chuyển đổi DVD sang iTunes
Click nút "Convert" để bắt đầu và hoàn tất chuyển đổi DVD sang định dạng tương thích iTunes.
Bước 5: Nhập DVD sang iTunes 11
Khi hoàn tất chuyển đổi DVD sang định dạng iTunes, chỉ cần nhập DVD đã chuyển đổi đó sang iTunes 11 qua tùy chọn File -> Add File to Library hoặc sử dụng phương thức kéo và thả. Sau đó, bạn có thể dễ dàng phát DVD trong iTunes 11, hoặc truyền tải DVD sang iPad, iPhone, iPod, Apple TV.
Cách chuyển đổi DVD sang định dạng tương thích PowerPoint
Bước 1: Tải DVD vào Bigasoft VOB Converter
Đi tới giao diện chính của Bigasoft VOB Converter, click nút "Open DVD" để lựa chọn "Open DVD..." hay "Open DVD Folder" và chọn tập tin DVD mà bạn muốn rip.
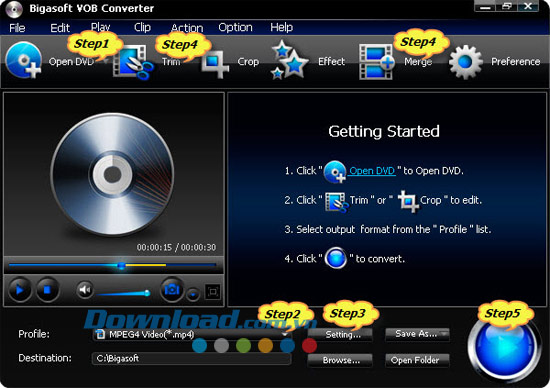
Bước 2: Lựa chọn định dạng video tương thích PowerPoint
Click vào nút hình tam giác nhỏ ở bên phải Profile, menu xổ xuống sẽ hiện lên, sau đó lựa chọn định dạng video tương thích PowerPoint như MPEG-1 Movie (*.mpg).
Lưu ý: Mặc dù ASF, AVI, và WMV cũng tương thích với PowerPoint nhưng MPEG được dùng phổ biến hơn. Nếu sử dụng Windows, bạn cũng có thể lựa chọn General Pocket PC Video (*.wmv) hay AVI - Audio-Video Interleaved (*.wmv) từ menu xổ xuống đó. Nếu sử dụng Mac, bạn còn được phép lựa chọn MOV làm định dạng video đầu ra.
Bước 3: Lựa chọn độ phân giải phù hợp cho video đầu ra
Nhấn nút "Settings...", hộp thiết lập sẽ hiện lên, lựa chọn độ phân giải mong muốn như 640*480 từ danh sách "Resolution" xổ xuống. Bạn cũng có thể lựa chọn độ phân giải thấp hơn hoặc cao hơn tùy theo nhu cầu.
Bước 4: Xác định phần DVD sẽ chuyển đổi
Bỏ đánh dấu những chương hoặc tiêu đề DVD mà bạn không muốn có trong bài thuyết trình. Nếu chỉ cần một vài đoạn của chương, hãy lựa chọn chương đó, và sau đó đi tới nút Trim để thiết lập thời gian bắt đầu và kết thúc của đoạn mong muốn. Nếu muốn ghép các chương đã lựa chọn thành một, chỉ cần đánh dấu vào hộp "Merge into one file".
Bước 5: Bắt đầu và hoàn tất chuyển đổi
Nhấn nút "Start" để bắt đầu và hoàn tất chuyển đổi DVD sang định dạng video tương thích PowerPoint.
Cách chèn DVD vào PowerPoint thành công
Để chèn và phát DVD trong PowerPoint thành công, điều đầu tiên cần làm là tạo ra một thư mục, và đưa cả DVD đã chuyển đổi và bài thuyết trình PowerPoint của bạn vào trong thư mục đó. Sau đó mở bài thuyết trình PowerPoint từ thư mục.
Đối với PowerPoint 2007
Click lên tab Insert và lựa chọn Movie, bạn sẽ thấy một hộp hiện lên để tìm kiếm tập tin đã chuyển đổi trong thư mục mà bạn vừa mới lưu trữ vào. Sau đó lựa chọn tập tin và thêm nó. Bạn sẽ được thông báo lựa chọn chế độ phát media – tự động hoặc khi click. Chỉ cần lựa chọn tùy chọn bạn muốn sử dụng.

Đối với PowerPoint 2003
Trên menu Insert, trỏ chuột tới Movies and Sounds, và sau đó click Movie từ File… để nhúng DVD đã chuyển đổi giống như trong PowerPoint 2007.
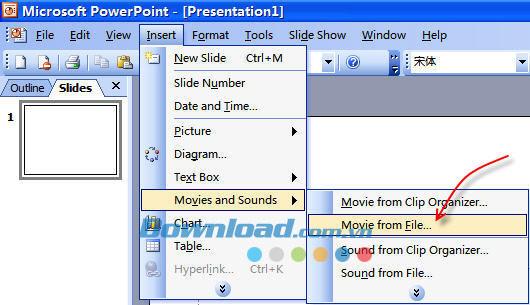
Cách chuyển đổi DVD sang MP4 tương thích Apple TV 2/Apple TV 3
Bước 1: Nhập DVD vào Bigasoft VOB Converter
Click nút "Open DVD" để tải DVD vào Bigasoft VOB Converter.
Bước 2: Thiết lập định dạng đầu ra dưới dạng MP4 tương thích Apple TV
Click nút hình tam giác nhỏ ở bên phải của "Profile" và thiết lập "Apple TV MPEG-4 Video (*.mp4) " từ danh mục "General Video".
Bước 3: Bắt đầu chuyển đổi DVD sang MP4 tương thích Apple TV
Khi đã hoàn tất thiết lập đầu ra, nhấn nút "Convert" để chuyển đổi tập tin sang Apple TV.
Bước 4: Airplay DVD
Khi hoàn tất quá trình chuyển đổi, click "Open Folder" để tìm video đã chuyển đổi.
Khởi động iTunes, và sau đó lựa chọn File -> Add File to Library để nhập các tập tin video đã chuyển đổi sang iTunes hoặc chỉ cần kéo và thả chúng vào iTunes Movie Library.
Nhấn nút "Play Movie" trong iTunes. Phim sẽ bắt đầu chạy ngay. Bạn sẽ thấy biểu tượng Airplay ở góc dưới cùng bên phải của ứng dụng iTunes. Click vào nó, lựa chọn "Apple TV" và video của bạn sẽ bắt đầu stream tới Apple TV/Apple TV 2/Apple TV 3.
Đặng Hương


























