- Tất cả
-
Windows
-
 Game - Trò chơi
Game - Trò chơi
-
 Ứng dụng văn phòng
Ứng dụng văn phòng
-
 Phần mềm Hệ thống
Phần mềm Hệ thống
-
 Chat, Gọi video, Nhắn tin
Chat, Gọi video, Nhắn tin
-
 Giáo dục - Học tập
Giáo dục - Học tập
-
 Dữ liệu - File
Dữ liệu - File
-
 Quản lý Doanh nghiệp
Quản lý Doanh nghiệp
-
 Phần mềm Video
Phần mềm Video
-
 Phần mềm lập trình
Phần mềm lập trình
-
 Trình duyệt
Trình duyệt
-
 Phần mềm mạng
Phần mềm mạng
-
 Nghe nhạc - Cắt nhạc
Nghe nhạc - Cắt nhạc
-
 Drivers - Firmware
Drivers - Firmware
-
 Ứng dụng giải trí
Ứng dụng giải trí
-
 Thiết kế đồ họa
Thiết kế đồ họa
-
 Chỉnh sửa ảnh
Chỉnh sửa ảnh
-
 Mạng xã hội
Mạng xã hội
-
 Template
Template
-
 Hỗ trợ Mobile
Hỗ trợ Mobile
-
 Hỗ trợ Download
Hỗ trợ Download
-
 Phần mềm cá nhân
Phần mềm cá nhân
-
 Hình ảnh đẹp
Hình ảnh đẹp
-
 Bản đồ - Định vị
Bản đồ - Định vị
-
 Thực tế ảo AR - VR
Thực tế ảo AR - VR
-
 Quản lý Email
Quản lý Email
-
 Bảo mật
Bảo mật
-
 Diệt Virus - Spyware
Diệt Virus - Spyware
-
-
 Games
Games
-
Mac
-
Android
-
 Đồng hồ thông minh
Đồng hồ thông minh
-
 Game Android
Game Android
-
 Email - Chat - Gọi điện
Email - Chat - Gọi điện
-
 Mạng xã hội
Mạng xã hội
-
 Ứng dụng giải trí
Ứng dụng giải trí
-
 Chụp & Xử lý ảnh
Chụp & Xử lý ảnh
-
 Quản lý video - nhạc
Quản lý video - nhạc
-
 Xem phim & TV online
Xem phim & TV online
-
 Tử vi & Phong thủy
Tử vi & Phong thủy
-
 Ứng dụng cho bé
Ứng dụng cho bé
-
 Giáo dục & Học tập
Giáo dục & Học tập
-
 Truyện tranh - Hài hước
Truyện tranh - Hài hước
-
 Sách - Truyện - Tài liệu
Sách - Truyện - Tài liệu
-
 Hình nền - Nhạc chuông Android
Hình nền - Nhạc chuông Android
-
 Quản lý điện thoại
Quản lý điện thoại
-
 Trình duyệt & Add-on
Trình duyệt & Add-on
-
 Cá nhân
Cá nhân
-
 Bảo mật - Diệt virus
Bảo mật - Diệt virus
-
 Y tế - Sức khỏe
Y tế - Sức khỏe
-
 Du lịch - Địa điểm
Du lịch - Địa điểm
-
 Bản đồ - Định vị
Bản đồ - Định vị
-
 Tài chính & Ngân hàng
Tài chính & Ngân hàng
-
 Ứng dụng Doanh nghiệp
Ứng dụng Doanh nghiệp
-
 Ứng dụng văn phòng
Ứng dụng văn phòng
-
 Lưu trữ - Đồng bộ - Chia sẻ
Lưu trữ - Đồng bộ - Chia sẻ
-
 Mua sắm
Mua sắm
-
 Ứng dụng thực tế ảo VR
Ứng dụng thực tế ảo VR
-
-
iOS
-
 Đồng hồ thông minh
Đồng hồ thông minh
-
 Game iOS
Game iOS
-
 Email - Chat - Gọi điện
Email - Chat - Gọi điện
-
 Mạng xã hội
Mạng xã hội
-
 Ứng dụng giải trí
Ứng dụng giải trí
-
 Chụp & Xử lý ảnh
Chụp & Xử lý ảnh
-
 Quản lý video - nhạc
Quản lý video - nhạc
-
 Xem phim & TV online
Xem phim & TV online
-
 Ứng dụng cho bé
Ứng dụng cho bé
-
 Giáo dục & Học tập
Giáo dục & Học tập
-
 Truyện tranh - Hài hước
Truyện tranh - Hài hước
-
 Sách - Truyện - Tài liệu
Sách - Truyện - Tài liệu
-
 Hình nền - Nhạc chuông iPhone
Hình nền - Nhạc chuông iPhone
-
 Quản lý điện thoại
Quản lý điện thoại
-
 Trình duyệt & Add-on
Trình duyệt & Add-on
-
 Cá nhân
Cá nhân
-
 Bảo mật - Diệt virus
Bảo mật - Diệt virus
-
 Y tế - Sức khỏe
Y tế - Sức khỏe
-
 Du lịch - Địa điểm
Du lịch - Địa điểm
-
 Bản đồ - Định vị
Bản đồ - Định vị
-
 Tài chính & Ngân hàng
Tài chính & Ngân hàng
-
 Ứng dụng Doanh nghiệp
Ứng dụng Doanh nghiệp
-
 Ứng dụng Văn phòng
Ứng dụng Văn phòng
-
 Lưu trữ - Đồng bộ - Chia sẻ
Lưu trữ - Đồng bộ - Chia sẻ
-
 Mua sắm
Mua sắm
-
-
Web
-
 Game Online
Game Online
-
 Mạng xã hội
Mạng xã hội
-
 Audio & Video
Audio & Video
-
 Phần mềm doanh nghiệp
Phần mềm doanh nghiệp
-
 Học tập - Từ điển
Học tập - Từ điển
-
 Gọi Video - Nhắn tin
Gọi Video - Nhắn tin
-
 Mua sắm trực tuyến
Mua sắm trực tuyến
-
 Bảo mật - Quét virus
Bảo mật - Quét virus
-
 Chia sẻ trực tuyến
Chia sẻ trực tuyến
-
 Chỉnh sửa Ảnh - Đồ họa
Chỉnh sửa Ảnh - Đồ họa
-
 Phần mềm văn phòng
Phần mềm văn phòng
-
 Tạo - Thiết kế website
Tạo - Thiết kế website
-
 Hỗ trợ Mobile
Hỗ trợ Mobile
-
 Dịch vụ công trực tuyến
Dịch vụ công trực tuyến
-
 Giải trí Online
Giải trí Online
-
 Bản đồ - Định vị Online
Bản đồ - Định vị Online
-
 Hỗ trợ Cá nhân
Hỗ trợ Cá nhân
-
 Trường Đại học, Cao đẳng
Trường Đại học, Cao đẳng
-
 Thi trực tuyến
Thi trực tuyến
-
 Du lịch
Du lịch
-
 Tài chính - Ngân hàng
Tài chính - Ngân hàng
-
-
Hướng dẫn
-
Phim hay
-
 Ebooks
Ebooks
-
 AI
AI
-
Linux
-
-
Windows
-
 Game - Trò chơi
Game - Trò chơi
-
 Ứng dụng văn phòng
Ứng dụng văn phòng
-
 Phần mềm Hệ thống
Phần mềm Hệ thống
-
Chat, Gọi video, Nhắn tin
-
 Giáo dục - Học tập
Giáo dục - Học tập
-
 Dữ liệu - File
Dữ liệu - File
-
 Quản lý Doanh nghiệp
Quản lý Doanh nghiệp
-
 Phần mềm Video
Phần mềm Video
-
 Phần mềm lập trình
Phần mềm lập trình
-
 Trình duyệt
Trình duyệt
-
 Phần mềm mạng
Phần mềm mạng
-
 Nghe nhạc - Cắt nhạc
Nghe nhạc - Cắt nhạc
-
 Drivers - Firmware
Drivers - Firmware
-
 Ứng dụng giải trí
Ứng dụng giải trí
-
 Thiết kế đồ họa
Thiết kế đồ họa
-
 Chỉnh sửa ảnh
Chỉnh sửa ảnh
-
 Mạng xã hội
Mạng xã hội
-
 Template
Template
-
 Hỗ trợ Mobile
Hỗ trợ Mobile
-
 Hỗ trợ Download
Hỗ trợ Download
-
 Phần mềm cá nhân
Phần mềm cá nhân
-
Hình ảnh đẹp
-
 Bản đồ - Định vị
Bản đồ - Định vị
-
 Thực tế ảo AR - VR
Thực tế ảo AR - VR
-
Quản lý Email
-
 Bảo mật
Bảo mật
-
 Diệt Virus - Spyware
Diệt Virus - Spyware
-
-
 Games
Games
-
Mac
-
Android
-
Đồng hồ thông minh
-
Game Android
-
Email - Chat - Gọi điện
-
Mạng xã hội
-
 Ứng dụng giải trí
Ứng dụng giải trí
-
 Chụp & Xử lý ảnh
Chụp & Xử lý ảnh
-
 Quản lý video - nhạc
Quản lý video - nhạc
-
 Xem phim & TV online
Xem phim & TV online
-
 Tử vi & Phong thủy
Tử vi & Phong thủy
-
 Ứng dụng cho bé
Ứng dụng cho bé
-
 Giáo dục & Học tập
Giáo dục & Học tập
-
 Truyện tranh - Hài hước
Truyện tranh - Hài hước
-
 Sách - Truyện - Tài liệu
Sách - Truyện - Tài liệu
-
 Hình nền - Nhạc chuông Android
Hình nền - Nhạc chuông Android
-
 Quản lý điện thoại
Quản lý điện thoại
-
 Trình duyệt & Add-on
Trình duyệt & Add-on
-
 Cá nhân
Cá nhân
-
 Bảo mật - Diệt virus
Bảo mật - Diệt virus
-
 Y tế - Sức khỏe
Y tế - Sức khỏe
-
 Du lịch - Địa điểm
Du lịch - Địa điểm
-
 Bản đồ - Định vị
Bản đồ - Định vị
-
 Tài chính & Ngân hàng
Tài chính & Ngân hàng
-
 Ứng dụng Doanh nghiệp
Ứng dụng Doanh nghiệp
-
 Ứng dụng văn phòng
Ứng dụng văn phòng
-
 Lưu trữ - Đồng bộ - Chia sẻ
Lưu trữ - Đồng bộ - Chia sẻ
-
 Mua sắm
Mua sắm
-
 Ứng dụng thực tế ảo VR
Ứng dụng thực tế ảo VR
-
-
iOS
-
Đồng hồ thông minh
-
Game iOS
-
Email - Chat - Gọi điện
-
Mạng xã hội
-
 Ứng dụng giải trí
Ứng dụng giải trí
-
 Chụp & Xử lý ảnh
Chụp & Xử lý ảnh
-
 Quản lý video - nhạc
Quản lý video - nhạc
-
 Xem phim & TV online
Xem phim & TV online
-
 Ứng dụng cho bé
Ứng dụng cho bé
-
 Giáo dục & Học tập
Giáo dục & Học tập
-
 Truyện tranh - Hài hước
Truyện tranh - Hài hước
-
 Sách - Truyện - Tài liệu
Sách - Truyện - Tài liệu
-
 Hình nền - Nhạc chuông iPhone
Hình nền - Nhạc chuông iPhone
-
 Quản lý điện thoại
Quản lý điện thoại
-
 Trình duyệt & Add-on
Trình duyệt & Add-on
-
 Cá nhân
Cá nhân
-
 Bảo mật - Diệt virus
Bảo mật - Diệt virus
-
 Y tế - Sức khỏe
Y tế - Sức khỏe
-
 Du lịch - Địa điểm
Du lịch - Địa điểm
-
 Bản đồ - Định vị
Bản đồ - Định vị
-
 Tài chính & Ngân hàng
Tài chính & Ngân hàng
-
 Ứng dụng Doanh nghiệp
Ứng dụng Doanh nghiệp
-
 Ứng dụng Văn phòng
Ứng dụng Văn phòng
-
 Lưu trữ - Đồng bộ - Chia sẻ
Lưu trữ - Đồng bộ - Chia sẻ
-
 Mua sắm
Mua sắm
-
-
Web
-
 Game Online
Game Online
-
 Mạng xã hội
Mạng xã hội
-
 Audio & Video
Audio & Video
-
 Phần mềm doanh nghiệp
Phần mềm doanh nghiệp
-
Học tập - Từ điển
-
Gọi Video - Nhắn tin
-
 Mua sắm trực tuyến
Mua sắm trực tuyến
-
 Bảo mật - Quét virus
Bảo mật - Quét virus
-
 Chia sẻ trực tuyến
Chia sẻ trực tuyến
-
 Chỉnh sửa Ảnh - Đồ họa
Chỉnh sửa Ảnh - Đồ họa
-
 Phần mềm văn phòng
Phần mềm văn phòng
-
 Tạo - Thiết kế website
Tạo - Thiết kế website
-
Hỗ trợ Mobile
-
 Dịch vụ công trực tuyến
Dịch vụ công trực tuyến
-
 Giải trí Online
Giải trí Online
-
Bản đồ - Định vị Online
-
 Hỗ trợ Cá nhân
Hỗ trợ Cá nhân
-
 Trường Đại học, Cao đẳng
Trường Đại học, Cao đẳng
-
 Thi trực tuyến
Thi trực tuyến
-
Du lịch
-
Tài chính - Ngân hàng
-
-
Hướng dẫn
-
Phim hay
-
 Ebooks
Ebooks
-
 AI
AI
-
Linux
Hướng dẫn chuyển đổi ổ cứng MBR sang GPT trong Windows
MBR và GPT là hai kiểu đĩa khác nhau. Trên đĩa MBR, mọi người có thể tạo nhiều nhất 4 phân vùng chính hoặc 3 phân vùng chính cộng với 1 phân vùng mở rộng. Nếu muốn tạo nhiều phân vùng chính cho các loại dữ liệu khác nhau, sử dụng đĩa GPT là một lựa chọn tốt hơn. Để làm được điều này, người dùng cần chuyển đổi từ MBR sang GPT.
Nếu đang sử dụng hệ điều hành Windows 10 sau v1703, MBR2GPT.exe sẽ là lựa chọn tốt nhất. Hãy cùng tìm hiểu chi tiết cách chuyển đổi MBR sang GPT trên Windows 10.
Công cụ MBR2GPT Windows 10
Khi nhắc đến công cụ này có lẽ nhiều người còn cảm thấy lạ lẫm. Nói một cách đơn giản, nó còn được gọi là Windows Creator's Update, bắt đầu từ Windows 10 phiên bản 1703 build 15063. MBR2GPT.exe là một công cụ dòng lệnh nằm trong thư mục System32.
Với nó, người dùng có thể chuyển đổi hiệu quả mà không phá hủy đĩa hệ điều hành Windows 10 từ MBR (cho Legacy BIOS) sang kiểu phân vùng GPT (cho UEFI), không cần sửa đổi hay xóa bất kỳ dữ liệu nào trên đĩa.
Mọi người có thể chạy công cụ này bằng cách nhập Windows Preinstallation Environment (Windows PE), cũng như hệ điều hành Windows 10 đầy đủ (OS).
Nếu đĩa MBR OS chứa các ổ được mã hóa BitLocker, MBR2GPT.exe vẫn hữu ích để chuyển đổi sang GPT, miễn là bảo vệ đã bị tạm ngừng. Mọi người được phép sử dụng công cụ này để chuyển đổi đĩa hệ điều hành chạy các phiên bản Windows 10 trước đó, bao gồm phiên bản 1507, 1511 và 1607, với điều kiện phải chạy công cụ từ Windows 10 v1703 trở lên và sau đó thực hiện chuyển đổi ngoại tuyến.
Cách chuyển đổi MBR sang GPT với MBR2GPT
Mặc dù chương trình chuyển đổi đĩa MBR sang GPT có sẵn trong cả Windows PE và hệ điều hành Windows 10 đầy đủ nhưng dòng lệnh sẽ khác.
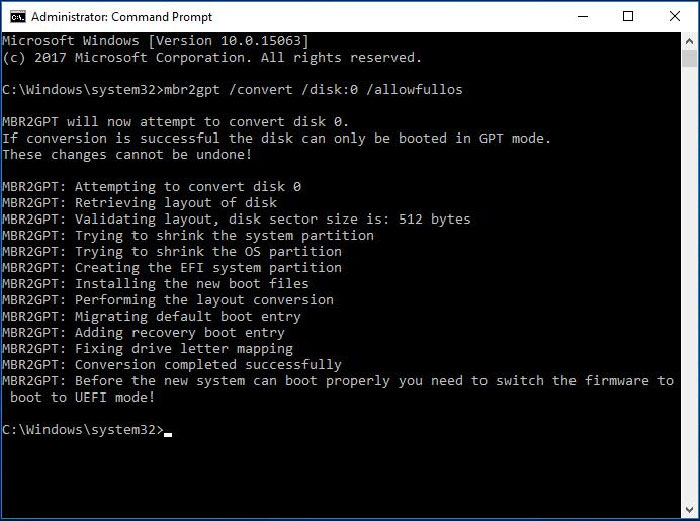
Trong WinPE, nhập mbr2gpt /convert /disk: n
Trong Windows 10, nhập mbr2gpt /convert /disk: n /allowfullOS
Trong đó, n có nghĩa là số đĩa.
Lưu ý: Trước khi cố gắng chuyển đổi đĩa từ MBR sang GPT, hãy đảm bảo máy tính hỗ trợ khởi động UEFI. Sau khi chuyển đổi đĩa OS sang GPT, vui lòng cấu hình lại firmware để khởi động sang chế độ UEFI thay vì Legacy BIOS.
Chuyển đổi MBR2GPT không thành công
Mặc dù MBR2GPT hoạt động bình thường trong hầu hết các trường hợp, nhưng vẫn có thể không thực hiện được. Sau khi nhập dòng lệnh MBR2GPT allowfullos ở trên, mọi người có thể thấy rắc rối vì xác thực bố cục đĩa MBR2GPT không thành công, đó là do các phiên bản Windows 10 không được hỗ trợ.
Ví dụ: Nếu sử dụng công cụ này để chuyển đổi MBR sang GPT trong Windows 10 V1607, thông báo LayoutConversion: Layout conversion failed. Error: 0x00000032[gle=0x00000032]; Cannot perform layout conversion. Error: 0x00000032[gle=0x00000032] sẽ xuất hiện.
Điều này yêu cầu chạy PC từ Windows 10 V1703 và thực hiện chuyển đổi ngoại tuyến như đã đề cập ở trên.
Bên cạnh đó, còn có nguy cơ gặp phải tình trạng MBR2GPT không tìm thấy phân vùng hệ điều hành. Điều này là do công cụ chỉ được sử dụng để chuyển đổi bất kỳ đĩa hệ thống nào có định dạng MBR sang GPT và nó không thể hoạt động đối với đĩa dữ liệu không được cài đặt hệ điều hành.
Ngoài ra, một số vấn đề khác như MBR2GPT không được nhận dạng, không thể truy xuất,... cũng có thể xuất hiện.
Chuyển đổi MBR sang GPT với MiniTool Partition Wizard
Việc chuyển đổi MBR2GPT có thể bị lỗi, vì thế mà để hoàn tất quá trình chuyển đổi từ BIOS cũ (MBR) sang UEFI (GPT), người dùng có thể áp dụng một giải pháp thay thế cho MBR2GPT, cụ thể ở đây là MiniTool Partition Wizard.
Bên cạnh đó, những người không dùng Windows 10 v1703 mà chạy Windows 7/8 / 8.1 sẽ không thể chuyển đổi từ MBR sang GPT với MBR2GPT.exe. Trong trường hợp này, MiniTool Partition Wizard là lựa chọn thay thế tuyệt vời.
MiniTool Partition Wizard có sẵn trong Windows 10/8.1/8/7 và Windows Server 2016/2012/2008. Nó có 6 phiên bản và mỗi phiên bản có các tính năng khác nhau. Nếu cần chuyển đổi đĩa hệ điều hành từ MBR sang GPT, phiên bản Professional hoặc phiên bản nâng cao hơn là phù hợp nhất. Đối với chuyển đổi đĩa dữ liệu, mọi người có thể dùng phiên bản Free.
Nếu máy tính không có MiniTool Partition Wizard, hãy nhấn vào ô tải về một trong hai phiên bản Free và Professional dưới đây.
Trước khi sử dụng MiniTool Partition Wizard, cần lưu ý:
- Hãy đảm bảo rằng bo mạch chủ hỗ trợ khởi động UEFI.
- Tạo một bản sao lưu hệ thống với MiniTool ShadowMaker để khôi phục hệ thống trong trường hợp xảy ra một số sự cố.
- Tạo một đĩa có khả năng khởi động bằng Bootable Media của MiniTool Partition Wizard trong trường hợp có bất kỳ sự cố nào sau khi chuyển đổi.
Để thực hiển chuyển đổi bằng MiniTool Partition Wizard, cần làm theo các bước sau:
Bước 1: Chọn đĩa MBR muốn chuyển đổi.
Bước 2: Chọn chức năng Convert MBR Disk to GPT Disk thông qua 3 cách sau:
- Nhấp vào nó trong danh sách Convert Disk.
- Chọn nó từ danh sách thả xuống của menu Disk ở trên cùng.
- Nhấp chuột phải vào đĩa đích và chọn nó từ danh sách bật lên.
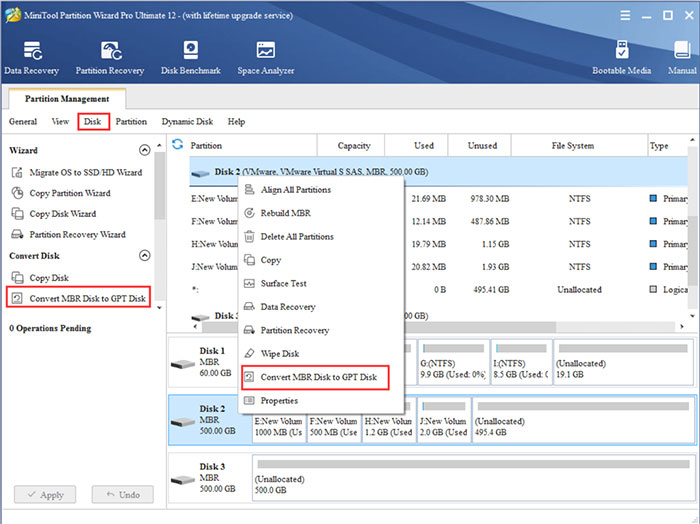
Bước 3: Nhấn Apply để thực hiện chuyển đổi này. Để khởi động từ đĩa GPT, mọi người cần bật chế độ UEFI trong BIOS.
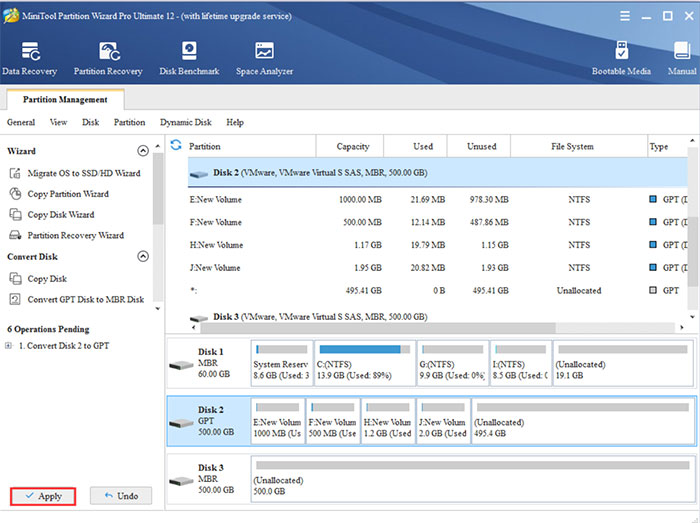
Bước 4. Chọn Yes trong cửa sổ nhắc bật lên để bắt đầu chuyển đổi đĩa từ MBR sang GPT.
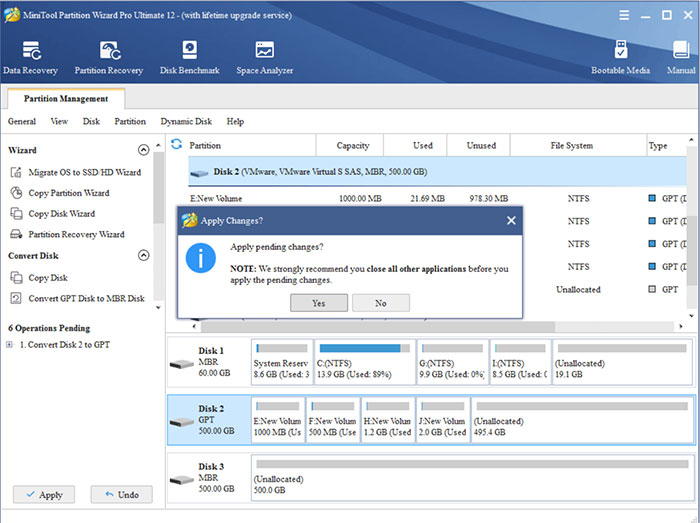
Bước 5. Nhấp vào nút OK khi kết thúc chuyển đổi để hoàn tất quá trình.
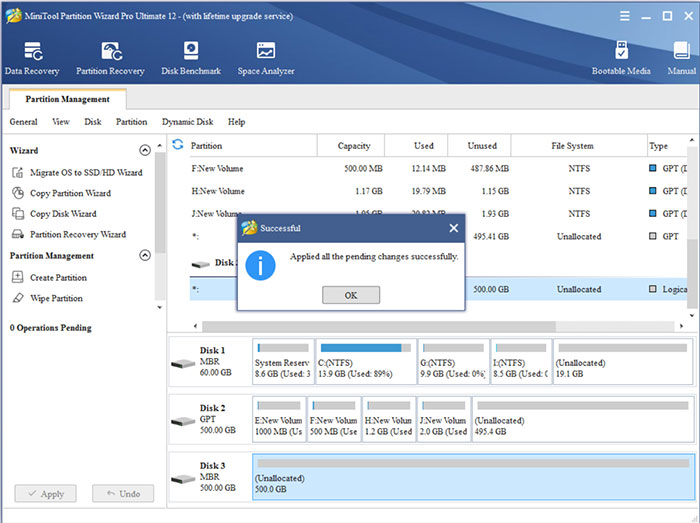
Hướng dẫn
-

Tổng hợp code Giang Hồ Bát Phái Phân Tranh và cách nhập
-

Hướng dẫn build nhân vật trong Capybara Go
-

Hướng dẫn câu cá trong Once Human
-

Cách sửa lỗi Elden Ring DLC không hoạt động trên PS5
-

TOP nhân vật mạnh nhất trong One Piece: Burning Blood
-

TOP đội hình chiến đấu mạnh nhất Reverse: 1999
-

Hướng dẫn xóa trang PDF bằng Foxit PDF Reader
-

Cách lấy tất cả đai Dojo Belt trong Blox Fruits
-

Cách tắt tiếng người chơi khác trong Counter-Strike 2
-

Hướng dẫn đăng xuất tài khoản FPT Play từ xa
-

Cách đánh bại boss Lemonette trong Love and Deepspace
-

Roblox Fisch: Cách bắt Turkey trong sự kiện Fischgiving












































