iFunia Media Converter for Mac 3.9.0 Chuyển đổi định dạng video và audio
iFunia Media Converter for Mac là một phần mềm hữu ích hỗ trợ chuyển đổi hàng loạt thiết bị lưu trữ di động. Bên cạnh đó, phần mềm này còn sở hữu nhiều chức năng của một phần mềm rip đĩa DVD, chuyển đổi âm thanh và chuyển đổi video. Nó là một giải pháp hoàn hảo cho người dùng đa phương tiện để chuyển đổi các tập tin video/âm thanh, rip đĩa DVD sang bất cứ định dạng video hay âm thanh phổ biến nào một cách trực tiếp hoặc để sử dụng cùng với iPad mini, iPad 4, iPad 3, iPhone 5, Apple TV hoặc các thiết bị khác. Các chức năng chỉnh sửa mạnh mẽ được thiết kế để giúp bạn tạo ra các tập tin video hoặc âm thanh. Ngoài ra, bạn cũng có thể hợp nhất nhiều video thành một, thêm hình mờ để bảo vệ bản quyền của bạn và chụp ảnh video.
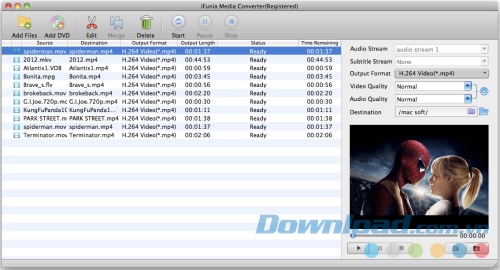
Tính năng chính:
Rip đĩa DVD sang các định dạng video và âm thanh phổ biến
Media Converter là một phần mềm rip đĩa DVD lý tưởng dành cho bạn để rip DVD được mã hóa hoặc tự làm sang hầu hết các định dạng video và âm thanh với tốc độ rip đĩa cao và chất lượng tuyệt vời.
- Rip đĩa DVD được mã hóa hoặc tự làm sang các định dạng âm thanh và video khác nhau
- Rip và sao lưu DVD sang các thiết bị và phần mềm của Apple, bao gồm: iPad 4, iPad mini, iPhone 4S, iPod touch 4, iMove'11, Final Cut Pro X...
- Tạo ra các bộ phim DVD có thể chạy trên các thiết bị di động như: Game Console, điện thoại di động, máy tính bảng, trình phát video di động.
- Rip đĩa DVD sang FLV hoặc định dạng WebM để dễ dàng chia sẻ và tải lên YouTube
Hỗ trợ nhiều định dạng video/âm thhanh khác nhau bao gồm cả định dạng video HD
Media Converter cung cấp cho bạn một giải pháp thực sự dễ đang để chuyển đổi các định dạng âm thanh và audio khác nhau trên Mac. Là một công cụ chuyển đổi tập tin video/audio đặc trưng, nó thực sự là một phần mềm hữu ích giúp chuyển đổi video HD/SD với chất lượng đầu ra hoàn hảo và tốc độ chuyển đổi cao.
- Hỗ trợ tất cả định dạng video HD và SD phổ biến như: MPEG, VOB, MP4, WMV, AVI, FLV, AVCHD, HD AVI, HD MPEG, HD WMV, HD MOV...
- Hỗ trợ nhập các video 1080p, 720p AVCHD/MOD/TOD của Sony, Panasonic, Canon, JVC...
- Chuyển đổi âm thanh sang âm thanh hoặc trích xuất nhạc từ video HD và video phổ biến khác
- Hỗ trợ chuyển đổi bất cứ video sang Flash SWF và FLV, RM hay WMV để tải lên YouTube, Facebook hoặc metacafe trên Mac
Tối ưu hóa các cài đặt trước cho các thiết bị iDevice, điện thoại di động và nhiều hơn nữa
Các cài đặt trước đơn giản cho phép bạn dễ dàng chuyển đổi các bộ phim DVD và video để phát trên các thiết bị, phần mềm của Apple, điện thoại di động, game player...
- Các thiết bị Apple bao gồm: iPad, iPhone, iPhone 4, iPhone 4S, Apple TV, iPod nano, iPod classic, iPod touch...
- Phần mềm Apple: iTunes, iMovie, iDVD, Final Cut Pro X...
- Điện thoại di động: Android, Blackberry, Nakia,Motorola, Samsung
- Game Console: Xbox, Xbox 360, PSP, PS3, Wii, NDS...
- Máy tính bảng: Amazon Tab, Samsung Tab, BlackBerry Tab, HP Tab, Dell Tab, Motorola Tab, ARCHOS Tab,ASUS Tab, Toshiba Tab, Lenovo Tab, Acer Tab, HTC Tab...
- Trình phát video di động: Walkman, Zune, Palm, Creative ZEN, ARCHOS...
Các cài đặt nâng cao và các cấu hình được tối ưu
Các cài đặt video và audio tùy chỉnh sẽ cung cấp cho bạn một sự kiểm soát đến quá trình chuyển đổi video tốt hơn. Bạn có thể cài đặt nhạc nền ngôn ngữ, phụ đề và định dạng đầu ra mà bạn muốn chuyển đổi.
- Hỗ trợ nhiều ngôn ngữ: tiếng Anh, Pháp, Đức, Tây Ban Nha, Na Uy và Ý
- Công nghệ đồng bộ video và audio được tối ưu hóa
- Thoải mái lựa chọn track âm thanh và phụ đề cho video và các bộ phim DVD
- Điều chỉnh các cài đặt video/âm thanh đầu ra như: độ phân giải màn hình, tỷ lệ khung hình, bộ mã hóa, tỷ lệ mẫu và tốc độ bit
- Cho phép bạn thiết lập độ sáng và độ tương phản của video
- Chụp ảnh từ các bộ phim DVD hoặc video trong khi xem trước video
Cung cấp chức năng chỉnh sửa video và audio mạnh mẽ
Với công cụ chỉnh sửa âm thanh và video được tích hợp sẵn, bạn có thể cá nhân hóa video của bạn bởi một vài thao tác chỉnh sửa. Chẳng hạn như: cắt, hợp nhất, thêm hình mờ và phụ đề, cài đặt tỷ lệ video như độ sáng và độ bão hóa để cải thiện hiệu ứng hình ảnh của video.
- Kết hợp các video clip với nhau thành một tập tin duy nhất để xem mượt trên thiết bị
- Cắt tập tin video để loại bỏ cạnh đen hoặc để nhấn mạnh một tiêu điểm đặc biệt
- Trim bất cứ file video hay âm thanh nào để xác định độ dài chính xác của video
- Thêm các hiệu ứng nghệ thuật khác nhau như "Emboss", "Gray" để làm cho video của bạn trông đặc biệt hơn.
- Cho phép bạn lạo bỏ các tạo tác xen kẽ bằng cách sử dụng bộ lộc deinterlacing
- Thêm hình mờ (ảnh hoặc văn bản) để đảm bảo bản quyền của bạn
- Cung cấp hai cửa sổ xem trước trong thời gian thực để đảm bảo chất lượng hình ảnh tối ưu
Chuyển đổi video nhanh chóng và hiệu quả
Tự động phát hiện bộ vi xử lý đa lõi của Mac để tận dụng ưu điểm của Mac. Quá trình chuyển đổi hàng loạt cho phép bạn chuyển đổi nhiều video cùng lúc. Với các tính năng như: Kéo và thả, hợp nhất và mộ danh sách dài các cài đặt trước hữu ích, bạn có thể tạo ra video nhanh hơn chưa từng có.
- Chạy tốt trên hệ điều hành OS X Lion với chế độ toàn màn hình được hỗ trợ
- Hỗ trợ đa luồng để chuyển đổi phim DVD và video với tốc độ siêu cao
- Tải nhiều video và chuyển đổi hàng loạt tập tin
- Thiết lập các định dạng đầu ra khác nhau để chuyển đổi một số video/audio cùng lúc.
- Chụp ảnh màn hình ngay lập tức chỉ với một cú nhấp chuột
- Cung cấp các cài đặt trước được tối ưu hóa cho các thiết bị cầm tay để rút ngắn quá trình chuyển đổi.
Hỗ trợ nhiều định dạng đầu vào
- Định dạng video SD: 3GP, ASF, AVI, VOB, FLV, F4V, M4V, MKV, DVR, MJPG, MJPEG, MPG, MPEG, M2V, MPA, MP4, MPV, MOV, DivX, MOD, TOD, WMV...
- Định dạng video HD: H.264/MPEG4 AVC, AVCHD, HD MPEG2, HD VOB, HD WMV, HD MPEG-4, HD MPEG-4 TS
- Định dạng âm thanh: AAC, AC3, AIFF, APE, FLAC, MP3, M4A, OGG, WAV, WMA, MKA
Hỗ trợ các định dạng đầu ra
- Định dạng video SD: H.264 Video(*.mp4), MPEG-4 Video(*.mp4), MPEG2 PS Video(*.mpg), DVD MPEG2 PS Format(*.vob),
- Super VideoCD MPEG2 PS Format(*.mpg), MPEG1 Video(*.mpg), MOV-QuickTime Video(*.mov), M4V-iTunes Store Video(*.m4v), ASF-Advanced Streaming Format(*.asf), AVI-Audio-Video Interleaved(*.avi), DivX Video(*.avi), Xvid Video(*.avi), WMV-Windows Media Video(*.wmv), FLV-Flash Video(*.flv), SWF-Shockwave Flash(*.swf), RM-RealMedia Video(*.rm), MKV-Matroska Video(*.mkv), 3GPP-3rd Generation Partnership Project(*.3gp), 3GPP2-3rd Generation Partnership Project 2(*.3g2), Digital Video File(*.dv), WebM Video File(*.webm), MPEG2 TS Video(*.ts)
- Định dạng video HD: HD H.264 Video(*.mp4), HD MPEG-4 Video(*.mp4), HD MOV Video(*.mov), HD MKV Video(*.mkv), HD MPEG2 Video(*.mpg), HD ASF Video(*.asf), HD AVI Video(*.avi), HD WMV Video(*.wmv), HD FLV Video(*.flv), HD MPEG2 TS Video(*.ts)
- Audio Formats AAC-Advanced Audio Coding(*.aac), M4A-MPEG-4 Audio(*.m4a), AC3-Dolby Digital Audio(*.ac3), MP3-MPEG Layer-3 Audio(*.mp3), WMA-Windows Media Audio(*.wma), WAV-Waveform Audio(*.wav), OGG-Ogg Vorbis Audio(*.ogg), AIFF-Audio Interchange File Format(*.aiff), FLAC-Free Lossless Audio Codec(*.flac), AMR-Adaptive Multi-Rate Audio Codec(*.amr), MKA-Matroska Audio(*.mka), MP2-MPEG Layer-2 Audio(*.mp2), AU-SUN AU Format(*.au)
Yêu cầu hệ thống:
- Loại chip xử lý: Intel
- Tốc độ xử lý: 1GHz
- Hệ điều hành: Mac OS X 10.5 Leopard, Mac OS X 10.6 Snow Leopard, Mac OS X 10.7 Lion, OS X 10.8 Mountain Lion
- RAM: 512MB
- Độ phân giải màn hình: Super VGA 1024x768
- Card đồ họa: 32 bit hoặc cao hơn
Bước 1: Nhập tập tin video/DVD
Đơn giản kéo và thả tập tin DVD hoặc video vào chương trình. Hoặc truy cập vào menu "File", chọn "Add DVD" hoặc "Add Files" và điều hướng đến các tập tin mà bạn muốn thêm vào. Phần mềm này có một tính năng xem trước và pát các tập tin video được nhập. Đơn giản chỉ cần lựa chọn tập tin mà bạn muốn xem trước trong khu vực tập tin nguồn và nhấn nút "Play". Ngoài ra, bạn cũng có thể chụp ảnh theo ý thích để lưu trữ các hình ảnh mà bạn thích.
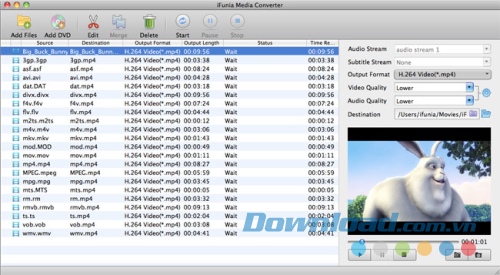
Gợi ý 1: Trước khi chuyển đổi, bạn có thể hợp nhất nhiều video thành một chỉ với một cú nhấp chuột vào tiêu đề video mà bạn muốn kết hợp sang một tập tin duy nhất, sau đó nhấn nút "Merge" và bỏ chọn các tập tin riêng biệt trước nếu bạn chỉ cần tập tin video được sát nhập.
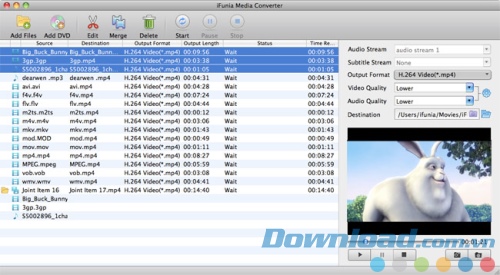
Gợi ý 2: Lựa chọn phụ đề và track âm thanh
Các bộ phim DVD thường có một vài phụ đề như tiếng Anh, Pháp, Đức... Bạn có thể lựa chọn phụ đề và track âm thanh cho video DVD của bạn nếu bạn thích. Ngoài ra, bạn có thể lựa chọn audio theo cách tương tự. Tại đây, bạn cũng có thể thiết lập chất lượng video/âm thanh cho các tập tin đầu ra.
Bước 2: Chọn một định dạng từ danh sách định dạng đầu ra
Lựa chọn định dạng đầu ra từ danh sách trình đơn thả "Output Format". Các định dạng được phân loại theo danh mục như thiết bị Apple, phần mềm Apple, Game Console, điện thoại di động, máy tính bảng, trình phát video di động, YouTube...cho video. Bạn chỉ cần chọn định dạng thiết bị đúng cho video của bạn, hoặc bạn có thể lựa chọn từ "General Video". Ngoài ra, cũng có nhiều định dạng khấc nhau cho tập tin âm thanh như: MP3, WMA, AIFF...
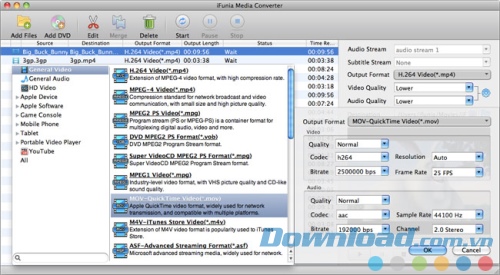
Gợi ý: Nếu bạn không biết nhiều về định dạng video, bạn có thể lựa chọn một định dạng theo tên của trình phát nhạc cầm tay của bạn. Chẳng hạn như, bạn có thể lựa chọn "iPad MPEG-4 Video(*.mp4)" khi bạn muốn chuyển đổi tập tin media cho iPad và cài đặt mặc định làm việc hiệu quả. Bên cạnh đó, bạn có thể thay đổi các thiết lập đầu ra nếu bạn cần. Hãy nhớ rằng kích thước tập tin đầu ra hầu hết phụ thuộc vào tốc độ bít mà bạn cài đặt. Tốc độ bít lớn hơn, kích thước file lớn hơn.
Bước 3: Tiến hành chuyển đổi DVD và Video trên Mac
Sau khi tiến hành các bước trên, hãy nhấn nút "Start" để bắt đầu quá trình chuyển đổi. Ngoài ra, cũng có 2 nút chức năng khác là "Pause" và "Stop", cũng giúp kiểm soát quá trình chuyển đổi tương ứng.
Chỉnh sửa tập tin video/audio (tùy chọn)
Nếu bạn muốn chỉnh sửa tập tin video/audio, chỉ cần đánh dấu video mà bạn muốn chỉnh sửa và nhấn nút ảnh "Edit", sau đó bạn có thể tiến hành điều chỉnh cắt, trim, kết hợp các khung hình video và thêm hình mờ hoặc tính năng đặc biệt cho tập tin của bạn.
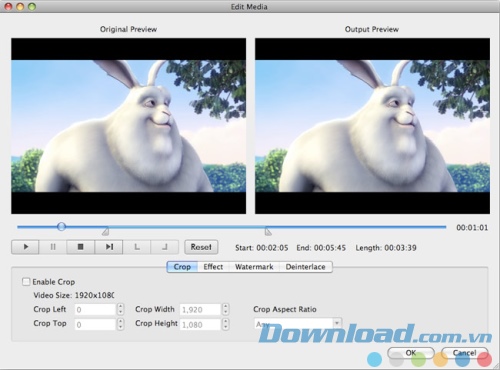
Trim tập tin âm thanh và video
Đôi khi, bạn có thể muốn chỉ một phần tập tin video. Để làm điều này, bạn có thể kích hoạt cửa sổ Edit và sau đó nhấn nút "Play" để chạy các tập tin được lựa chọn, sau đó bạn có thể chuyển đổi các thanh đánh dấu bên trái và bên phải của thanh trượt tìm kiếm để lựa chọn một phần video được chuyển đổi.
![]()
Cắt video
Ở đây bạn được cho phép cắt video để loại bỏ cạnh đen xung quanh video của bạn, vì vậy bạn có thể theo dõi các bộ phim của mình trên các trình phát nhạc di động ở chế độ toàn màn hình. Đơn giản chỉ cần kéo khung hình để lựa chọn khu vực mà bạn muốn giữ lại hoặc di chuyển thanh trượt để điều chỉnh vị trí của khung hình. Và bạn có thể lựa chọn kích thước: 16:9, 4:3 hoặc giữ nguyên kích thước gốc để cài đặt tỷ lệ của video đầu ra.
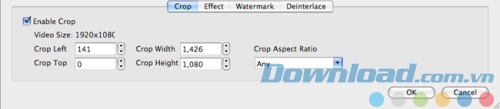
Điều chỉnh hiệu ứng của video đầu ra
Để giúp video của bạn trông đặc biệt hơn, bạn có thể sử dụng tính năng "Effect". Ngoài ra, bạn cũng có thể thay đổi độ sáng, độ tương phản và thêm nhiều hiệu ứng hơn cho video của mình.
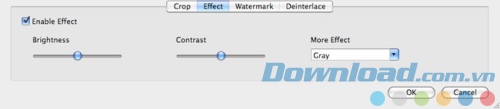
Thêm hình mờ cho video đầu ra
Trong tab "Watermark", hãy nhấp chuột vào biểu tượng "Enable Watermark" để kích hoạt tính năng thêm hình mờ, ở đây bạn có thể thêm hình mờ văn bản hoặc ảnh cho video. Lựa chọn hình mờ và cài đặt vị trí và độ mờ cho hình mờ được thêm vào.
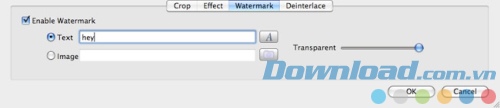
Bé Ngoan










-size-28x28-znd.jpg)

















