Audacity cho Mac 3.7.1 Phần mềm xử lý âm thanh
Dù không chuyên nghiệp như Sony Sound Forge song Audacity gọn nhẹ hơn, được cung cấp hoàn toàn miễn phí và cũng trang bị nhiều tính năng xử lý âm thanh cần thiết. Hơn thế nữa, Audacity 3.7.1 nay còn hỗ trợ giao diện tiếng Việt.
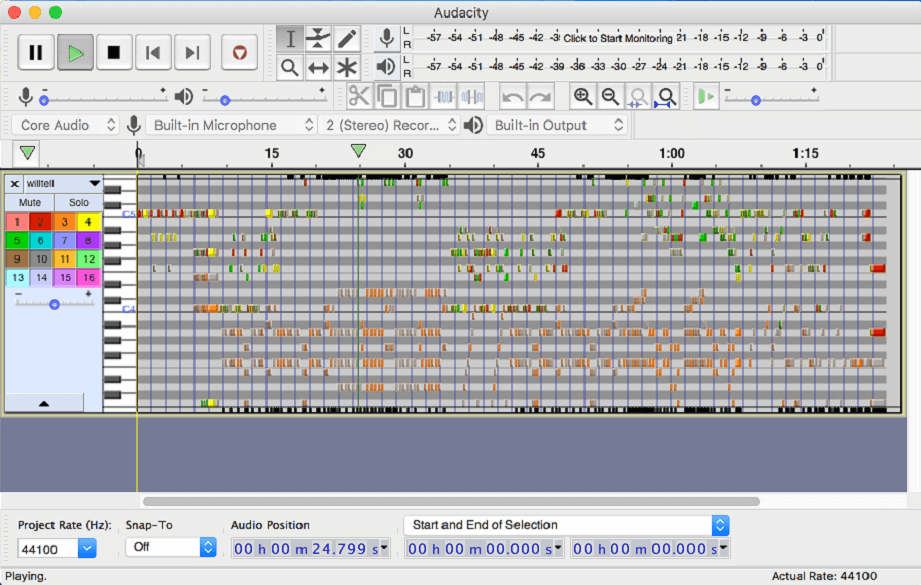
Giao diện Audacity 2.2.0 MIDI playback khi chạy trên macOS
Hướng dẫn sử dụng Audacity cho Mac
Trong hộp thoại Audacity First Run xuất hiện sau khi khởi động lần đầu, bạn nhấp vào hộp bên phải trường Choose Language for Audacity to use, cuộn chuột xuống cuối danh sách và chọn Vietnamese nếu muốn áp dụng giao diện tiếng Việt cho Audacity, rồi bấm OK. Nếu thấy hộp thoại Confirm hiện ra sau đó, bạn bấm Yes để xác nhận, bấm tiếp nút OK trên hộp thoại chào mừng để đến với giao diện Audacity.
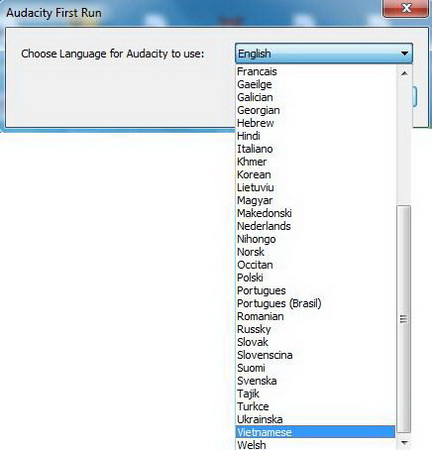
Lưu ý:
- Trong khi Sony SoundForge hiển thị các file nhạc chọn mở cùng lúc trên từng thẻ trong một cửa sổ duy nhất, Audacity đưa các file nhạc mở cùng lúc vào từng cửa sổ riêng biệt.
- Một khiếm khuyết của Audacity: không hỗ trợ chọn nhanh các lệnh thông qua menu chuột phải, mà phải chọn từ các menu lệnh nằm phía trên hoặc dùng tổ hợp phím nóng.
- Khi thực hiện thao tác gì trong Audacity không như ý, bạn nhấn Ctrl + Z để hồi lại.
- Nếu có nhu cầu chuyển giao diện Audacity từ tiếng Việt sang tiếng Anh, bạn vào menu Chỉnh Sửa > Preferences, chọn thẻ Giao diện trong hộp thoại mở ra, nhấp vào hộp Language ở khung bên phải và chọn English thay cho Vietnamese. Xong, bấm OK để thay đổi.
Bỏ một đoạn nhạc
Đầu tiên, bạn vào menu Tập tin > Mở (hoặc nhấn Ctrl + O) và tìm chọn file nhạc cần xử lý (hỗ trợ các định dạng thông dụng nhất). Sau khi nạp xong, nội dung file nhạc sẽ thể hiện dưới dạng biểu đồ sóng âm, với vùng phía trên là kênh trái và vùng phía dưới là kênh phải.
Bạn bấm nút Play màu xanh lá cây để nghe lại bản nhạc và nhìn vào khung Vị trí âm thanh phía dưới để xác định điểm bắt đầu và kết thúc đoạn nhạc muốn loại bỏ. Nghe xong, bạn nhớ bấm nút Stop màu vàng để dừng hẳn bản nhạc thì mới chỉnh sửa được.
Tiếp theo, bạn kéo thanh chạy đến thời điểm bắt đầu (hiển thị trong khung Bắt đầu vùng chọn phía dưới), nhấp chuột vào vùng sóng âm rồi rê chuột qua phải đến thời điểm kết thúc (hiển thị trong khung Kết thúc phía dưới) để đánh dấu đoạn muốn loại bỏ (được tô màu nâu). Xong, bạn vào menu Chỉnh sửa và chọn lệnh Cắt (hoặc nhấn Ctrl + X) để loại bỏ.
Bạn thực hiện tương tự trên khi muốn đánh dấu và loại bỏ thêm đoạn nhạc khác.

Sau đó, bạn vào menu Tập tin và chọn lệnh Xuất. Trong hộp thoại Xuất tập tin mở ra, bạn nhấp vào hộp Save as type phía dưới và chọn định dạng cho file nhạc vừa bị cắt, bấm nút Tùy chọn nếu muốn thiết lập lại thông số âm thanh (chế độ bit, chất lượng, kênh âm thanh), sau đó chọn thư mục lưu nhạc và bấm Save.
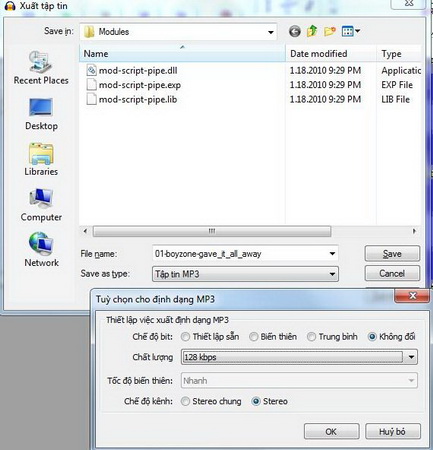
Ở hộp thoại Sửa dữ liệu đặc tả hiện ra kế đó, bạn có thể chỉnh sửa thông tin meta như tên nghệ sĩ, tên bài hát, tên album, thể loại nhạc,… rồi bấm OK để xuất nhạc.
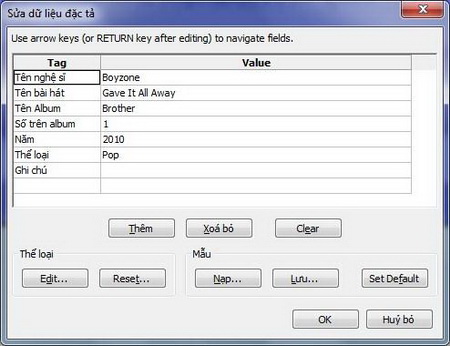
Tách một đoạn nhạc
Sau khi xác định và đánh dấu đoạn nhạc muốn tách như trên, bạn chỉ việc vào menu Tập tin và chọn lệnh Xuất phần chọn. Trong hộp thoại Xuất tập tin mở ra, bạn chọn định dạng, thiết lập lại âm số âm thanh (nếu muốn) và chọn thư mục lưu đoạn nhạc vừa chọn.
Nối nhiều file nhạc
Ở đây, tôi sẽ nối ba file nhạc lại với nhau theo hai cách.
Cách 1: Đầu tiên, bạn tìm chọn cùng lúc những file nhạc muốn nối, tiếp đó chuyển qua cửa sổ hiển thị file nhạc thứ hai, nhấn Ctrl + C (hoặc vào menu Chỉnh Sửa và chọn lệnh Chép) để sao chép nội dung.
Tiếp theo, bạn chuyển sang cửa sổ chứa file nhạc thứ nhất, nhấp chuột vào vùng sóng âm phía sau file nhạc này, rồi nhấn Ctrl + V (hoặc vào menu Chỉnh sửa và chọn Dán) để dán file nhạc thứ hai vào.
Tương tự, bạn chuyển sang cửa sổ chứa file nhạc thứ ba và nhấn Ctrl + C để sao chép nội dung, rối chuyển sang cửa sổ chứa file nhạc thứ nhất, nhấp chuột vào vùng sóng âm phía sau file nhạc thứ hai và nhấn Ctrl + V để dán tiếp file nhạc thứ ba vào.
Sau cùng, bạn vào menu Tập tin và chọn lệnh Xuất, chọn định dạng, thiết lập lại thông số âm thanh và chọn thư mục file nhạc “liên khúc”.
Cách 2: Bạn chỉ cần mở file nhạc thứ nhất, sau đó vào menu Tập tin > Nhập > Âm thanh và tìm chọn hai file nhạc còn lại muốn nối. Sau khi nạp xong, nội dung hai file nhạc này sẽ hiển thị ngay dưới file nhạc thứ nhất.
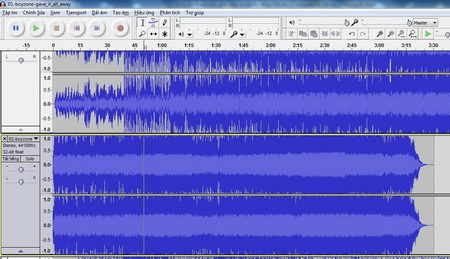
Bạn nhấp chuột vào bảng bên trái vùng hiển thị sóng âm của file nhạc thứ hai và nhấn Ctrl + X để cắt nội dung, tiếp đó nhấp chuột vào vùng sóng âm phía sau file nhạc thứ nhất và nhấn Ctrl + V để dán vào.
Bạn tiếp tục nhấp chuột bảng bên trái vùng hiển thị sóng âm của file nhạc thứ ba và nhấn Ctrl + X để cắt nội dung, rồi nhấp chuột vào vùng sóng âm phía sau file nhạc thứ hai (vừa dán vào phía sau file nhạc thứ nhất) và nhấn Ctrl + V để dán vào.
Sau cùng, bạn cũng vào menu Tập tin và chọn lệnh Xuất để lưu lại file nhạc “liên khúc”.
Áp dụng bộ lọc và hiệu ứng âm thanh
Bạn có thể tìm thấy trên menu Hiệu ứng của Audacity khoảng 36 bộc lọc và hiệu ứng đặc biệt để áp dụng cho bản nhạc của mình, đáng chú ý: bộ cân bằng tần, bộ nén tiếng, chuẩn hóa, cân bằng âm lượng, cắt bỏ khoảng lặng, dịch pha, khếch đại, lặp lại, thay đổi nhịp điệu, thay đổi tốc độ phát, thay đổi độ cao, tiếng vọng, tăng âm trầm, xóa nhiễu, âm lượng giảm dần, âm lượng tăng dần, đảo ngược âm thanh, Vocal Remover (loại bỏ giọng ca sĩ, song hiệu quả mang lại chỉ ở mức tương đối)…
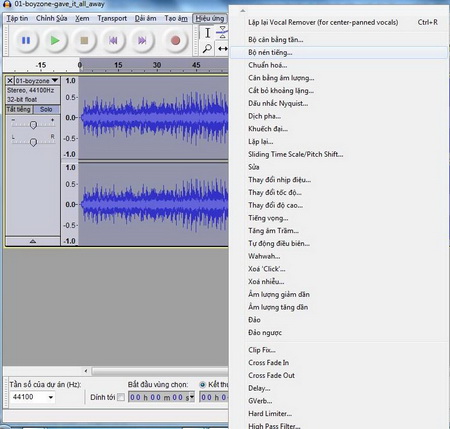
Lưu ý: trong giao diện hầu hết bộ lọc và hiệu ứng đều có sẵn nút Xem trước để bạn duyệt qua bản nhạc vừa được hiệu chỉnh trước khi bấm OK để áp dụng.
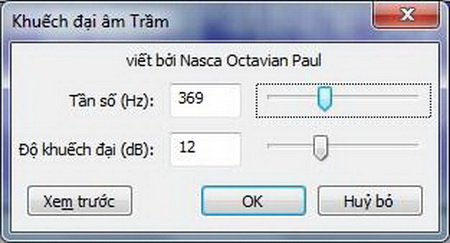
- Phát hành:
- Version: 3.7.1
- Sử dụng: Miễn phí
- Dung lượng: 53,3 MB
- Lượt xem: 90.865
- Lượt tải: 82.801
- Ngày:
- Yêu cầu: Mac OS X 10.6 trở lên



























