Image Comparer 3.8 Tìm kiếm và gỡ bỏ hình ảnh trùng lặp
Bạn đã bao giờ thử chia sẻ bộ sưu tập hình ảnh kỹ thuật số khổng lồ của mình cho bạn bè hay người thân chưa? Liệu họ có cảm thấy choáng ngợp và ngán ngẩm ít nhiều bởi số lượng hình ảnh gần như là giống nhau và có cùng chủ đề? Hãy loại bỏ những bản trùng nhau đó một cách tự động với Image Comparer. Công cụ này sẽ quét toàn bộ bộ sưu tập hình ảnh, phân tích nội dung và định vị những tập tin giống nhau.
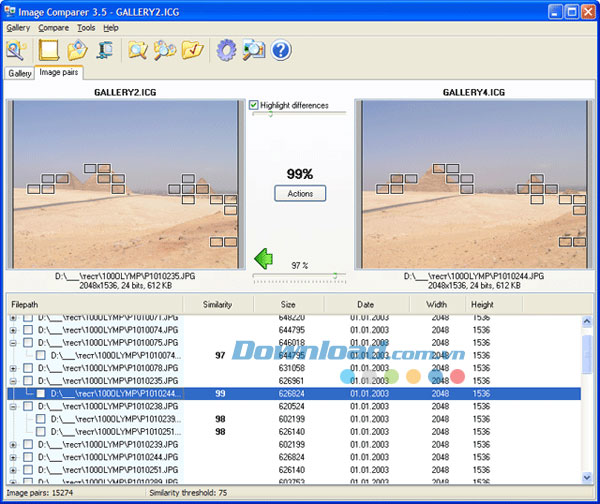
Tính năng:
Nhận diện bản trùng nhau dựa trên nội dung hình ảnh thực
Image Comparer phân tích hình ảnh kỹ thuật số và tự động lựa chọn hình đẹp nhất trong số nhiều bản trùng nhau trên hệ thống, cho phép bạn di chuyển hay xóa các hình ảnh trùng nhau chỉ với vài cú nhấp chuột. Nó sử dụng công cụ tìm kiếm hình ảnh dựa trên nội dung cho phép lọc ra sự tương đồng về hình ảnh. Bạn được phép tìm kiếm cả những hình ảnh đã thay đổi kích thước, xoay và lật.
Không giống với các sản phẩm tương tự khác, Image Comparer không chỉ tìm kiếm chính xác bản trùng nhau. Thay vào đó, nó sẽ phân tích và nhận diện nội dung hình ảnh đồng thời nhóm những hình ảnh giống nhau. Bạn có thể xác định cấp độ tương tự đủ để xác định hình ảnh nào trùng nhau.
Quản lý bản trùng nhau dễ dàng
Image Comparer cực kỳ hữu ích đối với nhiếp ảnh gia, nhà thiết kế và webmaster chuyên nghiệp bởi họ có nhiều trang chứa hình ảnh “nặng” cần bảo trì. Chương trình hoạt động với tốc độ cực nhanh, chỉ sau một hoặc hai phút, bạn có thể biết được có bao nhiêu hình ảnh trùng nhau và lượng ổ đĩa cứng trống sau khi loại bỏ chúng. Bạn có thể xóa bỏ toàn bộ hoặc lựa chọn những cái cần xóa, di chuyển hay sao chép.
Các định dạng tập tin hình ảnh được hỗ trợ bao gồm RAW, JPEG, J2K, BMP, GIF, PNG, TIFF, TGA,…
Hướng dẫn sử dụng Image Comparer v3.x:
Mỗi lần khởi chạy chương trình, "Comparison Wizard" sẽ được hiển thị. Nó có thể được sử dụng để thực hiện nhanh tiến trình tìm kiếm bản trùng nhau hoặc hình ảnh tương tự.
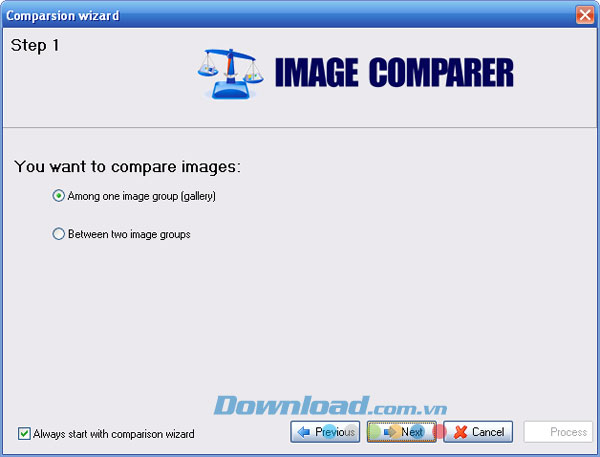
Dựa vào kết quả, bạn có thể lựa chọn một trong hai mục. Chương trình sử dụng thuật ngữ "Gallery" để chỉ thị tập hợp hình ảnh có thể được đặt trong thư mục giống hay khác nhau. Khi so sánh các hình ảnh bên trong một gallery, chương trình sẽ so sánh từng hình ảnh với tất cả những cái khác. Khi tìm kiếm giữa hai gallery, chương trình sẽ so sánh từng hình ảnh của gallery đầu tiên với tất cả hình ảnh của gallery thứ hai và không thực hiện tìm kiếm bên trong các gallery.
Giờ đến bước thứ hai. Chẳng hạn, nếu muốn tìm kiếm các hình ảnh tương tự bên trong một gallery. Chương trình sẽ nhắc bạn nhập tên cho gallery và thêm hình ảnh vào nó.
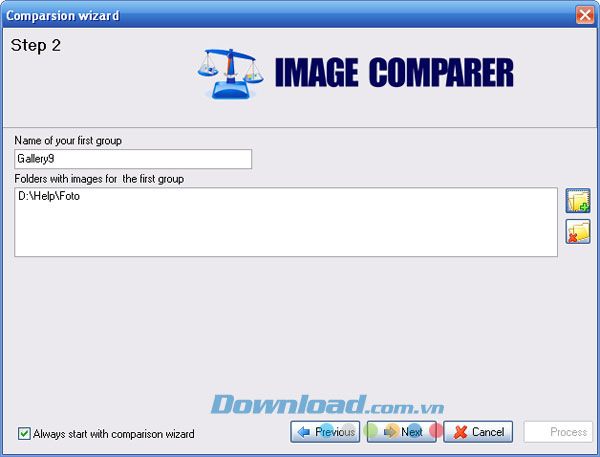
Sau khi đã thêm hình ảnh vào gallery, chương trình sẽ hỏi bạn những hình ảnh nào muốn tìm kiếm. Sau đó, lựa chọn thư mục nơi lưu trữ kết quả và nhấn "Process". Chương trình sẽ lập chỉ mục các hình ảnh và thực hiện tìm kiếm dựa theo tiêu chí đã định. Giờ đây, bạn có thể mở kết quả so sánh và gallery đã lưu trữ vào bất cứ thời điểm nào.
Thay vì sử dụng wizard so sánh, bạn có thể tạo các gallery thủ công. Để làm việc này, lựa chọn mục "Create gallery" trong menu "Gallery" và nhấn biểu tượng cuốn lịch. Sau đó, lựa chọn thư mục muốn thêm vào gallery và nhập tên gallery. Các hình ảnh đã lựa chọn sẽ được lập chỉ mục và hình ảnh xem trước sẽ được hiển thị trên màn hình. Bạn có thể thêm hoặc loại bỏ hình ảnh khỏi gallery. Để thêm hình ảnh, truy xuất context menu (bằng cách click chuột phải vào hình ảnh bất kỳ) và chọn mục "Add image to gallery". Sau đó bạn có thể thêm một hay nhiều hình ảnh. Để thêm thư mục, lựa chọn "Add folder to gallery". Trong cửa sổ hộp thoại hiện ra, xác định thư mục sẽ được lập chỉ mục và toàn bộ hình ảnh tìm thấy sẽ được thêm vào gallery. Bạn còn có thể xóa hình ảnh khỏi gallery đó và xóa tập tin hình ảnh khỏi ổ đĩa. Để làm việc này, chọn "Remove selected images from gallery" hay "Delete selected image files" trong context menu. Để lựa chọn nhiều tập tin, giữ Ctrl và click vào từng hình ảnh muốn chọn.
Giờ hãy đi tới menu "Preferences" để thiết lập tùy chọn tìm kiếm hình ảnh tương tự.
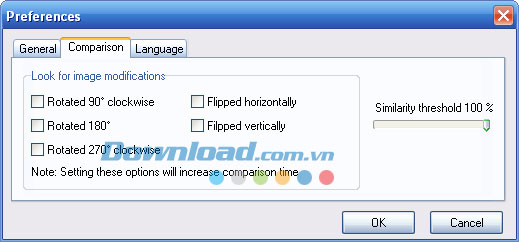
Nếu muốn tìm bản trùng nhau chính xác, di chuyển thanh trượt "Similarity threshold" sang bên phải đến khi đạt 100%. Nếu muốn tìm hình ảnh tương tự nhau, giảm giá trị thanh trượt đó. Lưu ý rằng nó sẽ tăng thêm thời gian xử lý. Bạn còn có thể đánh dấu một hay nhiều checkbox trong trường "Look for image modifications" nếu có hình ảnh đã xoay hoặc phản chiếu.
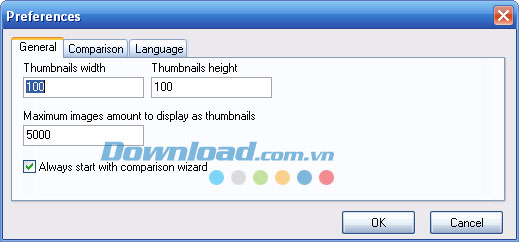
Tại tab "General", bạn có thể xác định kích thước xem trước và số lượng hình ảnh xem trước tối đa. Tại tab "Language", bạn có thể lựa chọn một trong nhiều ngôn ngữ giao diện.
Chương trình hỗ trợ hai chế độ so sánh: trong một gallery (biểu tượng thư mục) và giữa hai gallery (biểu tượng 2 thư mục). Trong trường hợp đầu tiên, chương trình sẽ so sánh từng hình ảnh trong gallery với tất cả hình ảnh khác; trong trường hợp thứ hai, từng hình ảnh từ gallery đầu tiên sẽ được so sánh với mọi hình ảnh trong gallery thứ hai nhưng các hình ảnh bên trong từng gallery sẽ không bị so sánh. Nếu chọn chế độ hai gallery, chương trình sẽ nhắc bạn lựa chọn gallery thứ hai. Nếu nó chưa tồn tại, trước hết bạn nên tạo nó trước khi so sánh với gallery đầu tiên. Trong cả hai trường hợp, chương trình sẽ nhắc bạn nhập tên tập tin kết quả. Sau này, bạn có thể mở tập tin đó và thực hiện tác vụ cần thiết để tìm hình ảnh thỏa mãn tiêu chí xác định trong Preferences. Sau khi thực hiện những tính toán cần thiết, tab "Image pairs" sẽ hiện ra trong cửa sổ chương trình cũng như trường "Top 10 Similar Images". Trường này sẽ hiển thị 10 hình ảnh (nếu có) tương tự nhất với cái lựa chọn hiện tại.
Giờ hãy đến tab "Image pairs" và xem cách xử lý các kết quả so sánh.
Trên các hình ảnh bạn có thể thấy tên của gallery chứa chúng. Ở giữa, trên "Actions" số lượng sẽ được hiển thị để chỉ thị mức độ giống nhau. Nút "Actions" thu hồi menu với các chức năng khác nhau để xử lý kết quả. Ngoài ra, bạn còn có thể thu hồi menu này bằng cách click chuột phải lên hàng bất kỳ trong bảng. Bảng này gồm 5 cột – 2 cột ngoài cùng bên trái tương ứng với hình ảnh đầu tiên và 2 cột ngoài cùng bên phải tương ứng với hình ảnh thứ hai. Cột "Similarity" hiển thị tỷ lệ giống nhau giữa các hình ảnh. Hai cột còn lại được dùng để đánh dấu hình ảnh để xử lý sau. Theo mặc định, danh sách được sắp xếp theo tỷ lệ giống nhau nhưng bạn có thể chuyển đổi sang sắp xếp theo alphabe bằng cách click lên cột hiển thị tên tập tin hình ảnh.
Ngoài ra, chương trình còn có tính năng rất thuận tiện để giúp bạn xem hai hình ảnh cùng lúc trong chế độ toàn màn hình. Chỉ cần click đúp vào hình ảnh bất kỳ hoặc hàng tương ứng trong bảng. Ngoài ra, bạn có thể thấy các mũi tên màu xanh chỉ tới hình ảnh trong cửa sổ chương trình.
Những mũi tên này chỉ thị hình ảnh có chất lượng cao hơn. Nếu chúng là bản trùng nhau chính xác, các mũi tên sẽ chỉ đến cả hai hình ảnh.
Để thực hiện những tác vụ khác, sử dụng phần đánh dấu (cột ngoài cùng bên trái và bên phải trong bảng kết quả). Bạn còn có thể đánh dấu hình ảnh trong chế độ toàn màn hình (khi xem 2 hình ảnh). Để làm việc này, chỉ cần click vào hình ảnh muốn đánh dấu.
Để đánh dấu hình ảnh, bạn có thể sử dụng chế độ tự động hoặc thủ công. Để lựa chọn chế độ tự động, thu hồi menu bằng cách click chuột trái lên cột với phần đánh dấu.
- "Sort by mark" – mục này không được dùng để thiết lập đánh dấu tự động nhưng sẽ giúp thực hiện thay đổi thứ tự thủ công dễ dàng hơn. Khi lựa chọn, các mục sẽ được sắp xếp theo thứ tự tăng dần, nếu nhấn lần nữa, thứ tự sẽ chuyển thành giảm dần.
- Click "Invert marks for the column" để xóa phần đánh dấu đang có và thiết lập đánh dấu lên những hàng khác đang để trống. Tính năng này rất hữu ích nếu muốn đánh dấu nhiều hơn 1 nửa trong số các hình ảnh.
- "Mark exact duplicates in the column" – tự động đánh dấu tất cả các hình ảnh có sự tương đồng với tỷ lệ 100%.
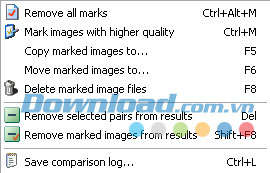
Nút "Actions" gồm có:
- "Remove all marks" – xóa toàn bộ đánh dấu.
- "Mark images with higher quality" – đánh dấu hình ảnh có chất lượng cao hơn hình ảnh kia.
- "Copy marked images to..." – xác định thư mục để sao chép hình ảnh đánh dấu.
- "Move marked images to..." – di chuyển hình ảnh tới thư mục đã định.
- "Delete marked image files" – xóa tập tin hình ảnh.
- "Save comparison log..." – lưu nhật ký với kết quả so sánh vào tập tin văn bản Unicode.
Đặng Hương
- Phát hành:
- Version: 3.8
- Sử dụng: Dùng thử
- Dung lượng: 3,7 MB
- Lượt xem: 3.125
- Lượt tải: 2.596
- Ngày:
- Yêu cầu: Windows XP/Vista/7/8





















