Mediachance Photo Brush Chỉnh sửa hình ảnh nhanh chóng
Tuy không nổi tiếng bằng các phần mềm đồ họa “đàn anh” như Photoshop, Corel Draw nhưng lại nổi bật với nhiều khả năng: chỉnh sửa hình ảnh nhanh chóng, giao diện thân thiện và đơn giản, trang bị nhiều bộ lọc và nhiều hiệu ứng hình ảnh,…, đặc biệt là chiếm rất ít tài nguyên hệ thống. Phần mềm Mediachance Photo Brush sẽ là một công cụ cần thiết cho những bạn mới làm quen với lĩnh vực đồ họa.
Ngay từ tên gọi của phần mềm, bạn sẽ cảm nhận được thế mạnh của nó là chỉnh sửa hình ảnh theo cách dùng “cọ”. Ngoài ra, phần mềm cũng hỗ trợ nhiều tính năng nâng cao để đáp ứng các yêu cầu cao của người dùng chuyên nghiệp.

Photo Brush có hệ thống các menu quen thuộc: File, Edit, View, Image, Adjust, Selection, Mask, Tools, Filters, Window, Help. Phía bên trái cửa sổ chính là nơi tập trung các công cụ giúp tạo hiệu ứng cho hình ảnh chỉ bằng thao tác nhấn đúp chuột trái, gồm có ba nhóm chính: Artistic-tạo ảnh nghệ thuật, Equalized-làm cân đối màu sắc, Special-một số hiệu ứng đặc biệt.
Mặc định, ở cửa sổ bên trái chứa các khung: Selection, Brushes, Color, Camera và ở phía dưới là khu vực chứa các nhóm tính năng: Basic Tools-những công cụ cơ bản, Retouch-sửa một số lỗi của hình ảnh, Effects-tạo hiệu ứng cho hình ảnh, Selection Tools-công cụ giúp chọn đối tượng. Bạn nhấn giữ chuột vào tiêu đề của các khung để di chuyển chúng đến vị trí thích hợp hoặc nhấn vào biểu tượng AutoHide (hình chiếc đinh ghim) để tự động ẩn cửa sổ khung. Nếu muốn cửa sổ của chương trình trở về thiết lập mặc định thì bạn nhấn vào menu View > chọn Reset Layout.
Một số tính năng nổi bật:
- Basic Tools:
Nơi cung cấp những công cụ cơ bản nhất của chương trình, giúp cho mọi người dùng có thể chỉnh sửa hình ảnh một cách dễ dàng. Ba công cụ: Brush (cọ), Pen (bút), Airbrush (bình sơn) có cách thức sử dụng giống nhau, khi đã chọn công cụ thì bạn chọn kiểu nét vẽ ở khung Brushes và chọn màu ở khung Color. Nếu không tìm thấy màu sắc thích hợp thì bạn sử dụng công cụ Color Pick (nhấn chuột vào biểu tượng hình ống nghiệm) để lấy màu trên đối tượng. Stamp được xem là công cụ tuyệt vời trong việc loại bỏ những đặc điểm không mong muốn trên hình ảnh. Ở khung Stamp Options sẽ có các mục: Aligned-khi bỏ dấu kiểm ở ô này thì mẫu màu nguồn sẽ trở lại vị trí ban đầu, Feedback-lựa chọn này sẽ giúp vẽ mẫu màu nguồn gián đoạn, Wrap-khi di chuyển chuột thì vị trí mẫu màu nguồn cũng thay đổi theo (tức là màu chọn cũng thay đổi).
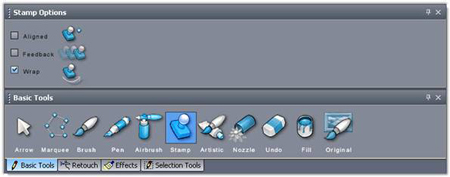
Hai công cụ Artistic và Nozzle giúp tô điểm thêm vẻ đẹp của bức ảnh với những nét vẽ, những hình ảnh trang trí độc đáo. Bạn kéo thanh trượt cạnh chữ Library của khung Brushes để chọn một mẫu rồi đặt lên một vị trí nào đó trên hình ảnh. Ngoài ra, bạn sử dụng công cụ Original để phục hồi một vùng nào đó trở về màu sắc ban đầu.
- Retouch:
Gồm các công cụ mạnh giúp chỉnh sửa hình ảnh như: Contrast-làm tăng độ tương phản của toàn bức ảnh, Lighten-tăng cường độ sáng của vùng ảnh đã chọn, Darken-làm giảm độ sáng của vùng ảnh, B/W-đưa vùng ảnh về màu trắng và đen, Colorize-giúp làm mềm các màu sắc chói sáng, Red Eye-khử hiệu ứng mặt đỏ của một số máy ảnh kỹ thuật số, Scratch-làm mịn các đường nét và góc ảnh, Line-vẽ các đường sọc mờ để che khuất vùng ảnh, Blur-tạo hiệu ứng bóng mờ, …
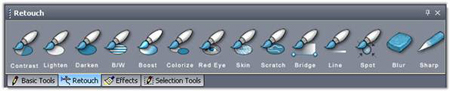
- Effects:
Với nhiều hiệu ứng được cung cấp sẵn như: Shift-làm thay đổi ngẫu nhiên các kênh màu sắc của hình ảnh, giúp ích cho việc đổi màu áo hay làm mới lạ cho các vật dụng; Old Photo-tạo hình ảnh cũ; Emboss-tạo vùng ảnh nổi, Mosaic-tạo ảnh dạng mảnh ghép nhiều ô vuông, không cho người xem các vùng ảnh bí mật; Motion-tạo hiệu ứng ảnh dạng chuyển động; Glass-tạo hiệu ứng ảnh khi nhìn qua kính thủy tinh; Warp-làm hình ảnh biếm họa, giúp làm kéo giãn một vùng ảnh nào đó; Neon-tạo hiệu ứng phát sáng dạng đèn neon; Thermo-được sử dụng như bảng màu quang phổ trong các bản đồ địa lý; Flare-tạo hiệu ứng chói sáng như Mặt trời.
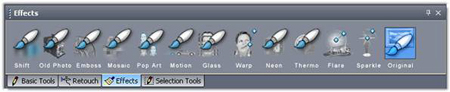
- Selection Tools:
Nhóm công cụ này giúp bạn lựa chọn vùng ảnh trên bức ảnh theo các hình mà chương trình cung cấp: Rect-hình chữ nhật tròn góc (kéo thanh trượt bên khung Selection để thay đổi độ cong của cung tròn), Ellipse-hình elip, Star-hình ngôi sao (kéo thanh trượt bên dưới chữ Regular Polygon để tăng hay giảm số cánh), Polygon-đa giác, Curve-đường cong kín, Free-đường cong hở và đóng kín bằng đường thẳng, Wand-vùng chọn theo gợi ý. Bạn sử dụng kết hợp nhóm công cụ này với những tính năng nêu trên sẽ được các vùng ảnh với hiệu ứng như mong muốn.
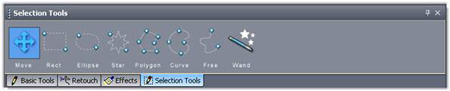
- Chèn văn bản (Add Text):
Để chèn một nội dung lên hình ảnh, bạn nhấn vào biểu tượng Add Text (chữ Aa) rồi đưa trỏ chuột lên vị trí cần chèn. Ở cửa sổ hiện ra, bạn nhấn vào nút xổ xuống để chọn font chữ, nhấn nút Char Map để thêm các kí tự đặc biệt, chọn kích thước chữ ở ô Size, rồi chọn các hiệu ứng: Bold-in đậm, Italic-in nghiêng, 3D-chữ nổi dạng 3D, Drop Shadow-đổ bóng. Khi xong, bạn nhập văn bản vào ô phía dưới và để nhập được tiếng Việt có dấu thì cần chọn các font VNI.
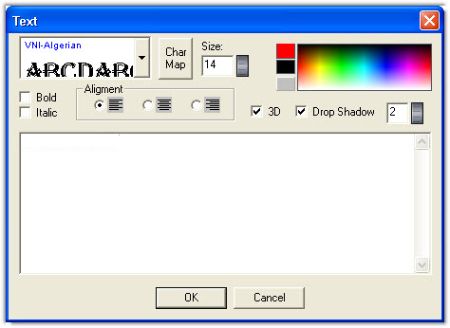
- Các bộ lọc (Filters):
Ngoài những tính năng kể trên thì Photo Brush 5.25 còn một thế mạnh nữa là bộ lọc. Tính năng này được tập trung ở menu Filters, tại đây bạn sẽ được cung cấp các nhóm sau: Artistic-mang lại nhiều hiệu ứng nghệ thuật độc đáo, Blur-tạo hiệu ứng bóng mờ với năm dạng khác nhau, Color-hiệu ứng màu sắc, Sharpen-làm sắc nét hình ảnh, Noise-gỡ bỏ các lỗi thường gặp (ảnh bị nhòe, những điểm trắng được tạo ra sau khi scan ảnh,…), Special-một số hiệu ứng đặc biệt. Đối với các bộ lọc có thiết lập thông số thì bạn kéo giữ chuột để xoay bánh răng tăng giảm các thông số.
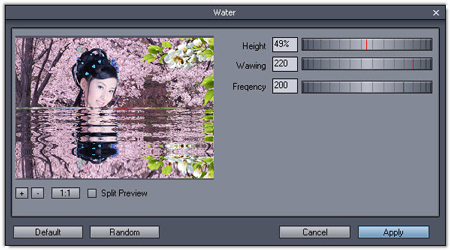
Đây là một số tính năng nổi bật của phần mềm Photo Brush 5.25. Ngoài ra, phần mềm còn có rất nhiều tính năng hấp dẫn giúp cho hình ảnh trở nên bắt mắt hơn đang chờ bạn khám phá.
Theo XHTT
- Phát hành:
- Sử dụng: Dùng thử
- Dung lượng: 14,6 MB
- Lượt xem: 17.561
- Lượt tải: 17.489
- Ngày:
- Yêu cầu: Windows 98/XP/2000/Vista




















