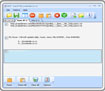Multi-Copy-Paste 2.9.0.1 Công cụ sao chép nhiều loại dữ liệu cùng lúc
Thông thường, khi muốn sao chép hay dán nhiều dữ liệu ở dạng text hay tập tin/thư mục thì bạn chỉ có thể thực hiện tuần tự các bước Copy/Cut từ nguồn và Paste vào đích mà không thể làm cùng lúc được.
Nguyên nhân là do tính năng chép của Windows chỉ hỗ trợ bạn thao tác với một nguồn dữ liệu duy nhất để ghi vào Clipboard mà thôi. Vậy nếu có hàng trăm tập tin, thư mục, các đoạn text mà bạn muốn Copy/Cut từ nơi này đến nơi khác thì phải làm sao? Multi-Copy-Paste (MCP) là câu trả lời thuyết phục nhất cho vấn đề này, vì nó được tích hợp một tính năng tuyệt vời là cho phép bạn thực hiện việc Copy/Cut và Paste cùng lúc nhiều loại dữ liệu đến nhiều đích khác nhau.
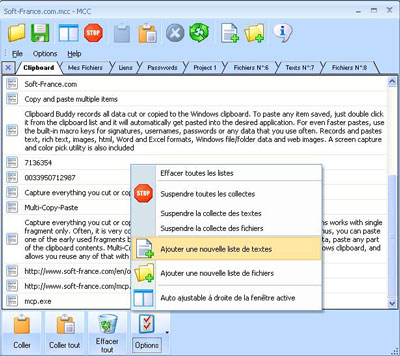
Sau đây là gợi ý khai thác MCP:
- Trong giao diện chính, bạn sẽ dễ dàng nhìn thấy khung hiển thị các đối tượng được Copy/Cut. Nếu chương trình được kích hoạt từ trước, thì mọi dữ liệu mà bạn tiến hành Copy/Cut, sau đó đều hiển thị ở dưới khung này và sắp loại vào hai thẻ Texts (dạng văn bản) và Files (dạng tập tin/thư mục).
- Bạn có thể tạo thêm các thẻ để nhóm các dữ liệu theo yêu cầu của mình, bằng cách bấm vào biểu tượng Add New Text List hoặc Add New File List trên thanh công cụ.
- Bước tiếp theo, bạn sử dụng MCP để dán dữ liệu vào những đích khác nhau mình muốn. Trước hết, bạn mở cửa sổ của chương trình soạn thảo muốn dán dữ liệu vào, hoặc các cửa sổ Windows Explorer để dán file, thư mục. Sau đó bấm đôi vào đối tượng muốn dán trong thẻ Texts hoặc Files (hoặc đánh dấu chọn những đối tượng cần thiết trong danh sách và bấm Paste). Công việc này sẽ được thực hiện ngay lập tức. Nút Paste All có chức năng dán tất cả đối tượng trong một thẻ cùng lúc, còn Clear All dùng để xóa tất cả đối tượng trong một thẻ.
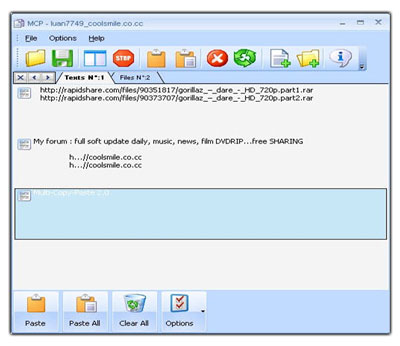
Để tiện lợi hơn nữa cho việc sao chép, bạn bấm vào biểu tượng Auto Adjust Active Window và cửa sổ của MCP sẽ nằm song song với cửa sổ đích. Nếu muốn thoát khỏi chế độ này, bạn bấm vào biểu tượng Auto Adjust Active Window một lần nữa.
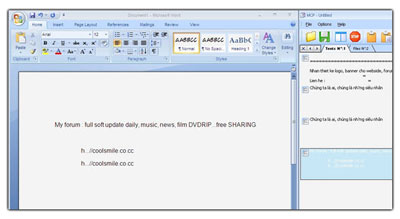
Lưu ý, nếu đối tượng là file thì MCP chỉ đơn thuần lưu trữ đường dẫn nên không tốn dung lượng đĩa cứng và danh sách được lưu với file có phần mở rộng là *.mcp.Muốn tạm dừng chức năng của MCP, bạn bấm vào nút Stop trên thanh công cụ để trở về chức năng mặc định của Windows.
Tổng hợp
- Phát hành:
- Version: 2.9.0.1
- Sử dụng: Dùng thử
- Dung lượng: 1,5 MB
- Lượt xem: 4.672
- Lượt tải: 3.969
- Ngày:
- Yêu cầu: Windows RT/95/98/NT/ME/2000/2003/XP/Server 2003/Vista/Server 2008/7/8/Server 2012