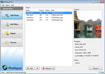Photopus Áp dụng bộ lọc, hiệu ứng cho hàng loạt bức ảnh
Photopus là một trong những ứng dụng miễn phí hiếm hoi, cho phép bạn thực hiện thao tác chỉnh sửa, điều chỉnh kích thước, đổi tên, áp dụng hiệu ứng, cân bằng màu sắc…cho hàng loạt các bức ảnh cùng một lúc chỉ với 3 bước đơn giản được hỗ trợ bởi trình thuật sĩ.
Các chức năng chính của Photopus:
- Chỉnh sửa, áp dụng hiệu ứng cho hàng loạt bức ảnh.
- Thay đổi kích thước và hỗ trợ chuyển đổi hình ảnh sang nhiều định dạng khác nhau…
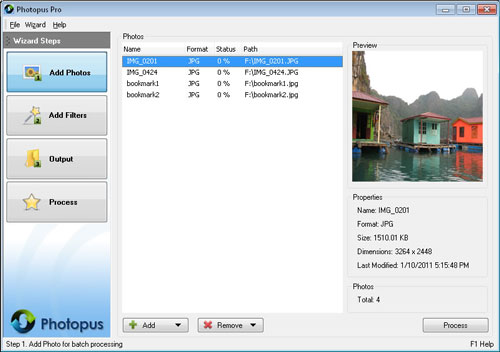
Giao diện chương trình khá đơn giản chỉ với vài nút bấm, trình thuật sĩ ở khung bên trái sẽ hiển thị các bước để hoàn tất công việc chỉnh sửa này. Đầu tiên, để thêm hình ảnh vào thì bạn nhấn vào biểu tượng nút Add, chọn Add Photo(s) để thêm riêng lẻ từng tấm một hoặc Add Folder để thêm nguyên một thư mục chứa hình ảnh. Khung nhỏ bên phải sẽ cho phép bạn xem trước hình ảnh cũng như các thông số liên quan như tên, định dạng, kích thước…
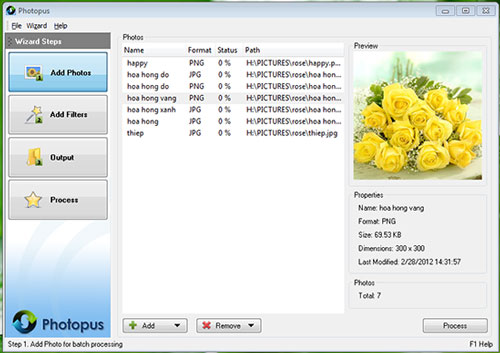
Bước tiếp theo, bạn chuyển qua mục Add Filters (thêm các bộ lọc). Nút Add Filter sẽ bao gồm 3 tùy chọn là Adjust Color (điều chỉnh màu sắc), Transform (xoay, lật ảnh) và Effects (các hiệu ứng). Để chọn vào hình ảnh cần chỉnh sửa, bạn nhấn vào các nút mũi tên qua trái hoặc sang phải nằm bên dưới khung xem trước hình ảnh là được. Mục Rename bên dưới sẽ cho phép bạn đổi tên hàng loạt các bức hình này sau khi xuất ra, nhấn vào tùy chọn Custom Names rồi nhập vào tên cần thay đổi ở khung Output name bên dưới. Tương tự như vậy, mục Resize sẽ cho phép bạn thay đổi kích thước của hình ảnh bằng cách chọn vào các kích thước phổ biến được hỗ trợ như là 4x6, 5x7…hay chọn Custom Size để nhập vào kích thước tùy ý.
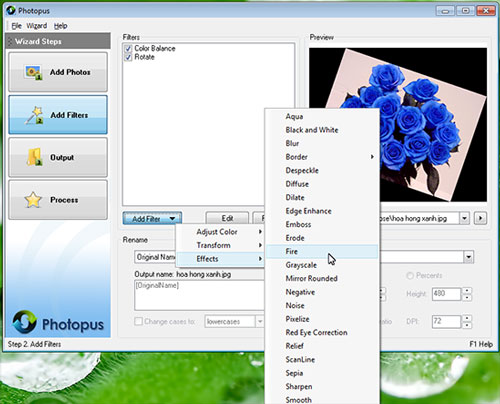
Khi bạn sử dụng bất kì bộ lọc hay hiệu ứng nào, hình ảnh cũng sẽ được chia ra làm 2 bên trước và sau khi chỉnh sửa, điều này giúp bạn dễ dàng nhận thấy các thay đổi hơn. Các hiệu ứng có thể kể đến như là Fire, Aqua, Sepia…đồng thời sẽ có một số hiệu ứng sẽ cho phép bạn tinh chỉnh thêm các tùy chọn bên trong bằng cách kéo thanh trượt để thay đổi lại các thông số, rồi nhấn OK để lưu lại. Danh sách các hiệu ứng mà bạn đã sử dụng sẽ được hiển thị ở khung Filters, nhấn Edit để thay đổi lại các thông số của hiệu ứng hay bỏ dấu chọn nếu bạn không muốn sử dụng hiệu ứng hay bộ lọc đó.
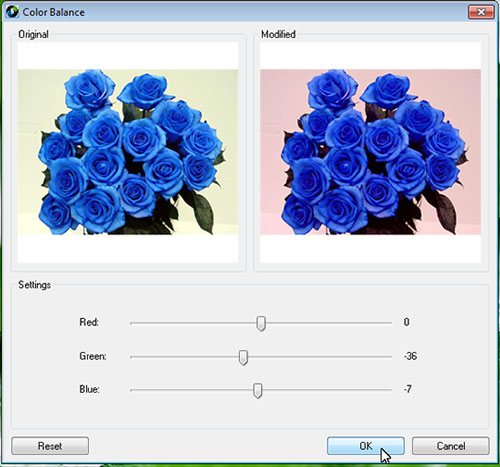
Sau khi hoàn tất các thao tác chỉnh sửa, bạn chuyển sang bước thứ 3 là Output. Chọn lại thư mục lưu trữ hình ảnh sau khi xuất ra ở mục Output Folder, hỗ trợ bạn chuyển đổi sang khá nhiều các định dạng phổ biến như là bmp, png, jpg, jpeg, gif, ico…tại mục Output Format. Để giảm dung lượng ảnh sau khi xuất ra, bạn điều chỉnh thanh trượt ở mục Quality để làm giảm chất lượng ảnh đi một tí, tốt nhất nên để ở mức 75. Cuối cùng nhấn vào nút Process để chương trình thực hiện công việc chuyển đổi này. Để có thể bổ sung thêm một số tính năng nữa thì bạn nên sử dụng phiên bản trả phí của chương trình.
Theo XHTT
- Phát hành:
- Sử dụng: Miễn phí
- Dung lượng: 8 MB
- Lượt xem: 3.342
- Lượt tải: 3.332
- Ngày:
- Yêu cầu: Windows 2000/2003/XP/Vista/7/2008