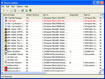- Tất cả
-
Windows
-
 Game - Trò chơi
Game - Trò chơi
-
 Ứng dụng văn phòng
Ứng dụng văn phòng
-
 Phần mềm Hệ thống
Phần mềm Hệ thống
-
 Chat, Gọi video, Nhắn tin
Chat, Gọi video, Nhắn tin
-
 Giáo dục - Học tập
Giáo dục - Học tập
-
 Dữ liệu - File
Dữ liệu - File
-
 Quản lý Doanh nghiệp
Quản lý Doanh nghiệp
-
 Phần mềm Video
Phần mềm Video
-
 Phần mềm lập trình
Phần mềm lập trình
-
 Trình duyệt
Trình duyệt
-
 Phần mềm mạng
Phần mềm mạng
-
 Nghe nhạc - Cắt nhạc
Nghe nhạc - Cắt nhạc
-
 Drivers - Firmware
Drivers - Firmware
-
 Ứng dụng giải trí
Ứng dụng giải trí
-
 Thiết kế đồ họa
Thiết kế đồ họa
-
 Chỉnh sửa ảnh
Chỉnh sửa ảnh
-
 Mạng xã hội
Mạng xã hội
-
 Template
Template
-
 Hỗ trợ Mobile
Hỗ trợ Mobile
-
 Hỗ trợ Download
Hỗ trợ Download
-
 Phần mềm cá nhân
Phần mềm cá nhân
-
 Hình ảnh đẹp
Hình ảnh đẹp
-
 Quản lý Email
Quản lý Email
-
 Bảo mật
Bảo mật
-
 Diệt Virus - Spyware
Diệt Virus - Spyware
-
 Bản đồ - Định vị
Bản đồ - Định vị
-
 Thực tế ảo AR - VR
Thực tế ảo AR - VR
-
-
 Games
Games
-
Mac
-
Android
-
 Game Android
Game Android
-
 Đồng hồ thông minh
Đồng hồ thông minh
-
 Email - Chat - Gọi điện
Email - Chat - Gọi điện
-
 Mạng xã hội
Mạng xã hội
-
 Ứng dụng giải trí
Ứng dụng giải trí
-
 Chụp & Xử lý ảnh
Chụp & Xử lý ảnh
-
 Quản lý video - nhạc
Quản lý video - nhạc
-
 Xem phim & TV online
Xem phim & TV online
-
 Tử vi & Phong thủy
Tử vi & Phong thủy
-
 Ứng dụng cho bé
Ứng dụng cho bé
-
 Giáo dục & Học tập
Giáo dục & Học tập
-
 Hiệu suất
Hiệu suất
-
 Sách - Truyện - Tài liệu
Sách - Truyện - Tài liệu
-
 Tin tức & Tạp chí
Tin tức & Tạp chí
-
 Hình nền - Nhạc chuông
Hình nền - Nhạc chuông
-
 Quản lý điện thoại
Quản lý điện thoại
-
 Trình duyệt & Add-on
Trình duyệt & Add-on
-
 Cá nhân
Cá nhân
-
 Bảo mật - Diệt virus
Bảo mật - Diệt virus
-
 Y tế - Sức khỏe
Y tế - Sức khỏe
-
 Du lịch - Địa điểm
Du lịch - Địa điểm
-
 Bản đồ - Định vị
Bản đồ - Định vị
-
 Tài chính & Ngân hàng
Tài chính & Ngân hàng
-
 Doanh nghiệp
Doanh nghiệp
-
 Tiện ích - Công cụ
Tiện ích - Công cụ
-
 Lưu trữ - Đồng bộ - Chia sẻ
Lưu trữ - Đồng bộ - Chia sẻ
-
 Mua sắm
Mua sắm
-
 Ứng dụng thực tế ảo VR
Ứng dụng thực tế ảo VR
-
-
iOS
-
 Apple Watch
Apple Watch
-
 Game iOS
Game iOS
-
 Mạng xã hội
Mạng xã hội
-
 Giải trí
Giải trí
-
 Ảnh & Video
Ảnh & Video
-
 Âm nhạc & Podcast
Âm nhạc & Podcast
-
 Lối sống
Lối sống
-
 Giáo dục & Học tập
Giáo dục & Học tập
-
 Thời tiết
Thời tiết
-
 Sách - Truyện - Tài liệu
Sách - Truyện - Tài liệu
-
 Tin tức & Tạp chí
Tin tức & Tạp chí
-
 Tiện ích
Tiện ích
-
 Quản lý điện thoại
Quản lý điện thoại
-
 Cá nhân
Cá nhân
-
 Bảo mật - Diệt virus
Bảo mật - Diệt virus
-
 Y tế - Sức khỏe
Y tế - Sức khỏe
-
 Du lịch - Địa điểm
Du lịch - Địa điểm
-
 Bản đồ - Định vị
Bản đồ - Định vị
-
 Tài chính - Ngân hàng
Tài chính - Ngân hàng
-
 Doanh nghiệp
Doanh nghiệp
-
 Hiệu suất
Hiệu suất
-
 Lập trình - Thiết kế
Lập trình - Thiết kế
-
 Mua sắm & Đồ ăn
Mua sắm & Đồ ăn
-
-
Web
-
 Game Online
Game Online
-
 Mạng xã hội
Mạng xã hội
-
 Audio & Video
Audio & Video
-
 Phần mềm doanh nghiệp
Phần mềm doanh nghiệp
-
 Học tập - Từ điển
Học tập - Từ điển
-
 Gọi Video - Nhắn tin
Gọi Video - Nhắn tin
-
 Mua sắm trực tuyến
Mua sắm trực tuyến
-
 Bảo mật - Quét virus
Bảo mật - Quét virus
-
 Chia sẻ trực tuyến
Chia sẻ trực tuyến
-
 Chỉnh sửa Ảnh - Đồ họa
Chỉnh sửa Ảnh - Đồ họa
-
 Phần mềm văn phòng
Phần mềm văn phòng
-
 Tin tức & Báo chí
Tin tức & Báo chí
-
 SEO - Thiết kế Web
SEO - Thiết kế Web
-
 Hỗ trợ Mobile
Hỗ trợ Mobile
-
 Dịch vụ công trực tuyến
Dịch vụ công trực tuyến
-
 Giải trí Online
Giải trí Online
-
 Hỗ trợ Cá nhân
Hỗ trợ Cá nhân
-
 Trường Đại học, Cao đẳng
Trường Đại học, Cao đẳng
-
 Thi trực tuyến
Thi trực tuyến
-
 Bản đồ - Định vị
Bản đồ - Định vị
-
 Du lịch - Địa điểm
Du lịch - Địa điểm
-
 Tài chính - Ngân hàng
Tài chính - Ngân hàng
-
-
Hướng dẫn
-
Phim hay
-
 Ebooks
Ebooks
-
 AI
AI
-
Linux
-
-
Windows
-
 Game - Trò chơi
Game - Trò chơi
-
 Ứng dụng văn phòng
Ứng dụng văn phòng
-
 Phần mềm Hệ thống
Phần mềm Hệ thống
-
 Chat, Gọi video, Nhắn tin
Chat, Gọi video, Nhắn tin
-
 Giáo dục - Học tập
Giáo dục - Học tập
-
 Dữ liệu - File
Dữ liệu - File
-
 Quản lý Doanh nghiệp
Quản lý Doanh nghiệp
-
 Phần mềm Video
Phần mềm Video
-
 Phần mềm lập trình
Phần mềm lập trình
-
 Trình duyệt
Trình duyệt
-
 Phần mềm mạng
Phần mềm mạng
-
 Nghe nhạc - Cắt nhạc
Nghe nhạc - Cắt nhạc
-
 Drivers - Firmware
Drivers - Firmware
-
 Ứng dụng giải trí
Ứng dụng giải trí
-
 Thiết kế đồ họa
Thiết kế đồ họa
-
 Chỉnh sửa ảnh
Chỉnh sửa ảnh
-
 Mạng xã hội
Mạng xã hội
-
 Template
Template
-
 Hỗ trợ Mobile
Hỗ trợ Mobile
-
 Hỗ trợ Download
Hỗ trợ Download
-
 Phần mềm cá nhân
Phần mềm cá nhân
-
 Hình ảnh đẹp
Hình ảnh đẹp
-
 Quản lý Email
Quản lý Email
-
 Bảo mật
Bảo mật
-
 Diệt Virus - Spyware
Diệt Virus - Spyware
-
 Bản đồ - Định vị
Bản đồ - Định vị
-
 Thực tế ảo AR - VR
Thực tế ảo AR - VR
-
-
 Games
Games
-
Mac
-
Android
-
 Game Android
Game Android
-
 Đồng hồ thông minh
Đồng hồ thông minh
-
 Email - Chat - Gọi điện
Email - Chat - Gọi điện
-
 Mạng xã hội
Mạng xã hội
-
 Ứng dụng giải trí
Ứng dụng giải trí
-
 Chụp & Xử lý ảnh
Chụp & Xử lý ảnh
-
 Quản lý video - nhạc
Quản lý video - nhạc
-
 Xem phim & TV online
Xem phim & TV online
-
 Tử vi & Phong thủy
Tử vi & Phong thủy
-
 Ứng dụng cho bé
Ứng dụng cho bé
-
 Giáo dục & Học tập
Giáo dục & Học tập
-
 Hiệu suất
Hiệu suất
-
 Sách - Truyện - Tài liệu
Sách - Truyện - Tài liệu
-
 Tin tức & Tạp chí
Tin tức & Tạp chí
-
 Hình nền - Nhạc chuông
Hình nền - Nhạc chuông
-
 Quản lý điện thoại
Quản lý điện thoại
-
 Trình duyệt & Add-on
Trình duyệt & Add-on
-
 Cá nhân
Cá nhân
-
 Bảo mật - Diệt virus
Bảo mật - Diệt virus
-
 Y tế - Sức khỏe
Y tế - Sức khỏe
-
 Du lịch - Địa điểm
Du lịch - Địa điểm
-
 Bản đồ - Định vị
Bản đồ - Định vị
-
 Tài chính & Ngân hàng
Tài chính & Ngân hàng
-
 Doanh nghiệp
Doanh nghiệp
-
 Tiện ích - Công cụ
Tiện ích - Công cụ
-
 Lưu trữ - Đồng bộ - Chia sẻ
Lưu trữ - Đồng bộ - Chia sẻ
-
 Mua sắm
Mua sắm
-
 Ứng dụng thực tế ảo VR
Ứng dụng thực tế ảo VR
-
-
iOS
-
 Apple Watch
Apple Watch
-
 Game iOS
Game iOS
-
 Mạng xã hội
Mạng xã hội
-
 Giải trí
Giải trí
-
 Ảnh & Video
Ảnh & Video
-
 Âm nhạc & Podcast
Âm nhạc & Podcast
-
 Lối sống
Lối sống
-
 Giáo dục & Học tập
Giáo dục & Học tập
-
 Thời tiết
Thời tiết
-
 Sách - Truyện - Tài liệu
Sách - Truyện - Tài liệu
-
 Tin tức & Tạp chí
Tin tức & Tạp chí
-
 Tiện ích
Tiện ích
-
 Quản lý điện thoại
Quản lý điện thoại
-
 Cá nhân
Cá nhân
-
 Bảo mật - Diệt virus
Bảo mật - Diệt virus
-
 Y tế - Sức khỏe
Y tế - Sức khỏe
-
 Du lịch - Địa điểm
Du lịch - Địa điểm
-
 Bản đồ - Định vị
Bản đồ - Định vị
-
 Tài chính - Ngân hàng
Tài chính - Ngân hàng
-
 Doanh nghiệp
Doanh nghiệp
-
 Hiệu suất
Hiệu suất
-
 Lập trình - Thiết kế
Lập trình - Thiết kế
-
 Mua sắm & Đồ ăn
Mua sắm & Đồ ăn
-
-
Web
-
 Game Online
Game Online
-
 Mạng xã hội
Mạng xã hội
-
 Audio & Video
Audio & Video
-
 Phần mềm doanh nghiệp
Phần mềm doanh nghiệp
-
 Học tập - Từ điển
Học tập - Từ điển
-
 Gọi Video - Nhắn tin
Gọi Video - Nhắn tin
-
 Mua sắm trực tuyến
Mua sắm trực tuyến
-
 Bảo mật - Quét virus
Bảo mật - Quét virus
-
 Chia sẻ trực tuyến
Chia sẻ trực tuyến
-
 Chỉnh sửa Ảnh - Đồ họa
Chỉnh sửa Ảnh - Đồ họa
-
 Phần mềm văn phòng
Phần mềm văn phòng
-
 Tin tức & Báo chí
Tin tức & Báo chí
-
 SEO - Thiết kế Web
SEO - Thiết kế Web
-
 Hỗ trợ Mobile
Hỗ trợ Mobile
-
 Dịch vụ công trực tuyến
Dịch vụ công trực tuyến
-
 Giải trí Online
Giải trí Online
-
 Hỗ trợ Cá nhân
Hỗ trợ Cá nhân
-
 Trường Đại học, Cao đẳng
Trường Đại học, Cao đẳng
-
 Thi trực tuyến
Thi trực tuyến
-
 Bản đồ - Định vị
Bản đồ - Định vị
-
 Du lịch - Địa điểm
Du lịch - Địa điểm
-
 Tài chính - Ngân hàng
Tài chính - Ngân hàng
-
-
Hướng dẫn
-
Phim hay
-
 Ebooks
Ebooks
-
 AI
AI
-
Linux
ShortcutsMan
ShortcutsMan 1.05 là một tiện ích miễn phí dành cho Windows (32-bit) cho phép bạn dễ dàng quản lý các shortcut trên máy tính của bạn, bao gồm các ứng dụng hệ thống và phần mềm cài đặt. Chương trình sẽ hiển thị thông tin chi tiết về tất cả các shortcut có trên máy tính và dưới menu Start của bạn.
ShortcutsMan là một chương trình độc lập và không cần cài đặt. Để bắt đầu sử dụng, chỉ cần giải nén tập tin tải về và nhấp đúp vào file thực thi shman.exe.
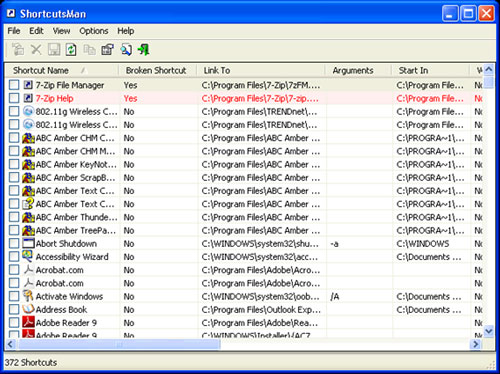
Khi bạn chạy ShortcutsMan, một danh sách tất cả các shortcut trên máy tính và có trong menu Start của các ứng dụng hệ thống và phần mềm cài đặt, được tải và hiển thị trong giao diện chính của chương trình. Các cột trong khung cung cấp các thông tin giá trị liên quan đến các shortcut vừa nạp vào như: Shortcut Name (tên kèm biểu tượng của ứng dụng chứa shortcut), Broken Shortcut (đánh giá tình trạng hỏng hóc của shortcut), Link To (đường dẫn đến ứng dụng chứa shortcut), … và các cột thông tin liên quan khác.
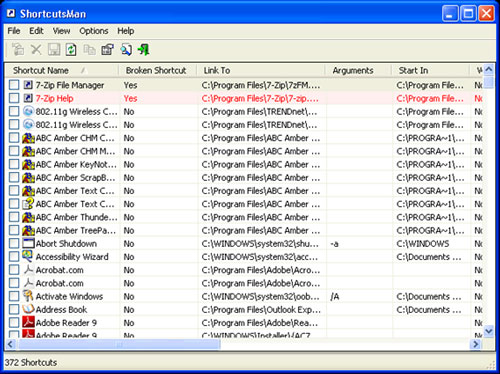
Các shortcut bị hỏng (có thể do các tập tin không tồn tại khi gỡ bỏ mà vẫn còn sót lại hoặc đặt sai đường dẫn) sẽ được tự động đánh dấu bằng màu hồng trong danh sách (hoặc cột Broken Shortcut được đánh dấu bằng từ Yes). Để xóa một hoặc nhiều shortcut bị hỏng, chọn vào hộp kiểm bên cạnh biểu tượng các shortcut mà bạn muốn xóa, và nhấn vào nút Delete Selected Shortcuts trên thanh công cụ.
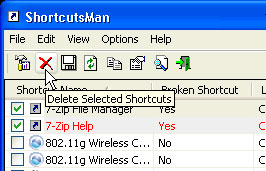
Bạn cũng có thể sửa chữa các shortcut bị hỏng bằng cách sử dụng tính năng Resolve Selected Shortcuts. Trường hợp nếu tên tập tin ứng dụng chứa shortcut lỗi đã được thay đổi hoặc chuyển tới một thư mục khác hoặc tên thư mục cũng thay đổi, quá trình sửa lỗi cho shortcut đó sẽ chỉ thực hiện vào tên một tập tin hợp lệ.
Ví dụ: Cụ thể trong bài viết này, shortcut của tập tin ứng dụng 7-Zip bị lỗi do tên thư mục cài đặt đã thay đổi, khi sửa lỗi chương trình sẽ quét tìm đến file thực thi có tên giống shortcut lỗi và đặt lại đường dẫn mới cho shortcut 7-Zip.
Để thực hiện, bạn đánh dấu chọn vào các hộp kiểm bên cạnh các shortcut cần sửa chữa, và nhấn vào nút Resolve Selected Shortcuts trên thanh công cụ. Một hộp thoại nhỏ hiện ra yêu cầu xác nhận hành động thì bạn nhấn vào nút Yes. Sau này, nếu bạn không muốn thấy hộp thoại này xuất hiện nữa, chọn mục Ask Before Any Action dưới trình đơn Options.
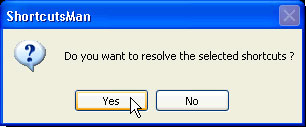
Bạn đợi một lúc để ShortcutsMan thực hiện công việc sửa lỗi của mình, sau đó nếu thấy giá trị trong cột Broken Shortcut chuyển thành No như vậy shortcut của ứng dụng bị lỗi đã được sửa chữa thành công. Ngoài ra, bạn có thể thay đổi chương trình không cho hiển thị giá trị tại cột Broken Shortcut bằng cách vào menu Options và bỏ dấu tại dòng Mark Broken Shortcuts.
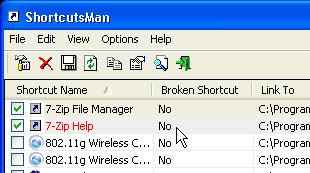
Nếu bạn muốn sửa chữa tất cả các shortcut bị hỏng cùng một thời điểm giúp tiết kiệm thời gian thao tác hơn thay vì thực hiện thủ công tìm và chọn từng ô một, chọn Select Broken Shortcuts từ trình đơn Edit. Tất cả các shortcut bị hỏng trong danh sách đều được lựa chọn. Sau đó, bạn nhấn vào biểu tượng Resolve Selected Shortcuts để sửa lỗi.
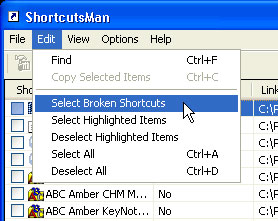
2. Một số chức năng khác của ShortcutsMan:
Để xem giá trị của tất cả các cột cho một shortcut nào đó, đánh dấu kiểm vào các shortcut cần xem và chọn Properties từ trình đơn File. Điều này rất hữu ích nếu tất cả các cột thông tin mà bạn muốn xem không hiển thị trong cửa sổ giao diện chính của ShortcutsMan.
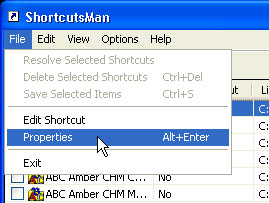
Lưu ý: Bạn không thể thay đổi các giá trị cho shortcut trên hộp thoại Properties.
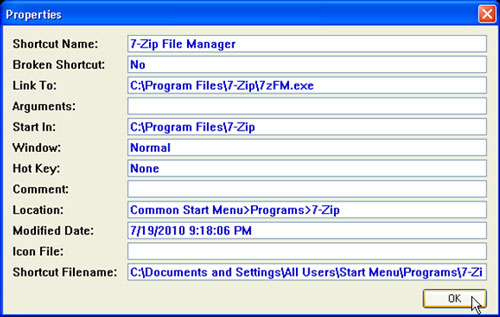
Nếu muốn thay đổi thuộc tính cho một shortcut, chọn shortcut đó trong danh sách và chọn Edit Shortcut từ menu File. Hộp thoại Properties hiện ra, vào thẻ Shortcut và chỉnh sửa các thiết lập như mong muốn. Nhấn OK khi bạn kết thúc.
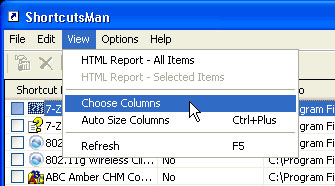
ShortcutsMan cho phép bạn tùy chọn những cột mà bạn muốn xuất hiện trên cửa sổ chính. Để chọn cột hiển thị, từ trình đơn View bạn chọn Choose Columns. Hộp thoại Column Settings xuất hiện, mặc định, tất cả các cột được lựa chọn. Nếu muốn một cột không hiển thị trong cửa sổ chính, bạn chỉ việc hủy dấu chọn bên cạnh tên cột đó. Bạn cũng có thể thay đổi thứ tự của các cột. Để di chuyển một cột, chọn cột và kích nút Move Up hoặc Move Down để thay đổi vị trí của nó. Nhấn OK khi bạn đã hoàn thành việc điều chỉnh cột.
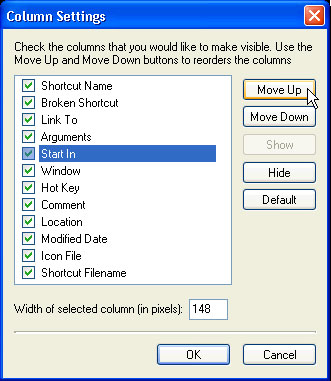
Nếu bạn muốn xem một báo cáo của tất cả các shortcut trong định dạng HTML, chọn HTML Report – All Items từ trình đơn View. Bạn cũng có thể xem báo cáo trong định dạng HTML với các shortcut được lựa chọn bằng cách chọn HTML Report – Selected Items cũng tại trình đơn View.
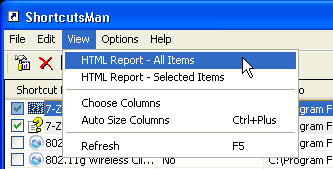
Tập tin báo cáo HTML sẽ mở ra trong trình duyệt web mặc định của bạn, và tập tin report.html được lưu vào cùng thư mục với file shman.exe.
Bạn cũng có thể lưu một bản báo cáo của các shortcut với một định dạng khác (.html,. txt,.xml) và đến một vị trí mà bạn chọn. Đầu tiên, chọn các shortcut mà bạn muốn trong danh sách và chọn Save Selected Items từ trình đơn File. Bạn có thể dễ dàng chọn tất cả các shortcut trong danh sách bằng cách chọn Select All từ menu Edit.
Trong hộp thoại Select a filename to save, chọn một định dạng mà bạn muốn lưu lại các shortcut từ hộp Save as type. Điều hướng đến vị trí bạn muốn lưu file và đặt tên cho tập tin trong hộp File name và cuối cùng nhấn Save để lưu lại.
Nếu bạn chỉ muốn thông tin của một vài shortcut, chọn hộp kiểm bên cạnh các shortcut mong muốn và chọn Copy Selected Items từ trình đơn Edit.
Thông tin từ các cột trong ShortcutsMan của các shortcut chọn được tự động đưa vào clipboard hệ thống và bạn có thể dán chúng vào bất kỳ trình soạn thảo văn bản hoặc trình xử lý nào (chẳng hạn Notepad, Word, Wordpad, …).
Kết luận:
Nếu bạn đã cài đặt và gỡ bỏ nhiều chương trình trên máy tính, ShortcutsMan là một tiện ích thuận tiện cho việc quản lý các shortcut hệ thống vì các shortcut không phải luôn luôn được xóa khi bạn gỡ bỏ phần mềm.
Theo XHTT