Smideo 2014 Công cụ tạo video từ ảnh
Smideo là chương trình đơn giản nhất giúp bạn chuyển các hình ảnh kỳ nghỉ yêu thích của mình hoặc hoặc ảnh gia đình và video sang một slideshow cực kỳ hấp dẫn. Nhờ đó, nó sẽ lưu giữ lại những hình ảnh đáng nhớ của bạn với hiệu ứng vô cùng độc đáo. So với các phần mềm tạo video slideshow khác hiện có mặt trên thị trường hiện nay thì Smideo có nhiều ưu điểm vượt trội hơn đó là bạn không phải dành nhiều thời gian để lựa chọn hình ảnh cũng như tạo ra video. Bên đó, video được tạo ra còn có dung lượng ít, vì vậy tạo điều kiện dễ dàng để bạn chia sẻ chúng với người khác qua Internet.
Đây là một ứng dụng tiện ích và dễ sử dụng mà có thể làm việc với các tập tin video, audio và hình ảnh để tạo ra trình chiếu của riêng bạn.
Giao diện của chương trình rất trực quan và sẽ hướng dẫn cho bạn tất cả các bước cần thiết. Trước tiên, bạn lựa chọn hình ảnh mà sẽ được bao gồm trong đoạn video. Sau đó bạn có thể thêm một đoạn văn bản để hiển thị trên bức ảnh khi muốn mô tả hình ảnh.
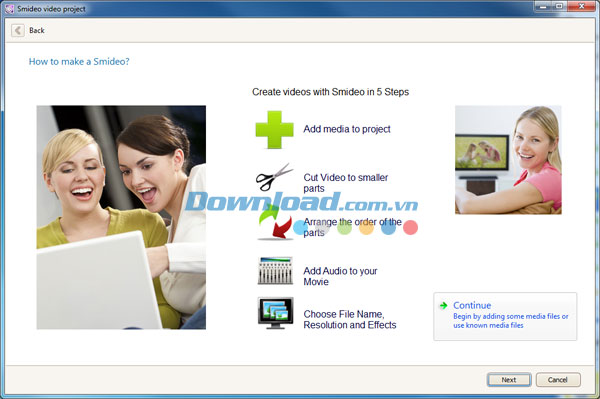
Tính năng chính:
- Chuyển ảnh thành video
Smideo sẽ chuyển tất cả hình ảnh gia đình, ảnh kỳ nghỉ lễ...và video, sau đó đó tạo một video tuyệt đẹp để trình chiếu ảnh. Sau đó, bạn có thể chia sẻ chúng với đồng nghiệp và bạn bè của mình. - Tải video từ YouTube và quay phim hoạt động trên màn hình máy tính
Smideo có thể trực tiếp tải video từ YouTube hoặc một phần màn hình- đây là một cách đơn giản để thêm nội dung thú vị cho video của bạn. Bên cạnh đó, nó còn giúp bạn ghi lại mọi hoạt động diễn ra trên màn hình máy tính một cách nhanh chóng và thuận tiện. - Chất lượng video HD
Smideo cung cấp cho bạn trải nghiệm thưởng thức video HD với độ phân giải lên đến 1920x1080 pixel. - Ghi sang nhiều định dạng khác nhau
Smideo hiện tại hỗ trợ tất cả định dạng được sử dụng trong các trình phát đĩa DVD bao gồm cả MPEG, DivX và H.264. - Ghi sang đĩa CD hoặc DVD
Smideo có thể trực tiếp ghi video được tạo ra sang đĩa CD hoặc DVD, vì vậy bạn có thể chia sẻ và tải chúng lên các thiết bị khác.
Bé Ngoan
Đầu tiên, sau khi tải về, bạn giải nén và nhấp vào file cài đặt để bắt đầu cài đặt chương trình này vào máy. Chương trình sẽ yêu cầu bạn tải thêm Windows Media Video 9, bạn nhấn OK để tiếp tục. Khi quá trình cài đặt thành công, chương trình sẽ yêu cầu bạn nhập Unlock Code vào, nếu chưa có bạn nhập email của bạn vào dòng Your email address, điền tên của bạn vào 2 mục còn lại (bỏ trống cũng được), sau đó nhấn Get free unlock code now, chương trình sẽ tự động gửi một email đến địa chỉ email của bạn và trong đó có bao gồm một dãy số để bạn mở khóa chương trình này. Copy dãy số mà chương trình gửi cho bạn sau đó dán vào mục Unlock Code và chọn Unlock now. Hoặc bạn có thể sử dụng mã unlock mà người viết đã đăng ký: 6H2M-NK66-H21.
1. Tạo dự án
Để bắt tay vào làm một video clip thì bạn cần phải tạo ra một dự án làm việc của mình bằng cách nhấp vào biểu tượng New trên thanh công cụ hoặc nhấp vào nút Create Project chính giữa giao diện của chương trình, sau đó đặt tên cho dự án của mình và tại giao diện hướng dẫn tiếp theo. Nhấn Continue để tiếp tục.
2. Lựa chọn file
Trước tiên, bạn cần phải thêm những hình ảnh, video hoặc các file âm thanh mà bạn muốn sử dụng trong đoạn video vào chương trình bằng cách nhấn vào biểu tượng dấu cộng để add file vào chương trình. Nếu muốn thêm vào toàn bộ thư mục thì bạn chọn biểu tượng bên dưới biểu tượng dấu cộng. Sau đó bạn cần đặt tên cho thư mục sẽ chứa toàn bộ những gì mà bạn vừa thêm vào tùy theo từng mục Video, Pictures hoặc Audio sau đó nhấn OK để hoàn tất.
Nếu muốn chèn thêm các đoạn video clip từ YouTube thì bạn nhấn vào biểu tượng của YouTube, sau đó nhập đường dẫn vào mục Youtube URL address to get, chọn độ phân giải cho video tại mục Format. Cuối cùng, bạn có thể chọn lại đường dẫn để lưu trữ các video tải về, sau đó nhấn Download để chương trình tự động tải video clip này về. Sau khi tải về thì chương trình sẽ tự động add nó vô mục YouTube luôn để bạn có thể sử dụng ngay.
Mục Screencast cho phép bạn dùng các video quay phim màn hình để chèn vào trong video clip mà bạn sắp sửa tạo. Nếu muốn sử dụng nó, bạn nhấp vào biểu tượng của Screencast, sau đó đặt tên cho file và chọn nơi lưu, sau đó biểu tượng quay phim của chương trình sẽ hiện ra ở góc trái bên dưới màn hình. Mặc định, chương trình chỉ cho phép bạn quay một khoảng nhỏ ở giữa màn hình. Nếu muốn rộng hơn, bạn rê chuột vào các cạnh của khung trong suốt đó và kéo nó to ra. Sau đó để bắt đầu quay phim, bạn nhấn vào biểu tượng ở góc trái màn hình. Nếu muốn dừng lại, bạn chỉ việc nhấp vào nó một lần nữa. Phim quay xong cũng sẽ tự động được thêm vào trong mục Screencast.
Sau khi đã thêm tất cả vào, nếu bạn không ưng ý với thành phần nào đó thì bạn chọn nó và chọn Don’t Use để chương trình loại nó ra khỏi dự án của bạn, ngược lại nếu muốn sử dụng lại thì bạn chọn Use selected. Muốn biết file đó nằm ở thư mục nào thì bạn nhấn chọn vào Open Folder. Sau đó nhấn Next để tiếp tục.
Tại bước tiếp theo, nếu trước đó bạn có chọn thêm vào các video từ YouTube hoặc các video quay phim màn hình thì tại đây, chương trình sẽ yêu cầu bạn chia nhỏ các video đó ra từng phần nhỏ thì mới có thể sử dụng được. Chọn video mà bạn muốn cắt, sau đó bạn nhập số giây cho một phần bị chia nhỏ hoặc kéo thanh trượt ở bên dưới, chương trình sẽ tự động tính ra cho bạn là video đó sẽ được chia làm mấy phần và sẽ hiển thị bên ô bên kia. Ngược lại nếu bạn muốn chia video đó làm 3 phần thì bạn nhập số phần vào ô bên phải và chương trình sẽ tính toán thời gian cho từng phần đó và sẽ hiển thị vào ô bên trái. Sau đó nhấn Chop it up để chương trình bắt đầu
Giao diện tiếp theo sẽ hiển thị tất cả các file mà bạn đã thêm vào lúc đầu ở khung bên trái chương trình. Bạn có thể kéo thả nó vào giao diện chính giữa hoặc đơn giản hơn là nhấp đúp vào các file để nó tự động thêm vào. Mục Preview sẽ cho phép bạn xem trước tấm hình, video hoặc nghe trước đoạn nhạc trước khi bạn tạo ra video. Bạn có thể chỉnh lại thời gian hiển thị cho tấm hình đó bằng cách chọn lại thời gian tại mục Show picture, nhập tiêu đề cho tấm hình tại mục Title và mục Sub title, chọn màu cho chữ thì nhấn vào biểu tượng cây viết. Để tiếp tục bạn nhấn Next.
Tại giao diện Add Audio to your Movie, bạn có thể chọn các bài nhạc mà bạn đã thêm vào khi nãy bằng cách kéo thả nó vào dòng có chữ Drag audio here to begin define audio sequence... Hoặc nếu muốn sử dụng chức năng ghi âm giọng nói của mình thì chọn biểu tượng micro, đặt tên cho file ghi âm và chọn nơi lưu cho nó, cuối cùng bạn tìm đến nơi lưu file và kéo nó vào chương trình. Xong, nhấn Next để thực hiện việc xuất bản cho video clip của bạn.
3. Xuất bản
Bạn có thể chọn độ phân giải cho video xuất ra tại mục Resolution, tối đa là 640x480 pixel nếu sử dụng phiên bản miễn phí. Nếu dùng Smideo HD có trả phí, bạn có thể tạo ra video có độ nét cao đến 1920x1080 pixel.
Tại mục Video Effects bạn chọn hiệu ứng cho video xuất ra, ở đây có 2 hiệu ứng bao gồm Dynamic và Relaxing. Với Dynamic thì hình ảnh sẽ xuất hiện nhanh và di chuyển không theo một hướng nào trên màn hình khi trình diễn, ngược lại với chế độ Relaxing thì hình ảnh sẽ hiển thị chậm và chiếu toàn bộ khung, cho chất lượng hình ảnh cao hơn. Nhấn Finish để chương trình bắt đầu xuất bản dự án của bạn ra thành video clip. Sau đó bạn có thể xem lại nó hoặc tại giao diện chính của chương trình, bạn nhấn Edit để chỉnh sửa lại và xuất bản ra một video clip mới nếu không hài lòng với video clip vừa được xuất ra. Nhấn Delete để xóa bỏ dự án vừa làm. Vào Options để có thể tùy chọn lại nơi lưu một số thành phần trong dự án của bạn.
Theo Khoa Học Phổ thông





















