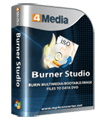4Media Burner Studio 1.0 Phần mềm ghi đĩa CD/DVD mạnh mẽ
4Media Burner Studio là phần mềm kết hợp công cụ ghi CD/DVD và tạo ISO mạnh mẽ để hỗ trợ người sử dụng trong việc ghi các tập tin đa phương tiện, tập tin hình ảnh và tập tin boot sang CD/DVD dữ liệu đồng thời tạo bản sao ISO từ những tập tin đó. Hơn nữa, công cụ còn cho phép bạn chỉnh sửa tập tin ISO, sao lưu CD và DVD dữ liệu chưa có mã bảo vệ từ ổ đĩa này sang ổ đĩa khác. 4Media Burner Studio hỗ trợ hầu hết các thiết bị ổ đĩa thông dụng như CD-R, CD-RW, DVD-R, DVD+R, DVD-RW, DVD+RW, DVD+R DL.
Khi ghi DVD dữ liệu, phần mềm có thể tự động nhận diện ổ đĩa của bạn và giúp bạn xóa nội dung trong RW DVD theo phương thức tự động. Với giao diện gọn gàng cùng thiết kế trực quan, 4Media Burner Studio sẽ mang đến cho bạn cách thức tiện lợi nhất để sao lưu dữ liệu.
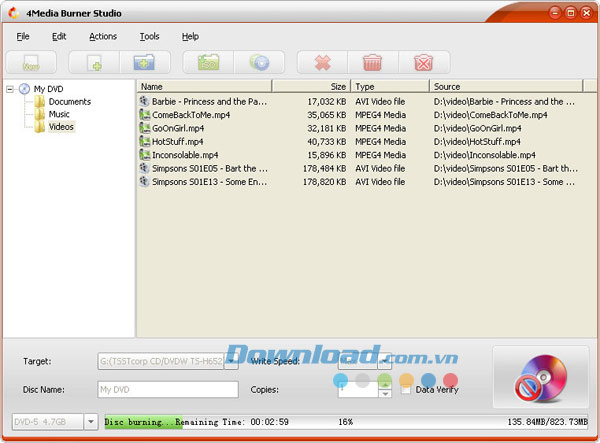
Chức năng chính:
Ghi CD/DVD dữ liệu
Chương trình cho phép ghi bất kỳ tập tin nào như tập tin đa phương tiện, tập tin boot và dữ liệu cá nhân tới mọi loại ổ CD/DVD bao gồm CD-R, CD-RW, DVD-R, DVD+R, DVD-RW, DVD+RW, DVD+R DL đồng thời trực tiếp sao chép CD và DVD dữ liệu chưa có mã bảo vệ.
Tạo tập tin bản sao ISO
Ngoài chức năng ghi đĩa CD/DVD, 4Media Burner Studio còn hỗ trợ tạo các tập tin bản sao ISO nhanh chóng và đơn giản.
Chỉnh sửa tập tin bản sao ISO
Mở và chỉnh sửa tập tin bản sao ISO, và thậm chí là trích xuất tập tin sang ổ đĩa cứng dễ dàng thông qua phần mềm hữu hiệu này.
Xóa đĩa RW
4Media Burner Studio cung cấp 2 phương thức để xóa nội dung trong CD/DVD có thể ghi lại: xóa nhanh và xóa toàn diện.
Xác thực dữ liệu
Tự động xác thực tính nhất quán dữ liệu sau khi ghi để đảm bảo đĩa đã ghi hoàn toàn giống với dữ liệu gốc.
Thiết lập tốc độ ghi, số bản copy
Tốc độ ghi mặc định là tốc độ cao nhất mà 4Media Burner Studio hỗ trợ, và bạn có thể thiết lập tốc độ nếu muốn. Bạn được phép ghi 100 bản copy đĩa mỗi lần.
Chi tiết về tiến trình ghi
Hiển thị thời gian còn lại trong thời gian thực, phần trăm tác vụ, kích thước tập tin còn,… để bạn có thể kiểm tra.
Thiết lập hoạt động sau khi hoàn tất
Thiết lập trước hoạt động sau khi hoàn tất quá trình ghi đĩa dữ liệu như shut down, hibernate, standby, hoặc thoát chương trình.
Tự động kiểm tra các bản cập nhật
4Media Burner Studio có chức năng tự động kiểm tra các bản cập nhật định kỳ tuân theo thiết lập của bạn.
Dễ sử dụng
Giao diện gọn gàng cùng với khả năng kéo thả đơn giản giúp bạn dễ dàng thực hiện công việc ghi CD/DVD, tạo và chỉnh sửa tập tin bản sao.
Đa ngôn ngữ
4Media Burner Studio cung cấp nhiều ngôn ngữ khác nhau để hỗ trợ từng đối tượng sử dụng.
Yêu cầu hệ thống:
- Bộ vi xử lý: Intel/AMD 1GHz trở lên.
- Ổ đĩa cứng trống: 50MB để cài đặt.
- RAM: 256MB (khuyên dùng 512MB trở lên).
- Card đồ họa: Super VGA (800×600), 16 bit trở lên.
- Khác: Ổ CD/DVD có thể ghi.
Định dạng tập tin được hỗ trợ:
Định dạng tập tin đầu vào
- Tập tin media, tập tin boot, tập tin bản sao ISO, CD/DVD dữ liệu.
Định dạng tập tin đầu ra
- CD-R, CD-RW, DVD-R, DVD+R, DVD-RW, DVD+RW, DVD+R DL, ISO.
Hướng dẫn sử dụng 4Media Burner Studio
4Media Burner Studio có thể ghi dữ liệu trên ổ đĩa cứng sang CD/DVD dữ liệu, sao lưu CD dữ liệu hoặc DVD chưa bảo vệ sang đĩa khác, và tạo bất kỳ tập tin nào trên ổ đĩa cứng hoặc đĩa CD/DVD vào tập tin bản sao ISO. Dưới đây là hướng dẫn từng bước cách ghi dữ liệu sang CD/DVD và tạo tập tin bản sao ISO.
Trước tiên, download, cài đặt và khởi chạy 4Media Burner Studio.
Cách ghi tập tin sang CD/DVD dữ liệu
Bước 1: Cho đĩa CD/DVD vào
Cho đĩa trắng hoặc đĩa có thể ghi vào ổ DVD.
Bước 2: Tải tập tin
Click nút "Add File(s)" trên thanh công cụ hoặc click "File > Add File" để tải các tập tin bạn muốn ghi. Hoặc click nút "Add Folder" trên thanh công cụ hoặc click "File > Add Folder" để tải thư mục. Sau khi tải các tập tin, bạn có thể tạo thư mục để điều chỉnh cấu trúc tập tin trong đĩa bằng cách click nút "New Folder" trên thanh công cụ hoặc tùy chọn "File > New Folder" trong menu chính.
Từ thanh dung lượng ở phía dưới giao diện chính, bạn có thể kiểm tra xem liệu tổng kích thước tập tin có vượt quá dung lượng đĩa đã cho vào không.
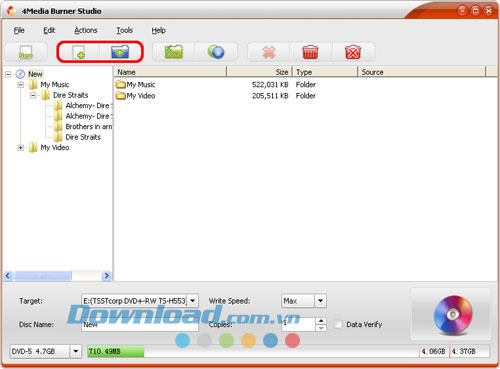
Bước 3: Điều chỉnh thiết lập đầu ra
Lựa chọn công cụ ghi làm mục tiêu, và xác định "Write Speed" (tốc độ ghi), "Disc Name" (tên đĩa), và "Copies" (bản copy) tùy theo nhu cầu của bạn, và lựa chọn loại đĩa từ danh sách xổ xuống phía dưới cùng bên trái. Nếu bạn đánh dấu tùy chọn "Data Verify", chương trình sẽ tự động bắt đầu xác thực dữ liệu đĩa mục tiêu sau khi hoàn tất quá trình ghi.
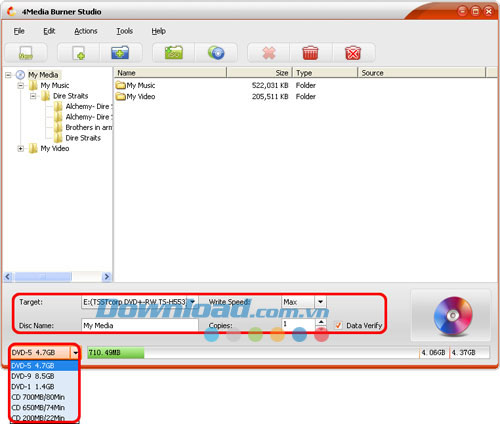
Lưu ý: Nếu bạn chèn đĩa có thể ghi lại, trước khi bắt đầu ghi, bạn nên click tùy chọn "Tools > Erase Rewritable Disc" từ menu chính để đi tới cửa sổ "Erase Rewritable Disc".
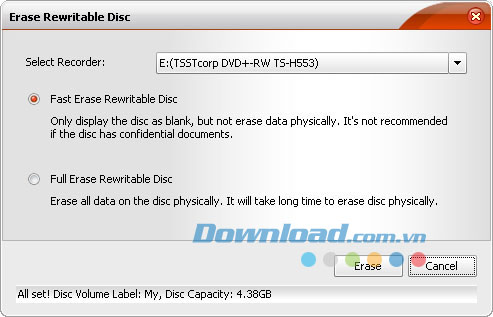
Lựa chọn công cụ ghi bạn muốn xóa, và lựa chọn "Fast Erase Rewritable Disc" hoặc "Full Erase Rewritable Disc" và click nút "Erase" để bắt đầu xóa.
Bước 4: Bắt đầu ghi
Sau khi hoàn tất các thiết lập trên, click nút "Start Burn" ở phía dưới cùng bên phải để bắt đầu tiến trình ghi. Bạn có thể click nút "Cancel" để hủy ghi ở bất cứ thời điểm nào.
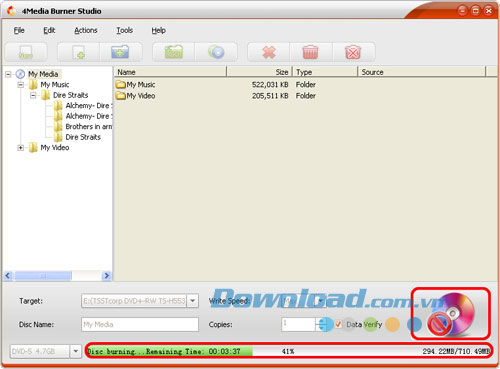
Sau khi ghi hoàn tất, chương trình sẽ tự động bắt đầu xác thực dữ liệu đĩa. Việc hủy xác thực sẽ không ảnh hưởng đến quá trình ghi, vì vậy bạn có thể hủy nếu muốn.
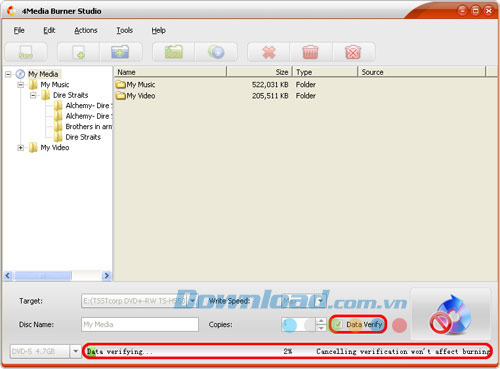
Cách tạo tập tin bản sao ISO
Bước 1: Tải tập tin
Click nút "Add File(s)" trên thanh công cụ hoặc click "File > Add File" để tải các tập tin bạn muốn ghi. Hoặc click nút "Add Folder" trên thanh công cụ hoặc click "File > Add Folder" để tải thư mục. Sau khi tải các tập tin, bạn có thể tạo thư mục để tự do điều chỉnh cấu trúc tập tin bản sao bằng cách click nút "New Folder" trên thanh công cụ hoặc tùy chọn "File > New Folder" trong menu chính. Từ thanh dung lượng ở phía dưới giao diện chính, bạn có thể kiểm tra tổng kích thước tập tin.
Bước 2: Điều chỉnh thiết lập đầu ra
Lựa chọn tùy chọn "Save as Image File" từ hộp "Target", sau đó click nút "Browse" để xác định thư mục đích để lưu trữ tập tin bản sao đó. Bạn có thể nhập tên tập tin trong hộp "File Name".
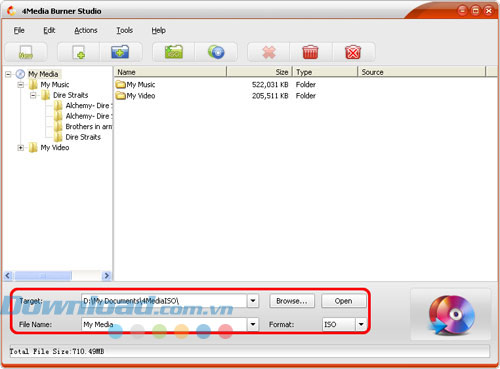
Bước 3: Bắt đầu tạo bản sao ISO
Sau khi hoàn tất các thiết lập trên, click nút "Make Image File" ở phía dưới cùng bên phải để bắt đầu ghi tập tin bản sao.
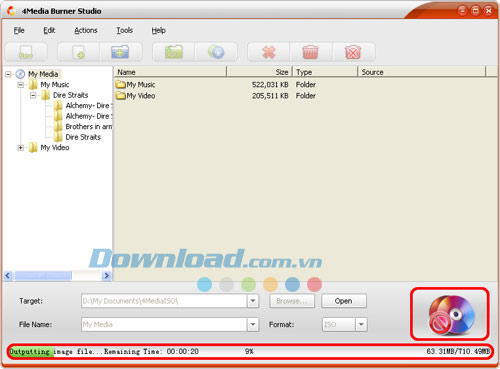
Sau khi hoàn tất, bạn có thể click nút "Open" bên cạnh nút "Browse" để kiểm tra tập tin bản sao đầu ra.
Cách sao chép đĩa
Phần mềm hỗ trợ sao chép DVD dữ liệu từ ổ đĩa này sang ổ đĩa khác hoặc sao chép đĩa sang tập tin bản sao ISO.
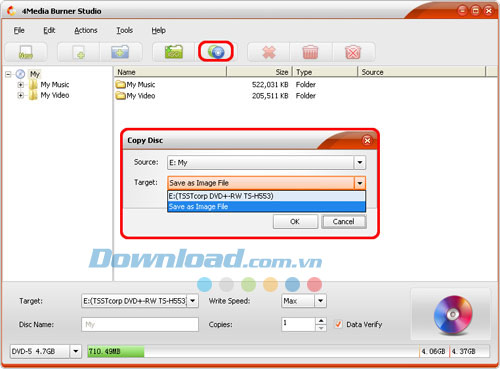
Bước 1: Cho đĩa gốc vào
Click nút "Copy Disc" trên thanh công cụ hoặc click tùy chọn "File > Copy Disc", sau đó hộp thoại "Copy Disc" sẽ hiện lên.
Bước 2: Lựa chọn nguồn và đích
Lựa chọn nguồn bạn muốn sao chép từ danh sách "Source", và chọn đích đến từ danh sách "Target".
Bước 3: Bắt đầu sao chép
Click "OK" trong hộp thoại "Copy Disc", chương trình sẽ bắt đầu sao chép đĩa.
Cách chỉnh sửa tập tin bản sao ISO
Bước 1: Mở và chỉnh sửa tập tin bản sao
Click nút "Open Image File" trên thanh công cụ hoặc tùy chọn "File > Open Image File" để tải tập tin bản sao ISO bạn muốn chỉnh sửa. Bạn có thể thêm bất cứ tập tin nào trong ổ đĩa cứng tới tập tin bản sao ISO đó, hoặc xóa bất kỳ tập tin nào từ nó, hoặc trích xuất tập tin trong tập tin bản sao ISO tới ổ cục bộ, hoặc thực hiện hoạt động khác từ menu click chuột phải.
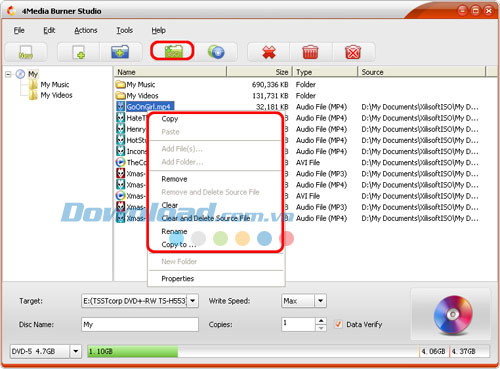
Bước 2: Lưu trữ tập tin bản sao ISO
Sau khi chỉnh sửa tập tin bản sao ISO, click tùy chọn "File > Save" để lưu trữ tập tin bản sao ISO đã thay đổi, hoặc click tùy chọn "File > Save As" để lưu trữ tập tin bản sao đó thành cái mới.
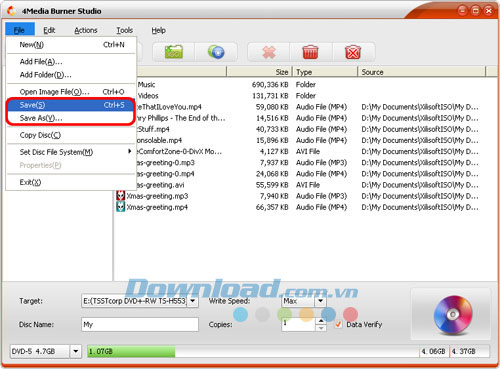
Đặng Hương
- Phát hành:
- Version: 1.0
- Sử dụng: Dùng thử
- Dung lượng: 5,2 MB
- Lượt xem: 463
- Lượt tải: 438
- Ngày:
- Yêu cầu: Windows XP/Vista/7