Adobe Presenter Video Express for Mac 1.2.1 Quay và chỉnh sửa video miễn phí trên Mac
Adobe Presenter Video Express for Mac là phần mềm miễn phí giúp người dùng Mac có thể quay và chỉnh sửa video một cách dễ dàng thông qua webcam tích hợp trên Mac.
Với sự hỗ trợ của chương trình này, bạn có thể tối giản thời gian, công sức và chi phí để quay và chỉnh sửa video. Nguyên nhân là do Adobe Presenter Video Express for Mac sẽ giúp người dùng biến thành những thợ quay hình chuyên nghiệp mà không cần qua đào tạo hoặc sự hỗ trợ của các thiết bị chuyên dụng.
Ứng dụng này sẽ cho phép bạn ghi hình video màn hình và video qua webcam cùng lúc, có thể kết hợp hai hình ảnh này với nhau để thu về video phù hợp với mục đích sử dụng của mình.
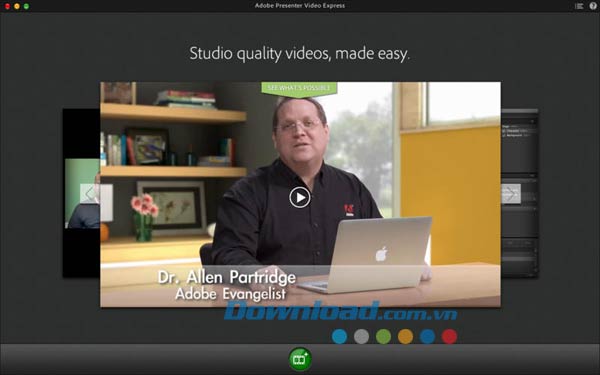
Adobe Presenter Video Express for Mac có một giao diện trực quan, giúp tối đa trải nghiệm của người dùng. Bạn có thể xem lại video vừa quay và chỉnh sửa các tệp đó qua một giao tối giản chỉ với bốn nút điều chỉnh. Người dùng được hỗ trợ các tính năng đơn giản như: thu nhỏ khung hình, cắt, mở rộng và phóng to khung ảnh một cách dễ dàng thông qua một timeline trực quan.
Cùng lúc đó, các bộ lọc audio và video của Adobe sẽ tự động chạy nền để mang về cho bạn một video có chất lượng tốt nhất.
Thêm vào đó, Adobe Presenter Video Express for Mac còn giúp chuyên nghiệp hóa video tự quay bằng cách thêm phần clip mở đầu và kết thúc cũng như bố cục nền. Bạn có thể tùy chỉnh theme chủ đề hoặc thêm logo thương hiệu nếu muốn. Ngoài ra, người dùng cũng có thể đặt tiêu đề cho video cũng như thêm tệp âm thanh cho video để minh họa nội dung.
Đặc biệt, Adobe Presenter Video Express for Mac sử dụng công nghệ xử lý đám mây. Do đó, ứng dụng này sẽ dụng rất ít tài nguyên hệ thống, giúp mang đến cho người dùng trải nghiệm mượt mà nhất.
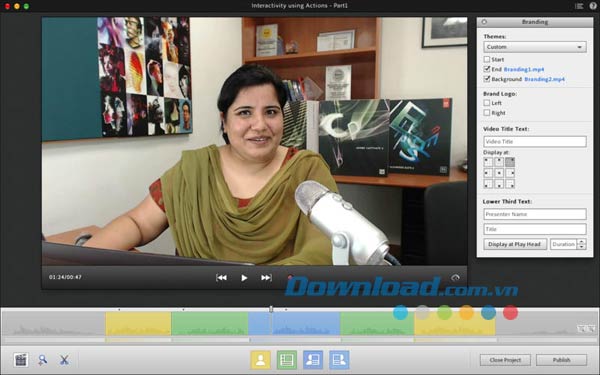
Một tính năng đáng chú ý của chương trình này là Closed Captions. Đồng nghĩa với việc Adobe Presenter Video Express for Mac sẽ nhận dạng ngôn ngữ trong video, chuyển đổi thành văn bản xuất hiện dưới dạng phụ đề cho video. Tính năng này khá tiện lợi khi đối tượng xem video không phải là người bản xứ.
Sau khi chỉnh sửa được nội dung như ý muốn, bạn có thể lưu tệp video về bộ nhớ Mac hoặc đăng tải trực tiếp lên YouTube hoặc Dropbox. Khi sử dụng phiên bản miễn phí của chương trinh, video đầu ra của bạn sẽ hiện dấu watermark Created in Adobe Presenter Video Express. Để xóa dấu này, người dùng có thể mua thêm tính năng Video Publish trong chương trình với giá $1.99.
Nếu bạn đang tìm kiếm một giải pháp để tự quay và chỉnh sửa video miễn phí thì Adobe Presenter Video Express for Mac là một ứng dụng đáng để xem xét.
Yêu cầu:
- Bộ xử lý: Intel Core2 Duo hoặc AMD Phenom II (khuyến khích sử dụng Intel Core i3).
- Màn hình: tối thiểu 1280 x 720.
- Ổ cứng trống: 5 GB.
- RAM: 2 GB (khuyến khích sử dụng RAM 4 GB).
- Kết nối Internet để sử dụng tính năng Closed Captions.
Cập nhật trong Adobe Presenter Video Express for Mac 1.2.1:
- Cho phép lưu video trên Mac.
- Bỏ giới hạn quay video 1 phút, thay vào đó bạn có thể quay video không giới hạn thời gian, nhưng sẽ hiện watermark trên video xuất ra.
- Mời bạn bè sử dụng Adobe Presenter Video Express for Mac để sử dụng tính năng Video Publish miễn phí.
- Nâng cấp tính năng đăng video.
- Bổ sung thêm tùy chọn để liên lạc với người phát triển ứng dụng ngay trong giao diện chương trình.
Hướng dẫn sử dụng Adobe Presenter Video Express for Mac:
Quay video:
Bước 1: Tải và cài đặt Adobe Presenter Video Express for Mac. Khi sử dụng chương trình này lần đầu tiên, bạn sẽ thấy một cửa sổ như hình dưới đây:
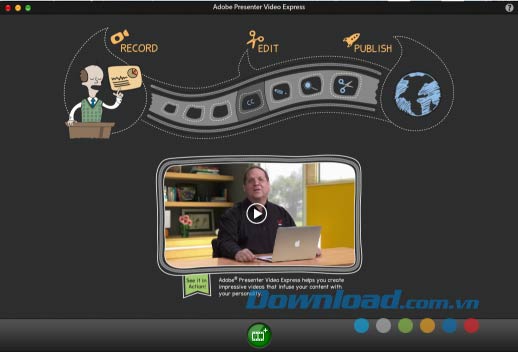
Bước 2: Nhấn nút màu xanh chính giữa màn hình để bắt đầu quay video. Tùy thuộc vào thiết bị của bạn mà độ phân giải của màn hình sẽ thay đổi.
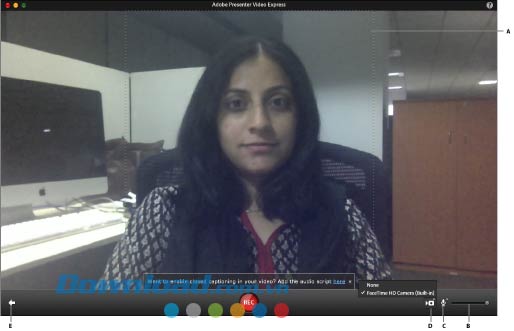
Bước 3: Nhấn nút có biểu tượng máy quay để chọn camera muốn dùng để quay video.
Bước 4: Nhấn biểu tượng micro để chọn micro muốn sử dụng để thu âm thanh cho video.
Bước 5: Sử dụng thanh trượt để điều chỉnh âm lượng trong quá trình ghi hình.
Bước 6: Nhấn nút Rec màu đỏ để tiến hành quay video. Adobe Presenter Video Express for Mac sẽ cho người dùng 5 giây để chuẩn bị trước khi chính thức quay video.
Bước 7: Thực hiện các bước hướng dẫn trên màn hình khi đang minh họa cho video.
Ứng dụng này có thể vừa quay video màn hình vừa ghi hình người thuyết minh. Sau khi quay xong, người dùng có thể chọn hiển thị video màn hình, video quay người thuyết trình hoặc đan xen cả hai hình ảnh trên trong một video.
Bước 8: Thực hiện một trong những thao tác sau đây:
- Để tạm dừng ghi hình, nhấn tổ hợp Alt + Command + P hoặc nhấp chuột phải vào biểu tượng Adobe Presenter Video Express tại trình đơn trên cùng màn hình và nhấn tùy chọn Pause Recording. Sau đó, màn hình của Adobe Presenter Video Express for Mac sẽ xuất hiện ký hiệu tạm dừng. Nhấn nút Rec để tiếp tục quay video hoặc nhấn biểu tượng Edit để dừng ghi hình và bắt đầu chỉnh sửa video.
- Để dừng thu hình, nhấn tổ hợp Alt + Command + X hoặc chuột phải vào biểu tượng Adobe Presenter Video Express và chọn End Recording.
Để xem trước video vừa quay, bạn có thể nhấn nút Play. Khi đó, trên timeline sẽ hiển thị đồ thị dạng sóng của tệp audio của video vừa quay.
Phần bắt đầu và kết thúc của video sẽ sử dụng thiết lập mặc đinh của chương trình. Bạn có thể thay các đoạn clip này bằng video của mình.
Bước 9: Sau khi ghi hình video, người dùng có thể tiến hành một trong những hoạt động sau đây:
- Nhấn nút Publish: đăng tải video lên YouTube hoặc Dropbox.
- Lưu video về máy tính: Nhấn nút Close Project và đặt tên cho dự án đó.
Quay video bổ sung:
Bước 1: Trong màn hình chủ của chương trình, nhấp đúp chuột vào một video đã lưu để ghi hình thêm video hỗ trợ.
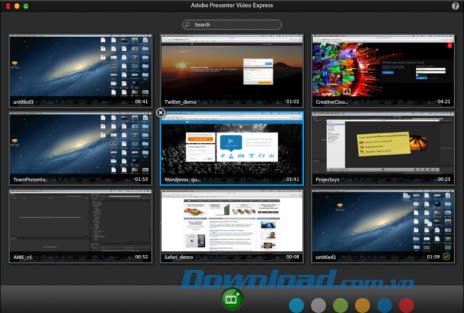
Bước 2: Nhấn nút Play để phát video, tiếp đó nhấn Play một lần nữa để tạm dừng video tại vị trí muốn chèn video hỗ trợ.
Bước 3: Nhấn nút Record trong thanh công cụ.
Bước 4: Nhấn tổ hợp Alt + Command + X để dừng ghi hình hoặc nhấn Alt + Command + P để tạm dừng quay video. Một cách khác là nhấp chuột phải vào biểu tượng Adobe Presenter Video Express và chọn Stop/Pause Recording.
Cách chỉnh sửa video:
Thay đổi tên dự án:
Theo mặc định, các dự án sẽ được đặt tên là Untitled + số thứ tự. Để đặt tên cho một dự án, nhấp chuột vào tên dự án đó trong cửa sổ Adobe Presenter Video Express for Mac và nhập tên muốn sử dụng.
Thay đổi bố cục:
- Nhấn nút Play để phát video.
- Tại vị trí muốn thay đổi bố cục video, nhấp chuột vào một trong các tùy chọn sau đây:
- Presenter Only: Nhấn vào nút biểu tượng đầu người để chọn chỉ hiển thị video của người thuyết trình (Presenter).
- Presentation Only: Nhấn nút màu xanh, biểu tượng hình máy chiếu để chỉ hiện video quay màn hình.
- Both (Presenter On Left): Nhấn nút màu xanh da trời với hình đầu người bên trái, để hiển thị cả hai video: video màn hình và video webcam, trong đó, video webcam sẽ xuất hiện bên trái màn hình.
- Both (Presenter On Right): Nhấn nút màu xanh da trời với hình đầu người bên phải, để hiển thị cả hai video với video webcam sẽ xuất hiện bên phải màn hình.
Khi đó, trên timeline sẽ hiển thị mã màu khác nhau cho các bố cục khác nhau.
Thêm hiệu ứng pan và zoom:
- Nhấn nút Play để phát video, nhấn nút Play một lần nữa để tạm dừng tại điểm muốn áp dụng hiệu ứng Pan và Zoom.
- Nhấn nút Add Pan And Zoom (biểu tượng kính lúp), một bảng điều khiển sẽ hiện ra bên phải.
- Nhấp chuột và kéo thả thanh di chuyển để chọn vùng muốn mở rộng.
Cắt video:
- Phát video và tạm dừng tại vị trí muốn cắt.
- Nhấn nút Trim (biểu tượng cái kéo) và chọn Set Inpoint. Điểm bắt đầu sẽ được đánh dấu trên timeline.
- Phát tiếp video và tạm dừng tại vị trí muốn kết thúc. Nhấn Set Outpoint để đánh dấu điểm kết thúc.
- Kéo thả phần đánh dấu để tăng/giảm đoạn cắt video.
- Để xóa phần video cắt, di con trỏ chuột vào phần video đó và nhấn nút Delete.
- Thực hiện một trong những thao tác sau đây:
- Nhấn chuột vào biểu tượng cắt video thêm một lần nữa để chỉnh sửa tiếp video.
- Thêm các điểm Pan và Zoom.
- Chỉnh sửa thiết lập branding.
- Nhấn Publish để đăng tải video.
Undo và Redo thao tác chỉnh sửa:
- Nhấn tổ hợp Command + Z để hoàn tác thao tác trước đó. Để thực hiện lại thao tác đó, nhấn tổ hợp phím trên một lần nữa.
- Chương trình không cho phép hoàn tác nhiều thao tác cùng lúc.
- Người dùng có thể sử dụng Redo và Undo trong các tình huống sau đây:
- Khi cắt video.
- Khi Pan và Zoom video.
- Chỉnh sửa bố cục (layout).
Thùy Vân
- Phát hành:
- Version: 1.2.1
- Sử dụng: Miễn phí
- Dung lượng: 188 MB
- Lượt xem: 1.407
- Lượt tải: 1.189
- Ngày:
- Yêu cầu: Mac OS X 10.8 trở lên
























