- Tất cả
-
Windows
-
 Game - Trò chơi
Game - Trò chơi
-
 Ứng dụng văn phòng
Ứng dụng văn phòng
-
 Phần mềm Hệ thống
Phần mềm Hệ thống
-
 Chat, Gọi video, Nhắn tin
Chat, Gọi video, Nhắn tin
-
 Giáo dục - Học tập
Giáo dục - Học tập
-
 Dữ liệu - File
Dữ liệu - File
-
 Quản lý Doanh nghiệp
Quản lý Doanh nghiệp
-
 Phần mềm Video
Phần mềm Video
-
 Phần mềm lập trình
Phần mềm lập trình
-
 Trình duyệt
Trình duyệt
-
 Phần mềm mạng
Phần mềm mạng
-
 Nghe nhạc - Cắt nhạc
Nghe nhạc - Cắt nhạc
-
 Drivers - Firmware
Drivers - Firmware
-
 Ứng dụng giải trí
Ứng dụng giải trí
-
 Thiết kế đồ họa
Thiết kế đồ họa
-
 Chỉnh sửa ảnh
Chỉnh sửa ảnh
-
 Mạng xã hội
Mạng xã hội
-
 Template
Template
-
 Hỗ trợ Mobile
Hỗ trợ Mobile
-
 Hỗ trợ Download
Hỗ trợ Download
-
 Phần mềm cá nhân
Phần mềm cá nhân
-
 Hình ảnh đẹp
Hình ảnh đẹp
-
 Quản lý Email
Quản lý Email
-
 Bảo mật
Bảo mật
-
 Diệt Virus - Spyware
Diệt Virus - Spyware
-
 Bản đồ - Định vị
Bản đồ - Định vị
-
 Thực tế ảo AR - VR
Thực tế ảo AR - VR
-
-
 Games
Games
-
Mac
-
Android
-
 Game Android
Game Android
-
 Đồng hồ thông minh
Đồng hồ thông minh
-
 Email - Chat - Gọi điện
Email - Chat - Gọi điện
-
 Mạng xã hội
Mạng xã hội
-
 Ứng dụng giải trí
Ứng dụng giải trí
-
 Chụp & Xử lý ảnh
Chụp & Xử lý ảnh
-
 Quản lý video - nhạc
Quản lý video - nhạc
-
 Xem phim & TV online
Xem phim & TV online
-
 Tử vi & Phong thủy
Tử vi & Phong thủy
-
 Ứng dụng cho bé
Ứng dụng cho bé
-
 Giáo dục & Học tập
Giáo dục & Học tập
-
 Truyện tranh - Hài hước
Truyện tranh - Hài hước
-
 Sách - Truyện - Tài liệu
Sách - Truyện - Tài liệu
-
 Hình nền - Nhạc chuông Android
Hình nền - Nhạc chuông Android
-
 Quản lý điện thoại
Quản lý điện thoại
-
 Trình duyệt & Add-on
Trình duyệt & Add-on
-
 Cá nhân
Cá nhân
-
 Bảo mật - Diệt virus
Bảo mật - Diệt virus
-
 Y tế - Sức khỏe
Y tế - Sức khỏe
-
 Du lịch - Địa điểm
Du lịch - Địa điểm
-
 Bản đồ - Định vị
Bản đồ - Định vị
-
 Tài chính & Ngân hàng
Tài chính & Ngân hàng
-
 Ứng dụng Doanh nghiệp
Ứng dụng Doanh nghiệp
-
 Ứng dụng văn phòng
Ứng dụng văn phòng
-
 Lưu trữ - Đồng bộ - Chia sẻ
Lưu trữ - Đồng bộ - Chia sẻ
-
 Mua sắm
Mua sắm
-
 Ứng dụng thực tế ảo VR
Ứng dụng thực tế ảo VR
-
-
iOS
-
 Apple Watch
Apple Watch
-
 Game iOS
Game iOS
-
 Mạng xã hội
Mạng xã hội
-
 Giải trí
Giải trí
-
 Ảnh & Video
Ảnh & Video
-
 Âm nhạc & Podcast
Âm nhạc & Podcast
-
 Lối sống
Lối sống
-
 Giáo dục & Học tập
Giáo dục & Học tập
-
 Thời tiết
Thời tiết
-
 Sách - Truyện - Tài liệu
Sách - Truyện - Tài liệu
-
 Tin tức & Tạp chí
Tin tức & Tạp chí
-
 Tiện ích
Tiện ích
-
 Quản lý điện thoại
Quản lý điện thoại
-
 Cá nhân
Cá nhân
-
 Bảo mật - Diệt virus
Bảo mật - Diệt virus
-
 Y tế - Sức khỏe
Y tế - Sức khỏe
-
 Du lịch - Địa điểm
Du lịch - Địa điểm
-
 Bản đồ - Định vị
Bản đồ - Định vị
-
 Tài chính - Ngân hàng
Tài chính - Ngân hàng
-
 Doanh nghiệp
Doanh nghiệp
-
 Hiệu suất
Hiệu suất
-
 Lập trình - Thiết kế
Lập trình - Thiết kế
-
 Mua sắm & Đồ ăn
Mua sắm & Đồ ăn
-
-
Web
-
 Game Online
Game Online
-
 Mạng xã hội
Mạng xã hội
-
 Audio & Video
Audio & Video
-
 Phần mềm doanh nghiệp
Phần mềm doanh nghiệp
-
 Học tập - Từ điển
Học tập - Từ điển
-
 Gọi Video - Nhắn tin
Gọi Video - Nhắn tin
-
 Mua sắm trực tuyến
Mua sắm trực tuyến
-
 Bảo mật - Quét virus
Bảo mật - Quét virus
-
 Chia sẻ trực tuyến
Chia sẻ trực tuyến
-
 Chỉnh sửa Ảnh - Đồ họa
Chỉnh sửa Ảnh - Đồ họa
-
 Phần mềm văn phòng
Phần mềm văn phòng
-
 Tin tức & Báo chí
Tin tức & Báo chí
-
 SEO - Thiết kế Web
SEO - Thiết kế Web
-
 Hỗ trợ Mobile
Hỗ trợ Mobile
-
 Dịch vụ công trực tuyến
Dịch vụ công trực tuyến
-
 Giải trí Online
Giải trí Online
-
 Hỗ trợ Cá nhân
Hỗ trợ Cá nhân
-
 Trường Đại học, Cao đẳng
Trường Đại học, Cao đẳng
-
 Thi trực tuyến
Thi trực tuyến
-
 Bản đồ - Định vị
Bản đồ - Định vị
-
 Du lịch - Địa điểm
Du lịch - Địa điểm
-
 Tài chính - Ngân hàng
Tài chính - Ngân hàng
-
-
Hướng dẫn
-
Phim hay
-
 Ebooks
Ebooks
-
 AI
AI
-
Linux
-
-
Windows
-
 Game - Trò chơi
Game - Trò chơi
-
 Ứng dụng văn phòng
Ứng dụng văn phòng
-
 Phần mềm Hệ thống
Phần mềm Hệ thống
-
Chat, Gọi video, Nhắn tin
-
 Giáo dục - Học tập
Giáo dục - Học tập
-
 Dữ liệu - File
Dữ liệu - File
-
 Quản lý Doanh nghiệp
Quản lý Doanh nghiệp
-
 Phần mềm Video
Phần mềm Video
-
 Phần mềm lập trình
Phần mềm lập trình
-
 Trình duyệt
Trình duyệt
-
 Phần mềm mạng
Phần mềm mạng
-
 Nghe nhạc - Cắt nhạc
Nghe nhạc - Cắt nhạc
-
 Drivers - Firmware
Drivers - Firmware
-
 Ứng dụng giải trí
Ứng dụng giải trí
-
 Thiết kế đồ họa
Thiết kế đồ họa
-
 Chỉnh sửa ảnh
Chỉnh sửa ảnh
-
 Mạng xã hội
Mạng xã hội
-
 Template
Template
-
 Hỗ trợ Mobile
Hỗ trợ Mobile
-
 Hỗ trợ Download
Hỗ trợ Download
-
 Phần mềm cá nhân
Phần mềm cá nhân
-
Hình ảnh đẹp
-
Quản lý Email
-
 Bảo mật
Bảo mật
-
 Diệt Virus - Spyware
Diệt Virus - Spyware
-
 Bản đồ - Định vị
Bản đồ - Định vị
-
 Thực tế ảo AR - VR
Thực tế ảo AR - VR
-
-
 Games
Games
-
Mac
-
Android
-
Game Android
-
Đồng hồ thông minh
-
Email - Chat - Gọi điện
-
Mạng xã hội
-
 Ứng dụng giải trí
Ứng dụng giải trí
-
 Chụp & Xử lý ảnh
Chụp & Xử lý ảnh
-
 Quản lý video - nhạc
Quản lý video - nhạc
-
 Xem phim & TV online
Xem phim & TV online
-
 Tử vi & Phong thủy
Tử vi & Phong thủy
-
 Ứng dụng cho bé
Ứng dụng cho bé
-
 Giáo dục & Học tập
Giáo dục & Học tập
-
 Truyện tranh - Hài hước
Truyện tranh - Hài hước
-
 Sách - Truyện - Tài liệu
Sách - Truyện - Tài liệu
-
 Hình nền - Nhạc chuông Android
Hình nền - Nhạc chuông Android
-
 Quản lý điện thoại
Quản lý điện thoại
-
 Trình duyệt & Add-on
Trình duyệt & Add-on
-
 Cá nhân
Cá nhân
-
 Bảo mật - Diệt virus
Bảo mật - Diệt virus
-
 Y tế - Sức khỏe
Y tế - Sức khỏe
-
 Du lịch - Địa điểm
Du lịch - Địa điểm
-
 Bản đồ - Định vị
Bản đồ - Định vị
-
 Tài chính & Ngân hàng
Tài chính & Ngân hàng
-
 Ứng dụng Doanh nghiệp
Ứng dụng Doanh nghiệp
-
 Ứng dụng văn phòng
Ứng dụng văn phòng
-
 Lưu trữ - Đồng bộ - Chia sẻ
Lưu trữ - Đồng bộ - Chia sẻ
-
 Mua sắm
Mua sắm
-
 Ứng dụng thực tế ảo VR
Ứng dụng thực tế ảo VR
-
-
iOS
-
Apple Watch
-
Game iOS
-
Mạng xã hội
-
Giải trí
-
 Ảnh & Video
Ảnh & Video
-
 Âm nhạc & Podcast
Âm nhạc & Podcast
-
Lối sống
-
 Giáo dục & Học tập
Giáo dục & Học tập
-
 Thời tiết
Thời tiết
-
 Sách - Truyện - Tài liệu
Sách - Truyện - Tài liệu
-
Tin tức & Tạp chí
-
 Tiện ích
Tiện ích
-
 Quản lý điện thoại
Quản lý điện thoại
-
 Cá nhân
Cá nhân
-
 Bảo mật - Diệt virus
Bảo mật - Diệt virus
-
 Y tế - Sức khỏe
Y tế - Sức khỏe
-
 Du lịch - Địa điểm
Du lịch - Địa điểm
-
 Bản đồ - Định vị
Bản đồ - Định vị
-
Tài chính - Ngân hàng
-
Doanh nghiệp
-
Hiệu suất
-
Lập trình - Thiết kế
-
 Mua sắm & Đồ ăn
Mua sắm & Đồ ăn
-
-
Web
-
 Game Online
Game Online
-
 Mạng xã hội
Mạng xã hội
-
 Audio & Video
Audio & Video
-
 Phần mềm doanh nghiệp
Phần mềm doanh nghiệp
-
Học tập - Từ điển
-
Gọi Video - Nhắn tin
-
 Mua sắm trực tuyến
Mua sắm trực tuyến
-
 Bảo mật - Quét virus
Bảo mật - Quét virus
-
 Chia sẻ trực tuyến
Chia sẻ trực tuyến
-
 Chỉnh sửa Ảnh - Đồ họa
Chỉnh sửa Ảnh - Đồ họa
-
 Phần mềm văn phòng
Phần mềm văn phòng
-
Tin tức & Báo chí
-
 SEO - Thiết kế Web
SEO - Thiết kế Web
-
Hỗ trợ Mobile
-
 Dịch vụ công trực tuyến
Dịch vụ công trực tuyến
-
 Giải trí Online
Giải trí Online
-
 Hỗ trợ Cá nhân
Hỗ trợ Cá nhân
-
 Trường Đại học, Cao đẳng
Trường Đại học, Cao đẳng
-
 Thi trực tuyến
Thi trực tuyến
-
Bản đồ - Định vị
-
Du lịch - Địa điểm
-
Tài chính - Ngân hàng
-
-
Hướng dẫn
-
Phim hay
-
 Ebooks
Ebooks
-
 AI
AI
-
Linux
Bodrag Utilities 2009 1.1
Nhỏ gọn, đơn giản, không đòi hỏi cấu hình máy quá cao nhưng đầy đủ tính năng và hết sức hiệu quả… đó là những đặc điểm nổi bật phải kể đến khi nhắc tới Bodrag Utilities 2009 bộ công cụ tối ưu hệ thống mới nhất với 23 tính năng hết sức mạnh mẽ của hãng BODRAG.
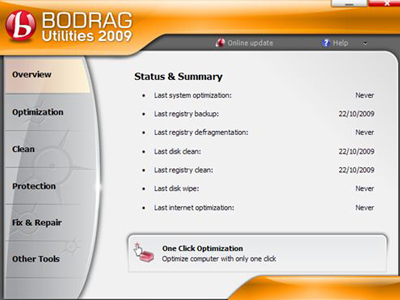
Trên giao diện tương tác chính của BU2009 có 6 nhóm thẻ lệnh chức năng chính.
1. OverView: cung cấp các thông tin về việc sử dụng BU2009 trên hệ thống máy tính, ngoài ra công cụ One Click Optimization còn hỗ trợ việc tối ưu hệ thống máy tính nhanh chóng chỉ với cái nhấp chuột, xem hình 1.
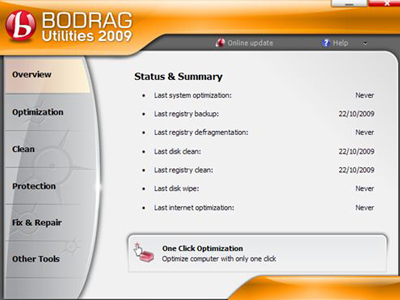
- Sau khi nhấp chọn nút công cụ One Click Optimization chương trình sẽ tự động dò tìm các tác nhân “lỗi” trên hệ thống, bạn nhấp nút Fix errors để hoàn tất quá trình tối ưu nhanh hệ thống, xem hình 2.
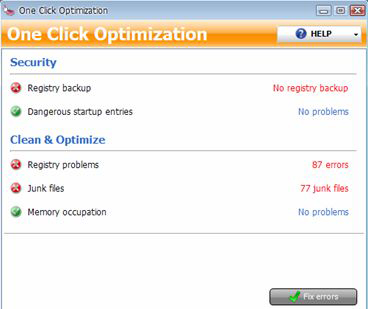
2.Optimization: cung cấp 5 nhóm tính năng tối ưu hệ thống Windows theo từng chủ đề
- System Optimizer: thực hiện tối ưu hệ thống theo những sự lựa chọn tùy biến của người dùng theo hai phân loại riêng: hệ thống và hiệu ứng giao diện.
+ Ví dụ: ở đây yêu cầu của tôi là thực hiện việc tối ưu máy tính có kết nối mạng Internet và sử dụng các hiệu ứng giao diện sao cho đơn giản nhất nhằm tăng tốc hệ thống (thì sẽ thiết lập tương ứng như hình 3 ở hai mục System configuration và Visual effects).
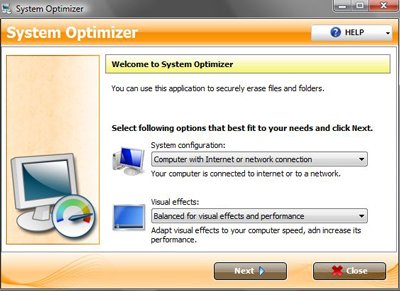
* Hướng dẫn thêm: Ngoài hai lựa chọn tương ứng như trên, tùy thuộc vào thực tế hệ thống còn có các tùy chọn khác cho người dùng như: hệ thống máy chủ quản trị cơ sở dữ liệu, hệ thống máy không nối mạng, tối ưu theo kiểu mặc định nhất của Windows hay sử dụng tối đa các hiệu ứng giao diện (maximum performance effects).
+ Sau khi hoàn tất việc tối ưu bạn khởi động lại hệ thống để cảm nhận sự thay đổi, xem hình 4.
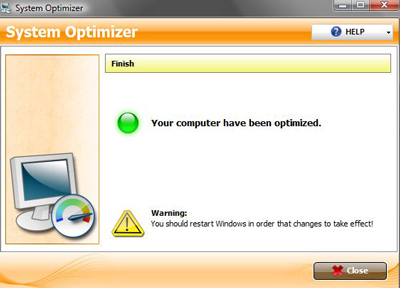
- Memory Optimizer (MO): với tiện ích này bộ nhớ tạm thời RAM trên hệ thống sẽ được chăm sóc thường xuyên hơn, các thư viện liên kết động DLL – các tập tin rác tạm thời nhất là của các ứng dụng “cồng kềnh” sẽ được thanh lý một cách gọn gàng ngay khi bạn chạy MO; điều này giúp giảm thiểu một cách tối đa tình trạng ì ạch của hệ thống và những thông báo lỗi bộ nhớ RAM vô nghĩa làm treo windows khi mở cùng lúc nhiều chương trình.
+ Trên thẻ Status nhấp nút Optimize now để tối ưu bộ nhớ Ram.
+ Trên thẻ Settings có thể thiết lập một số tùy biến khác như: hiển thị tình trạng bộ nhớ trên System Tray (để có thể tới ưu RAM nhanh bằng cách nhấp phải chuột vài icon này), điều chỉnh mức độ tự động thực hiện công việc Optimize Ram khi bộ nhớ CPU xuống thấp đến bao nhiêu phần trăm (bằng cách kéo thanh trượt tương ứng), xem hình 5.
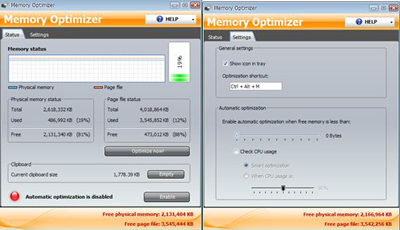
- Interner Optimizer: với thuật toán thông minh chức năng này tự động dò tìm đường truyền kết nối Interner và các trình duyệt trên hệ thống (hỗ trợ IE và FireFox) để từ đó đưa ra các thông số tối ưu hợp lý sao cho cải thiện tối đa nhất tốc độ truy cập và sử dụng Internet trên hệ thống của bạn.
+ Nhấp chọn chức năng, lựa chọn hình thức và tốc độ kết nối đường truyền tương ứng (hỗ trợ các hình thức kết nối Diup, ADSL, qua mạng cục bộ, Wifi và cả vệ tinh), xem hình 6
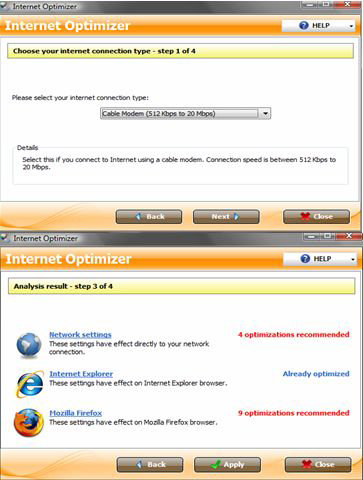
* Lưu ý: Việc xác định hình thức kết nối và tốc độ đường truyền là hết sức quan trọng khi sử dụng tính năng này, bạn phải cẩn thận xem xét thật kỹ thông tin từ nhà cung cấp dịch vụ của mình trước khi xác lập; vì nếu chọn sai có thể phải cài đặt toàn bộ lại các thông số trên Modem.
+ Sau khi hoàn tất quá trình bạn khởi động lại hệ thống để các xác lập có hiệu lực.
- Registry Defragmenter: dò tìm chống phân mảnh cho Resgistry của hệ thống để cải thiện và nâng cao hiệu suất của hệ thống (sử dụng tương tự các tính năng trước).
- Windows Disk Defragmenter: công cụ chống sự phân mảnh cho các phân vùng trên ổ cứng qua thời gian dài sử dụng (tương tự như khi sử dụng trên Windows).
3. Thẻ Clean: gồm 4 nhóm công cụ có chức năng dọn dẹp - cải thiện hệ thống.
- Disk Cleaner: công cụ mạnh mẽ hiệu quả cho việc dọn dẹp rác thải cùng lịch sử sử dụng các chương trình (cách sử dụng tương tự các chức năng trên).
- Registry Cleaner: công cụ hiệu quả dò tìm và thanh lý các khóa bị lỗi hay dư thừa trong Registry của hệ thống.
- Shredder: công cụ giúp bạn xóa đi những tài liệu “mật” khỏi hệ thống bằng những phương pháp bảo mật hiện đại nhất mà không một chương trình nào có thể phục hồi lại được.
+ Nhấp chọn chức năng, đưa vào dữ liệu “mật” cần xóa bỏ (tập tin, toàn thư mục hay toàn dữ liệu trong thùng rác).
+ Trong 4 phương pháp mà chương trình gợi ý để xóa dữ liệu mật, bạn nên chọn thuật toán Peter Gutmann để thanh lý một cách an toàn nhất (đây là thuật toán xóa dữ liệu “mật” phức tạp và có độ tin cậy cao nhất cho tới thời điểm này, theo kiểm nghiệm của tôi ngay cả chương trình Recover my Files bản mới nhất cũng không thể phục hồi lại được những dữ liệu mà thuật toán này thanh lý), xem hình 7.
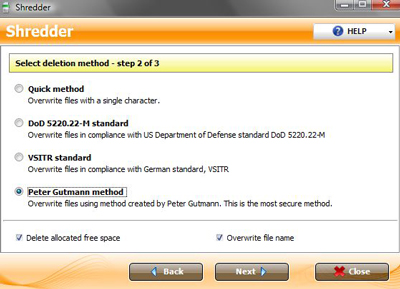
- Disk Wipe: cũng khá giống chức năng Shredder nhưng Disk Wipe được tiến hành ở một qui mô lớn hơn là trên toàn bộ phân vùng tùy chọn của đĩa cứng (công cụ này có chức năng hoạt động khá giống trình chống phân mãnh: sẽ loại bỏ những khoảng phân mãnh dư thừa trên các sector đĩa cứng từ đó làm cho dữ liệu đã xóa không thể phục hồi lại được bằng bất cứ cách nào và từ đó còn giải phóng dung lượng đĩa cứng tăng tốc máy tính).
4. Protection: gồm 5 nhóm thẻ lệnh chính
- StartUp Security: tính năng dùng quản lý các ứng dụng bảo mật chạy nền cùng lúc với Windows nhưng giao diện đơn giản và sử dụng dễ dàng hơn.
- Computer Secutity: tính năng giúp thiết lập các tùy biến cao cấp và thanh lý các dữ liệu bảo mật Online cho người dùng trên hệ thống.
+ Nhấp chọn chức năng.
+ Ở bước thiết lập các tùy biến bảo mật chương trình hỗ trợ 4 nhóm thẻ lệnh theo chủ đề tương ứng: Internet Explorer (các thiết lập cho IE như xóa bộ nhớ Cache, xóa cookies, xóa lịch sử truy cập, xóa toàn bộ các danh sách dữ liệu AutoComplete ghi nhớ trong quá trình duyệt web), FireFox (các thiết lập tương tự cho trình duyệt FireFox), Windows (xóa lịch sử thao tác trên Windows, tập tin rác, các dữ liệu download về hệ thống qua quá trình lướt web), Other Applications (xóa lịch sử dùng các tập tin trong bộ MS Office, lịch sử dữ liệu của các chương trình hội thoại trực tuyến Sky, Yahoo Mess), xem hình 8.
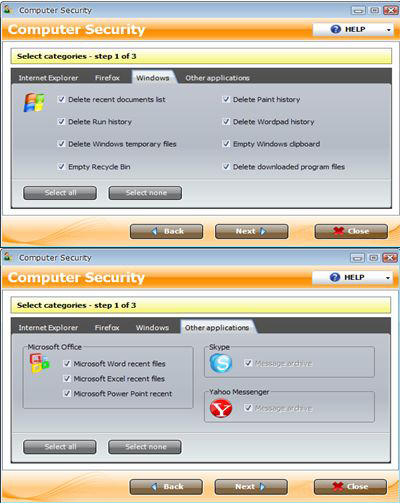
+ Thiết lập xong, nhấp Next cho đến khi kết thúc quá trình thanh lý.
- EXE Protector: chức năng giúp khóa các ứng dụng dạng EXE bằng mật khẩu.
+ Nhấp chọn chức năng tương ứng.
+ Nhấp chọn chức năng Lock executable File để khóa ứng dụng bất kỳ, nhấp Next.
+ Nhấp nút Browse để đưa vào ứng dụng EXE cần khóa (ví dụ Yahoomessenger.exe), thiết lập mật khẩu bảo vệ xong nhấp Next, xem hình 9.
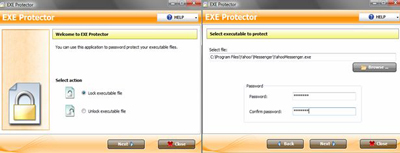
+ Nhấp Close ở hộp thoại thông báo đã khóa thành công để kết thúc quá trình.
* Quá trình mở khóa tiến hành tương tự với tùy chọn Unlock executable Files.
- Spyware doctor: công cụ hữu dụng trong việc ngăn chặn các Spyware, Trojan, virus tự động lây nhiễm từ các trang web truy cập bằng cách cho phép hay ngăn chặn việc tải các cookkies, activeX, image, Popup, dữ liệu khác… từ một số hay toàn bộ các địa chỉ trang web bị chương trình nghi ngờ trong cơ sở dữ liệu có sẵn.
+ Nhấp chọn chức năng Spyware doctor.
+ Nhấp Change Protection ở một hoặc tất cả các mục mà chương trình hỗ trợ thiết lập bảo vệ (hỗ trợ 3 dạng: ngăn cho IE, ngăn cho FireFox cà cấm truy cập hẳn các trang web cụ thể nào đó), xem hình 10.
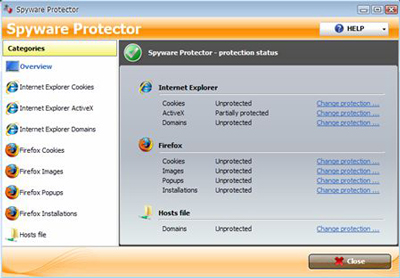
+ Đánh dấu chọn vào các địa chỉ trang Web muốn ngăn chặn, nhấp nút Protect Now phía trên bên phải để đồng ý xác lập, xem hình 11.
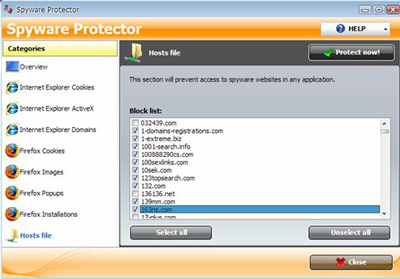
- Registry Backup: công cụ giúp tạo bản sao lưu cần thiết cho Registry của hệ thống.
5. Fix & Repair: gồm 4 nhóm thẻ lệnh chính
- Process manager: khá giống Task Manager của Windows có tác dụng quản lý các ứng dụng đang mở Applications, các trình chạy nền cùng lúc Process, biểu đồ hiển thị tình trạng sử dụng bộ nhớ CPU và RAM (Performance).
- StartUp Manager: tương tự trình StartUp của Windows dùng quản lý tất cả các ứng dụng chạy cùng lúc với quá trình khởi động của hệ điều hành.
- Service Manager: trình quản lý tất cả các dịch vụ nội tuyến cũng như trực tuyến mà hệ thống đang chạy, với công cụ này bạn có thể dễ dàng quản lý và đóng đi các “dịch vụ” không thật sự cần thiết để tiết kiệm tối đa bộ nhớ (nhấp phải vào dịch vụ cần đóng - nếu đang hoạt động sẽ có hình mũi tên màu xanh, chọn Stop Device), xem hình 12.
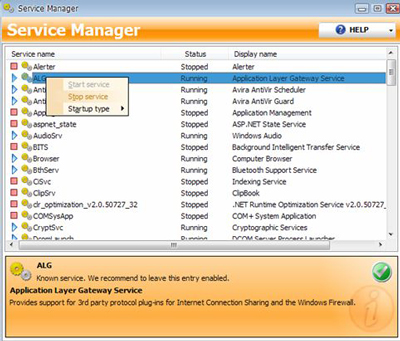
- Uninstaller: công cụ hỗ trợ việc quản lý cài đặt và gỡ bỏ các ứng dụng trên hệ thống, với tiện ích này bạn sẽ có thể dễ dàng gỡ bỏ các ứng dụng “cứng đầu” mà Add/Remove Program của Windows phải chịu thua.
6. Thẻ Other Tools: gồm 5 nhóm lệnh chính.
- System Information: tiện ích cung cấp các thông tin đầy đủ và chi tiết về hệ thống, các thiết bị phần cứng, các chuẩn kết nối hiện hành đang sử dụng, xem hình 13.
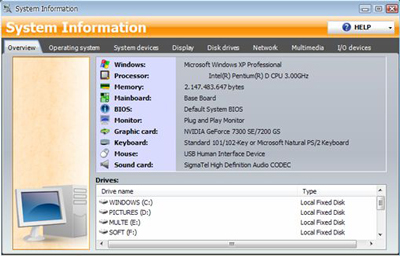
- Windows Styler: Cung cấp các thiết lập tùy biến về phong cách thể hiện của các icon trên giao diện của hệ điều hành hiện thời (cách thể hiện hiệu ứng của các icon, đổi biểu tượng icon, thay đổi độ lớn - kiểu hiển thị của các dấu mũi tên trên các shortcut…).
- Wallpaper Changer: công cụ hỗ trợ người dùng việc thiết lập ảnh nền thay đổi tự động theo thời gian tùy biến.
+ Nhấp chọn chức năng Wallpaper Changer tương ứng.
+ Nhấp nút hình dấu“+”để đưa vào thư mục ảnh nền, thiết lập một số tùy biến tại mục Options: thời gian tự động thay đổi ảnh (tính theo đơn vị giây, phút, giờ hay ngày), chế độ hiển thị ảnh nền, màu sắc khung viền ảnh bên ngoài (nếu không chiếm hết không gian trên Desktop), thay đổi ảnh một cách ngẫu nhiên trong bộ sưu tập (Change wallpaper randomly).
+ Nhấp nút Enable để chấp nhận các xác lập, xem hình 14.
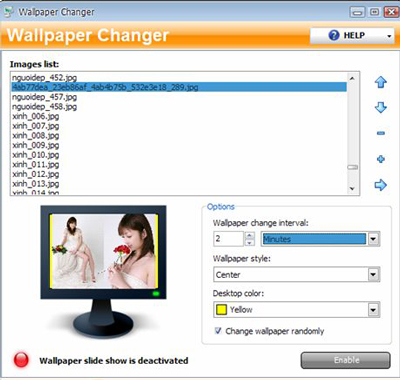
- Auto Shutdown: hỗ trợ việc lên lịch thực hiện hành động tắt máy tự động.
+ Nhấp chọn chức năng, trên thẻ lệnh Action nhấp chọn tên hành động, có thể thiết lập thời gian thực hiện hành động theo hai mức Shutdown in (tắt máy vào một thời gian thực xác định trong ngày), Shutdown at (tắt máy vào một thời gian thực trong các ngày tùy chọn của tuần).
+ Nhấp Apply Settings để chấp nhận các xác lập.
+ Nhấp Enable để đồng ý kích hoạt chức năng, xem hình 15.
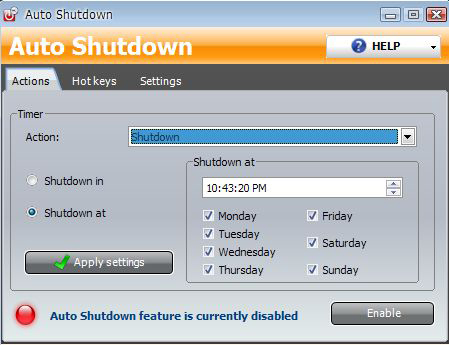
- Tweaker: cung cấp các tùy biến về giao diện hiển thị của các cửa sổ - hộp thoại, thanh Taskbar, menu Start, tốc độ thiết lập cho con chuột - nhập văn bản của bàn phím, một số thiết lập cao cấp cho đĩa cứng (sử dụng chế độ UDMA66 để tăng tốc việc truy xuất dữ liệu, hiển thị che dấu các phân vùng tùy biến…), một số thiết lập phụ khác cho bộ nhớ RAM và Cache, thay đổi thông tin cá nhân trên phiên bản Windows cài đặt…., xem hình 16.
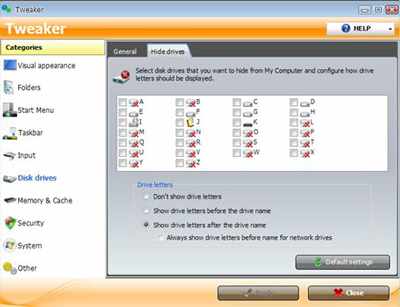
7. Tổng kết: Với tất cả các tính năng hữu ích đã giới thiệu, có thể nói đây là một bộ công cụ chăm sóc hệ thống toàn diện nhất mà khó có một phần mềm cùng loại nào sánh kịp.
Theo XHTT
Liên kết tải về
Link Download chính thức:





















































