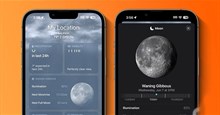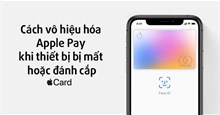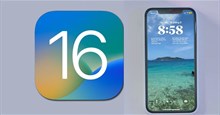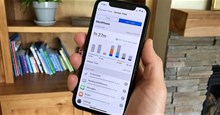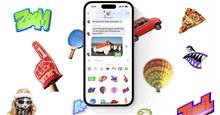Cách sửa lỗi không tự động điền OTP trên iPhone
Cách tự điền mã OTP trên iPhone không khó. Tuy nhiên, trong trường hợp iPhone không tự điền OTP thì phải làm sao? Dưới đây là chi tiết cách khắc phục.
Bàn phím iPhone có những tính năng hữu ích và một trong số đó là khả năng tự động điền OTP hoặc mã xác minh bất cứ khi nào người dùng nhận được chúng. Cho dù đang mua hàng hay đăng nhập vào một ứng dụng, tính năng này sẽ giúp mọi người tiết kiệm thời gian nhập thủ công và công sức khi phải ghi nhớ các dãy số.
Tuy nhiên, tính năng này có thể không hoạt động trong một số trường hợp. Nếu đang thực hiện một giao dịch hoặc cần mã để xác thực yêu cầu đăng nhập, thì việc thoát khỏi ứng dụng và xem qua tin nhắn để tìm OTP theo cách thủ công khá là mất thời gian. May mắn là có một số cách giúp mọi người khắc phục sự cố iPhone không tự động điền OTP.
Cách sửa lỗi không tự động điền OTP trên iPhone
Sử dụng bàn phím mặc định
Bàn phím mặc định của Apple có vẻ đơn điệu nên nhiều người chuyển sang các ứng dụng như Gboard và SwiftKey Keyboard cung cấp nhiều tính năng hơn. Tuy nhiên, điều này có thể dẫn đến việc tự động điền mã xác minh từ các tin nhắn không hoạt động trên iPhone.
Vì vậy, nếu đang sử dụng bàn phím của bên thứ ba, hãy chuyển sang bàn phím mặc định của Apple khi có OTP đến và xem liệu mã OTP có hiển thị trên bàn phím hay không.
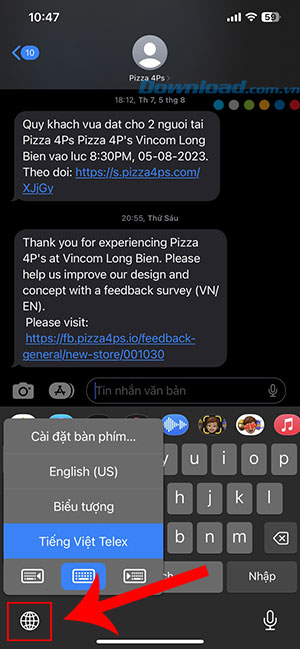
Mở bàn phím và nhấn vào biểu tượng quả địa cầu ở góc dưới bên trái màn hình để chuyển sang các loại bàn phím khác nhau. Sau khi chuyển sang bàn phím mặc định và nhập OTP, mọi người có thể chuyển sang bàn phím khác bằng cách nhấn vào nút tương tự.
Kích hoạt tự động điền mật khẩu
iOS cung cấp tùy chọn tự động điền mật khẩu đã lưu vào Chuỗi khóa iCloud. Nếu tùy chọn này bị tắt, mã xác minh sẽ không được nhập tự động khi đăng nhập. Dưới đây là cách bật tính năng tự động điền mật mã.
Bước 1: Mở ứng dụng Cài đặt trên iPhone và điều hướng đến tab Face ID & Mật mã.
Bước 2: Bật nút chuyển đổi bên cạnh Tự động điền mật khẩu để bật tùy chọn mật mã từ SMS điền tự động trên iPhone.
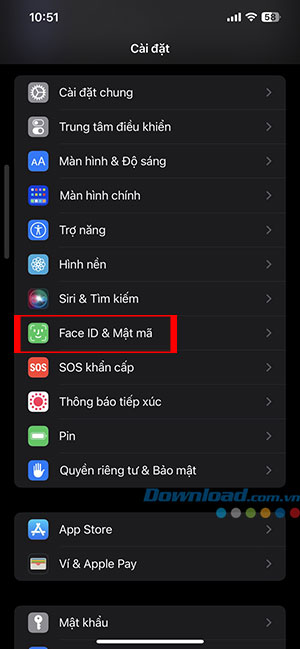
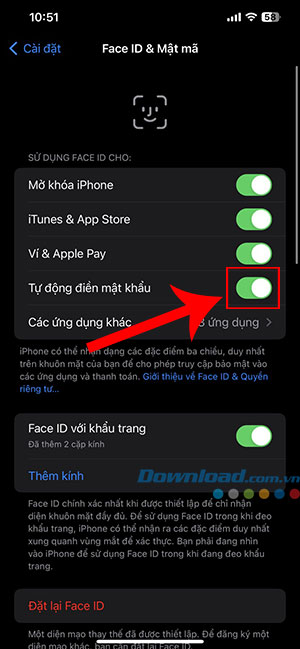
Lưu ý: Nếu nó đã được bật, hãy tắt nó đi và bật lại sau vài giây.
Bật thông báo tin nhắn
iPhone phát hiện OTP và mã xác minh từ tin nhắn văn bản gửi đến. Vì vậy, nếu thông báo tin nhắn bị tắt, iOS có thể không đọc được mã liên quan. Do đó, hãy bật thông báo cho ứng dụng Tin nhắn nếu trước đó đã tắt nó.
Cách 1: Mở ứng dụng Cài đặt trên iPhone, điều hướng đến phần Thông báo và chọn Tin nhắn. Bật nút chuyển đổi ở trên cùng ở mục Cho phép thông báo.
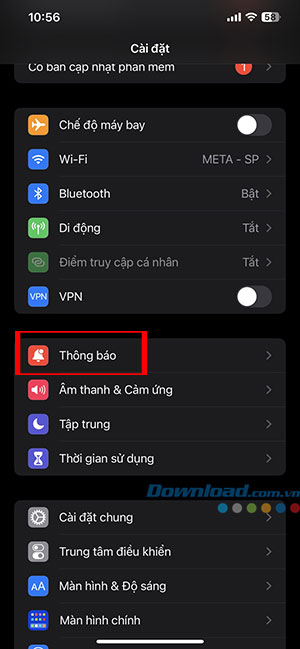
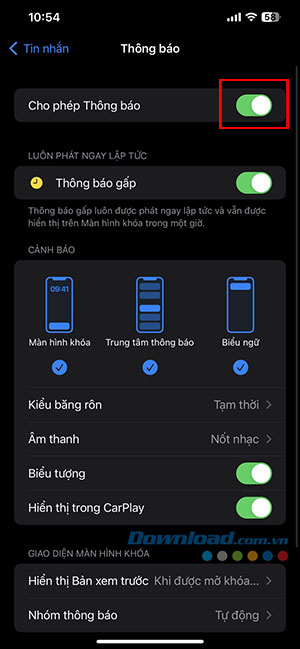
Cách 2: Mọi người cũng có thể lướt xuống dưới Cài đặt và chọn Tin nhắn. Sau đó chọn Thông báo và bật Cho phép thông báo.
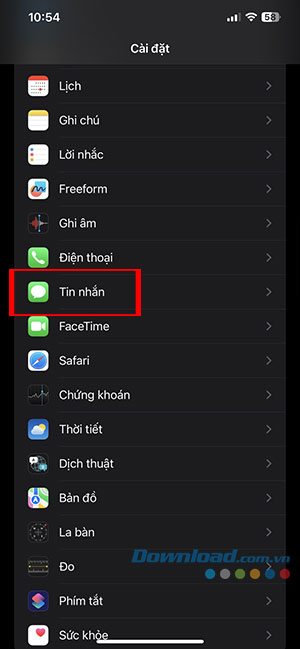
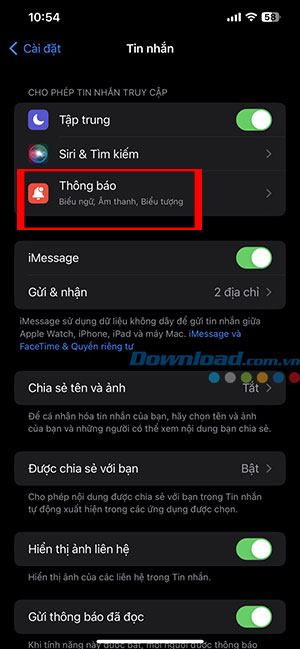
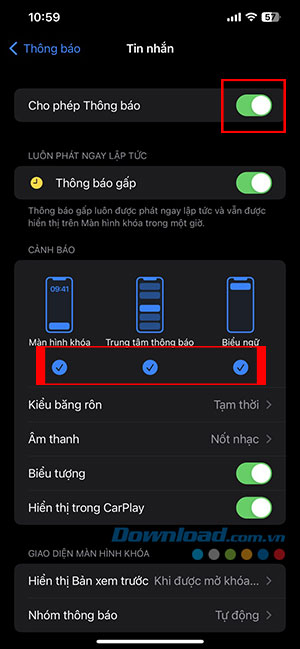
Ngoài ra, mọi người cũng có thể tùy chỉnh kiểu thông báo như băng rôn, biểu ngữ, trung tâm thông báo. Bằng cách này, ngay cả khi bàn phím không phát hiện được OTP, mọi người vẫn có thể nhanh chóng xem trên biểu ngữ thông báo và tự nhập thủ công.
Cấp quyền truy cập cho bàn phím của bên thứ ba
Nhờ tập trung vào quyền riêng tư, iOS không cho phép bàn phím của bên thứ ba truy cập nhiều dữ liệu người dùng, bao gồm cả OTP, theo mặc định. Người dùng sẽ phải cấp quyền truy cập đầy đủ vào bàn phím để cho phép nó truy cập một số dữ liệu nhất định.
Vì vậy, nếu đang sử dụng bàn phím của bên thứ ba và không muốn chuyển sang bàn phím của Apple, thì đây là những gì cần làm để có thể nhận được OTP tự động trên bàn phím:
Bước 1: Mở ứng dụng Cài đặt trên iPhone và điều hướng đến tab Cài đặt chung. Sau đó, chọn Bàn phím.
Bước 2: Chạm vào Bàn phím ở trên cùng để xem tất cả các loại bàn phím hiện có.
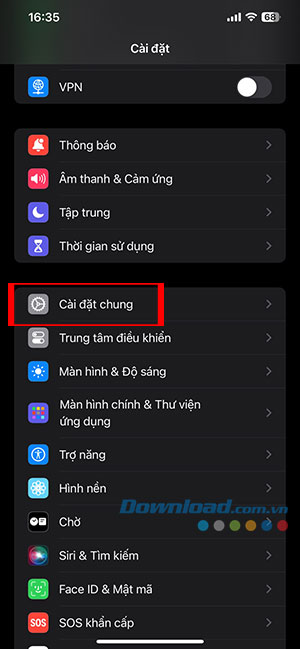
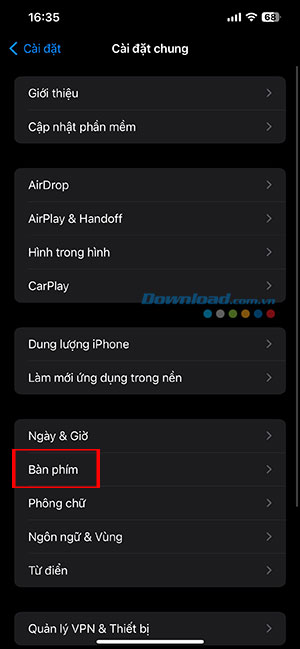
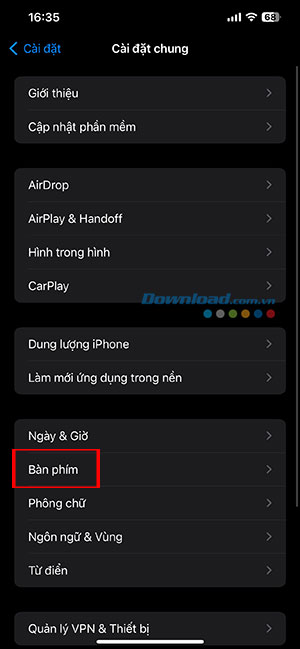
Bước 3: Tại đây, chọn bàn phím của bên thứ ba mà mọi người đang sử dụng, ví dụ như Gboard. Tiếp tục, kích hoạt nút chuyển đổi bên cạnh Cho phép truy cập đầy đủ.
Nếu sử dụng nhiều bàn phím của bên thứ ba, hãy lặp lại quy trình cho từng bàn phím.
Tắt chế độ Tập trung
Apple đã giới thiệu chế độ Tập trung trên iOS 15 để chặn các thông báo không cần thiết vào những thời điểm nhất định trong ngày. Nếu chưa đưa Tin nhắn vào danh sách cho phép từ bất kỳ chế độ Tập trung nào, mọi người sẽ không nhận được thông báo từ ứng dụng. Và nếu người dùng không nhận được thông báo, iOS có thể không đọc được OTP.
Mở Trung tâm điều khiển bằng cách vuốt từ trên xuống (hoặc vuốt từ dưới lên tùy theo kiểu iPhone). Chạm vào Tập trung để tắt mọi chế độ Tập trung, Không làm phiền, Làm việc,... đang hoạt động.
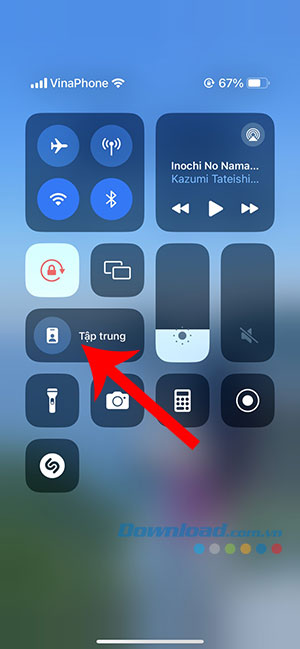
Kích hoạt Cảnh báo liên hệ khẩn cấp trong Thông báo
Thông báo từ ứng dụng Tin nhắn chỉ có thể được tùy chỉnh để hiển thị văn bản từ các danh mục nhất định. Vì vậy, nếu không thấy OTP cho các giao dịch thì đây là cách kích hoạt chúng.
Bước 1: Mở Cài đặt trên iPhone và điều hướng đến phần Thông báo.
Bước 2: Chọn Tin nhắn từ danh sách ứng dụng.
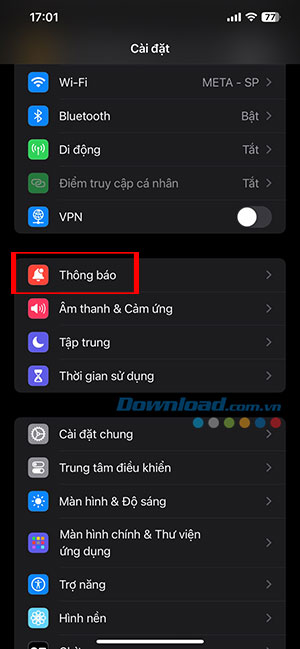
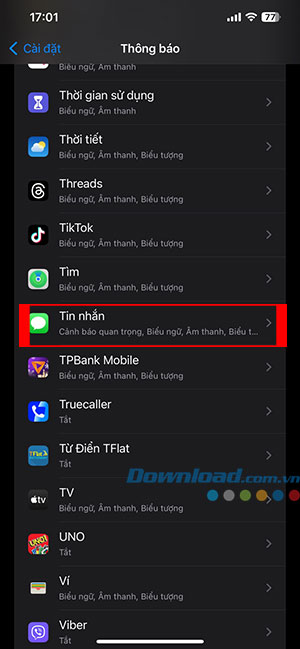
Bước 3: Kéo xuống dưới cùng và chọn Tùy chỉnh thông báo. Sau đó, kích hoạt Cảnh báo liên hệ khẩn cấp bằng cách chạm vào công tắc chuyển đổi.
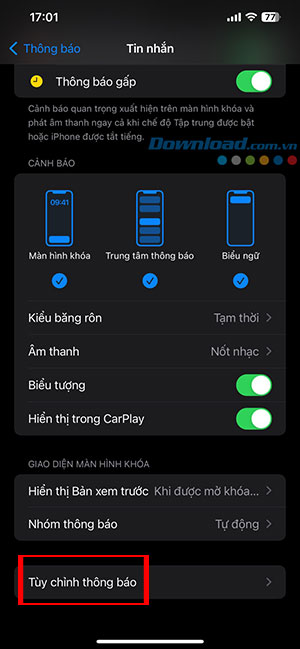
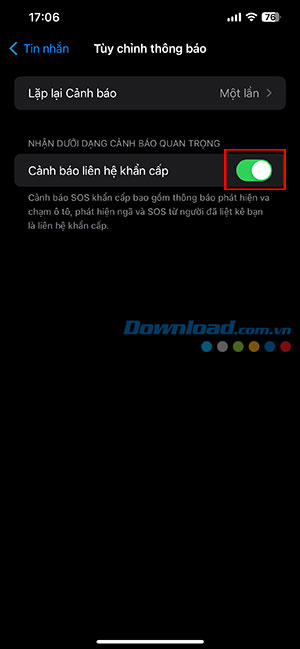
Đảm bảo để thiết bị ở khu vực đầy đủ sóng điện thoại
Bàn phím iPhone chỉ có thể đọc OTP từ tin nhắn nếu người dùng nhận được văn bản có OTP. Nếu chưa nhận được bất kỳ tin nhắn văn bản nào có mã xác minh thì có thể mạng di động đang gặp vấn đề hoặc ở nơi sóng yếu. Người dùng cần di chuyển đến khu vực có vùng phủ sóng di động tốt hơn và thử tạo lại mã OTP.
Người dùng cũng cần có gói di động đang hoạt động để nhận mã xác minh qua tin nhắn văn bản. Hãy thử gửi tin nhắn đến một số liên lạc đã biết để xem liệu nó có được thực hiện hay không. Nếu không, hoặc thấy thông báo Không có Dịch vụ ở góc trên cùng bên trái đầu màn hình, đã đến lúc liên hệ với nhà cung cấp dịch vụ để có giải pháp về sóng di động cho thiết bị của mình.
Những câu hỏi thường gặp về tự động điền mã OTP trên iPhone
OTP mà iPhone tự động điền là gì?
Bàn phím iOS tự động điền OTP để mua hàng, giao dịch và đăng nhập ứng dụng.
Tính năng tự động điền có hoạt động trên tất cả ứng dụng và trang web không?
iOS kiểm tra tin nhắn cho OTP và code ở định dạng cụ thể. Nếu code được tạo bởi một ứng dụng hay trang web phù hợp với định dạng đó, tính năng tự động điền sẽ hoạt động như dự kiến.
Cho phép iPhone tự động điền OTP có an toàn không?
Nếu đang dùng bàn phím mặc định của Apple, bạn có thể yên tâm rằng việc cho phép iPhone tự động điền OTP của bạn là an toàn. Khi sử dụng bàn phím của bên thứ ba, hãy đảm bảo bàn phím đó được phát triển bởi một công ty đáng tin cậy.
Trên đây là những điều bạn cần biết về cách khắc phục sự cố iPhone không tự động điền. Hi vọng bài viết hữu ích với các bạn.
Thủ thuật iPhone
-

Hướng dẫn dùng TestFlight để cài đặt ứng dụng beta trên iPhone
-

Hướng dẫn tắt rung ở chế độ im lặng trên iPhone
-

Cách xem dự báo thời tiết chuẩn xác với ứng dụng Thời tiết trên iPhone
-

Hướng dẫn lấy nhạc TikTok làm nhạc chuông iPhone
-

Hướng dẫn đặt mật khẩu riêng cho ứng dụng trên iPhone
-

Cách vô hiệu hóa Apple Pay khi iPhone và Apple Watch bị mất hoặc đánh cắp
-

Cách thêm Facebook Widget ra màn hình khóa trên iOS 16
-

Cách biết ai đó đã chặn số điện thoại của bạn
-

Hướng dẫn hát karaoke trên Apple Music
-

Hướng dẫn tắt thời gian sử dụng trên iPhone
-

Hướng dẫn bật chế độ phong tỏa (Lockdown) trên iPhone
-

iOS 17: Hướng dẫn tạo và sử dụng sticker trong iMessage