Cute Calendar Family for Android 1.1.48 Quản lý lịch gia đình trên Android
Bạn đang tìm kiếm một ứng dụng lịch hiệu quả cho con bạn dù chúng ở độ tuổi nào cũng sử dụng được? Nếu vậy, Cute Calendar Family for Android chính là giải pháp. Ứng dụng lịch này không chỉ hiệu quả mà còn có thể sử dụng ở nhiều trường hợp. Người dùng có thể tạo profile với số lượng không hạn chế, sau đó hiển thị chúng riêng biệt. Một dùng để làm lịch, một dùng cho con bạn và một dùng cho công việc. Bạn có thể sử dụng lịch riêng biệt cho từng profile đã tạo. Cute Calendar Family rất đơn giản và có những chức năng tuyệt vời.
Mở Cute Calendar Family, nhấn Menu → More→Backup → Export SDcard để lưu dữ liệu. Tải phiên bản miễn phí của ứng dụng, Menu → More→Backup → Import Cute Calendar để nhập dữ liệu cho phiên bản Family.

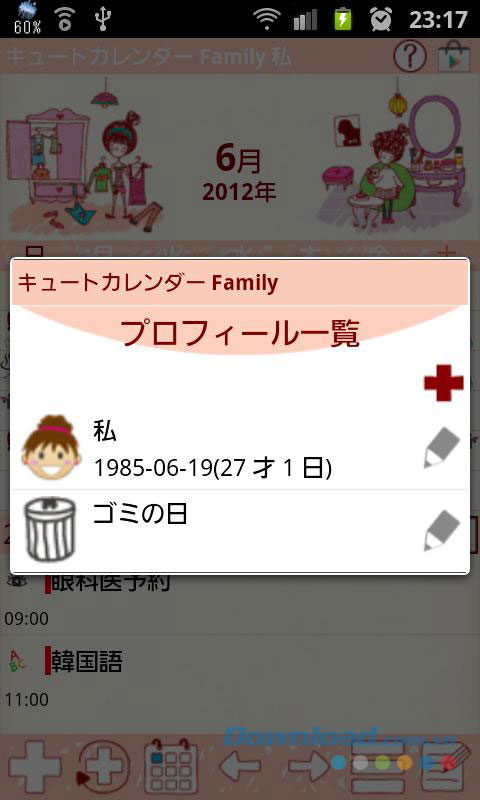
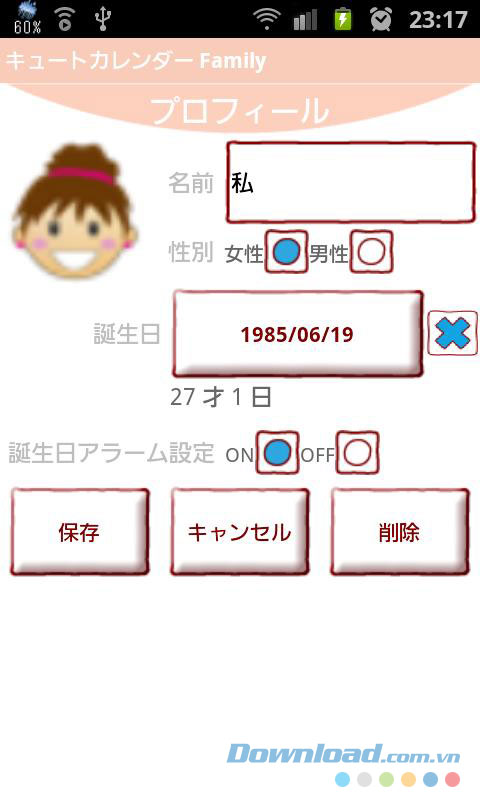
Hướng dẫn sử dụng:
Cửa sổ ban đầu:
- Cửa sổ ban đầu là Add Profile. Lần tiếp theo mở Cute Calendar Family, cửa sổ này sẽ là lịch.
Hãy bắt đầu với việc tạo danh sách các profile:
- Nhập tên và chọn các thông tin khác nếu bạn cần.
- Chạm vào nút trên cùng bên trái (camera với nút thêm) để lựa chọn bức ảnh hoặc icon cho profile.
- Nhấn Save.
Cách chuyển lịch cho từng profile:
- Khi quay trở lại lịch sau khi đã lưu profile, chạm vào bức ảnh hoặc icon của lịch, di chuyển sang "Profile List" để chọn lại profile này.
Lịch:
- Calendar Mail: Gửi bức ảnh của lịch qua email.
- Setting: Người dùng có thể lựa chọn chiều cao của lịch,... Thực hiện các công việc tùy chỉnh.
- Password: Thiết lập mật khẩu.
- Mark: Người dùng có thể thêm dấu vào cho lịch.
- Alarm: Thiết lập âm thanh và âm lượng.
- More:
- Backup: Lưu dữ liệu vào thẻ nhớ SD.
- Setting Mark: Hỗ trợ tùy biến danh sách đánh dấu.
- Copy to SD card: Copy sang thẻ nhớ SD.
- Exit: Tắt ứng dụng.
- Người dùng có thể xem 2 bức ảnh bên trên lịch.
- Chạm vào hình ảnh muốn chuyển, sau đó cửa sổ popup sẽ hiển thị.
- Lựa chọn From album hoặc Camera để chuyển.
- Xóa bức ảnh đã lưu với nút Clear.
- Nút Add: Lựa chọn ngày -> nhấn nút Add để tạo kế hoạch mới cho ngày đã chọn.
- Nút Repeat: Tạo những kế hoạch có tính lặp lại.
- Nút today: Quay trở lại ngày hôm nay.
- Nút Left và Right: Di chuyển ngày từ phải sang trái.
- Nút List: Người dùng có thể lưu lại kế hoạch trong danh sách.
- Note: Hỗ trợ lưu lại bản ghi nhớ. Có một checkbox cho từng ghi chú, vậy nên bạn có thể sử dụng chúng như một danh sách việc cần làm.
Hướng dẫn lưu lại kế hoạch hàng ngày:
- Nhấn nút Add.
- Di chuyển tới cửa sổ Plan Edit.
- Miêu tả của cửa sổ Plan Edit: Từ góc trên bên trái của cửa sổ.
- Nút Moveup: Người dùng có thể di chuyển kế hoạch đã lưu về một ngày trước hoặc sau đó.
- Nút Putoff: Bạn có thể di chuyển kế hoạch đã lưu sang ngày tiếp theo hoặc sau đó.
- Nút Check: Nhấn vào checkbox khi hoàn thành kế hoạch, sau đó sẽ có dấu tích màu đỏ hiển thị trên danh sách lịch. Người dùng có thể hiểu rằng kế hoạch đó đã hoàn thành rất nhanh chóng.
- Move Profile: Chạm vào nút này để di chuyển kế hoạch sang profile khác.
- Nút Delete: Xóa kế hoạch.
Hướng dẫn lưu một kế hoạch hàng ngày:
- Time: Nhập thời gian bắt đầu và kết thúc.
- Title: Nhập tên tiêu đề cho kế hoạch. Tiêu đề này sẽ được hiển thị trong danh sách lịch.
- Memo: Bạn có thể lưu bản ghi nhớ cho kế hoạch.
- Icon: Hỗ trợ lựa chọn icon cho từng tiêu đề.
- Priority: Lựa chọn quyền ưu tiên cho kế hoạch.
- Photo: Hỗ trợ lưu 2 bức ảnh mỗi ngày.
Sau khi đã nhập tất cả dữ liệu, nhấn nút Back và kế hoạch này đã được tự động lưu lại.
Người dùng có thể xác nhận những kế hoạch đã lưu trong danh sách lịch.
Lam Le
- Phát hành:
- Version: 1.1.48
- Sử dụng: Miễn phí
- Dung lượng: 5,7 MB
- Lượt xem: 101
- Lượt tải: 23
- Ngày:
- Yêu cầu: Android 2.2 and up
























