GiliSoft Secure Disc Creator
“Cùng lò” với phần mềm GiliSoft USB Stick Encryption, song GiliSoft Secure Disc Creator 3.0 cho phép bạn đưa những dữ liệu quan trọng vào phân vùng bảo mật trên đĩa CD/DVD thay vì ổ USB.
Phân vùng bảo mật do GiliSoft Secure Disc Creator tạo ra trên CD/DVD sẽ được mã hóa bằng một lớp mật khẩu, chỉ ai biết chính xác mật khẩu mới có thể truy xuất được dữ liệu bên trong. GiliSoft Secure Disc Creator sẽ mang đến cho bạn một giải pháp hữu hiệu để phòng tránh tình trạng thất thoát những dữ liệu quý giá nếu lỡ như bị mất CD/DVD. Ngoài ra, GiliSoft Secure Disc Creator còn được trang bị thêm hai tính năng khác: ghi file ISO vào CD/DVD, và nạp (mount) file ISO trong ổ CD/DVD ảo.
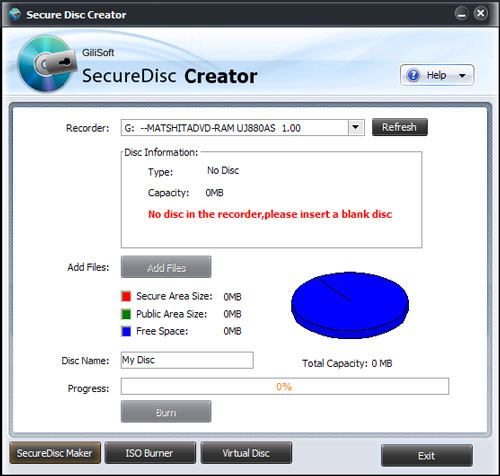
Trước tiên, bạn bỏ đĩa CD/DVD trắng vào ổ ghi rồi khởi động GiliSoft Secure Disc Creator.
1. Trong giao diện chính của GiliSoft Secure Disc Creator, tại thẻ SecureDisc Maker, bạn bấm nút Add Files để thêm những dữ liệu muốn ghi vào đĩa.
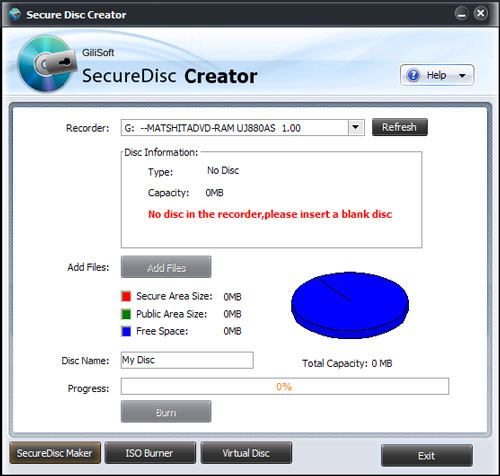
Giao diện chính của GiliSoft Secure Disc Creator
Trong cửa sổ Add Files mở ra, từ khung Explorer View phía trên bên trái, bạn duyệt đến thư mục chứa dữ liệu quan trọng muốn ghi vào CD/DVD, tiếp đó đánh dấu chọn và bấm phải chuột vào thư mục con/file vừa hiện ra trong khung phía trên bên phải (hoặc bấm phải chuột vào thư mục gốc trong khung phía trên bên trái) rồi chọn lệnh Add to “Secure Area” để chuyển dữ liệu vào phân vùng bảo mật trên đĩa CD/DVD. Những thư mục/file này sẽ xuất hiện dưới biểu tượng Secure Area trong khung Disc Layout nằm phía dưới bên trái.
Bên cạnh đó, bạn có thể ghi thêm những file/thư mục không mấy quan trọng vào CD/DVD này để “ngụy trang” (giống như ghi đĩa Data CD/DVD bình thường) bằng cách: đánh dấu chọn và bấm phải chuột vào chúng rồi chọn lệnh Add to “Public Area”. Những thư mục/file này sẽ xuất hiện dưới biểu tượng Public Area trong khung Disc Layout.

Thêm dữ liệu quan trọng vào phân vùng bảo mật trên đĩa CD/DVD
Lưu ý: Đĩa CD/DVD chứa phân vùng bảo mật tạo ra với GiliSoft Secure Disc Creator chỉ ghi được một lần duy nhất (sau này không thể dùng GiliSoft Secure Disc Creator hay bất cứ phần mềm nào ghi thêm dữ liệu vào những CD/DVD này), do đó bạn nên chọn những dữ liệu cần ghi sao cho gần đầy dung lượng của CD/DVD cho đỡ hao phí. Còn nếu có CD/DVD RW để thử nghiệm trước thì quá tốt.
Sau khi thêm dữ liệu cần thiết vào CD/DVD, bạn đóng cửa sổ Add Files để quay lại thẻ SecureDisc Maker trong giao diện GiliSoft Secure Disc Creator.
Tại đây, bạn thay đổi nhãn cho đĩa CD/DVD tại khung Disc Name (mặc định là My Disc), rồi bấm nút Burn.
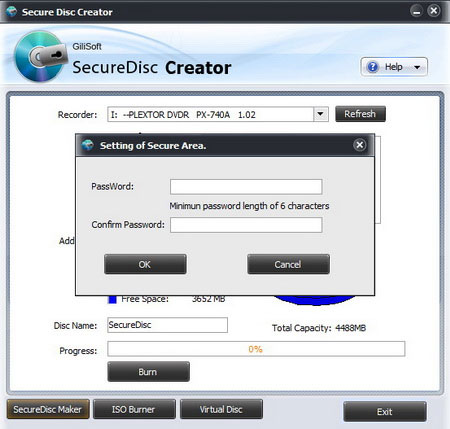
Xác lập mật khẩu truy xuất phân vùng bảo mật trên CD/DVD
Ở hộp thoại Setting of Secure Area hiện ra, bạn điền mật khẩu cần có để truy xuất dữ liệu trong phân vùng bảo mật vào hai hộp Password và Confirm Password (tối thiểu là sáu ký tự), rồi bấm OK để bắt đầu quá trình CD/DVD chứa phân vùng bảo mật.
Thời gian nhanh hay chậm chủ yếu phụ thuộc khối lượng dữ liệu mà bạn chọn ghi. Đến khi hộp thoại với thông điệp Burning disc successfully hiện ra là hoàn tất; bạn bấm OK để xác nhận.
Lúc bỏ đĩa CD/DVD vừa ghi xong vào ổ quang, ngoài những dữ liệu không quan trọng (đưa vào Public Area trước đó), bạn còn thấy thêm file Agent.exe dùng để kích hoạt phân vùng bảo mật. Trong hộp thoại GiliSoft Secure Disc Creator Agent mở ra khi bấm đôi vào file này, bạn điền mật khẩu đã thiết lập ổ trên vào khung Password rồi bấm Open. Ngay sau đó, toàn bộ dữ liệu chứa trong phân vùng bảo mật sẽ mở ra trong cửa sổ Windows Explorer (nằm trong ổ CD/DVD ảo) để bạn khai thác.
Khi muốn đóng phân vùng bảo mật, bạn chỉ việc bấm phải chuột vào biểu tượng khay hệ thống và chọn Close Secure Area, hoặc lấy CD/DVD ra khỏi ổ quang.

Nhập mật khẩu truy xuất phân vùng bảo mật dữ liệu trên đĩa CD/DVD
2. Nếu có nhu cầu ghi file ISO nào đó vào đĩa CD/DVD theo cách thông thường, bạn chuyển sang thẻ ISO Burner, bấm nút dấu ba chấm bên phải trường ISO file và tìm chọn file ISO tương ứng. Xong, bấm nút Burn để thực hiện.
3. Thẻ Virtual Disc hỗ trợ nạp (mount) file ISO bất kỳ vào ổ CD/DVD ảo do chương trình tự động tạo ra, để bạn sao chép nội dung bên trong. Dưới khung Mount Image bạn bấm nút ba chấm bên phải trường Image File và tìm chọn file ISO tương ứng. Tiếp đó bấm vào hộp Drive và chọn ký tự cho ổ CD/DVD ảo. Xong, bấm nút Mount để nạp file ISO vào ổ CD/DVD ảo. Trong hộp thoại với thông điệp Mount the drive successfully hiện ra, bạn bấm OK.

Chọn file ISO muốn nạp vào ổ ảo
Dưới trường Unmount Drive gồm hai nút: Browse (truy xuất nhanh đến ổ CD/DVD ảo chứa nội dung file ISO trong Windows Explorer) và Unmount (ngừng nạp file ISO, hay làm “bốc hơi” ổ CD/DVD chứa nội dung file ISO).
Theo TTO






















