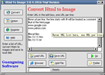Html To Image 2.0 Chụp giao diện web thông qua URL
Ngất ngây khi tận mắt chứng kiến một trang web được thiết kế quá đẹp, bạn nảy sinh ý định chụp hình toàn cảnh giao diện của trang web đó. Để thực hiện việc này, bạn không thể chỉ sử dụng chức năng chụp hình thông thường có trong những phần mềm của hãng thứ ba như chụp đối tượng, chụp theo cửa sổ hoặc theo vùng; vì như vậy sẽ không chụp lại được toàn bộ giao diện trang web. Vậy phải làm cách nào?
Nhằm mục đích giúp người dùng giải quyết vấn đề này, hãng Guangming Software đã tung ra thị trường phần mềm Html To Image (HTI). Không áp dụng phương thức chụp hình "cổ điển" như những phần mềm thông dụng khác, HTI được nhà sản xuất tích hợp một tính năng rất độc chiêu là chụp liên tiếp hình ảnh giao diện của nhiều trang web khác nhau thông qua địa chỉ URL của chúng mà không cần mở những trang web đó lên. Hơn nữa, bạn còn có thể tùy chọn định dạng, chất lượng và kích thước cho những hình ảnh sẽ được xuất ra. So với chức năng bắt hình giao diện trang web Scrolling Window (web page) của phần mềm nổi tiếng TechSmith SnagIt, thì HTI ở một đẳng cấp hoàn toàn vượt trội.
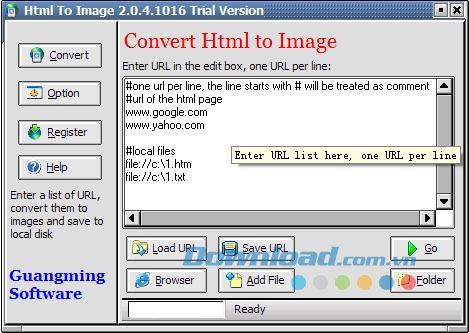
Ngay khi quá trình cài đặt hoàn tất, bạn vào Start > Programs > Html To Image rồi bấm vào shortcut Html To Image để mở giao diện tương tác của chương trình.
- Tại thẻ Convert, chương trình hỗ trợ bạn nhập địa chỉ của những trang web muốn bắt lại hình ảnh theo 2 cách tiện nghi nhất:
- Nhập trực tiếp những URL này vào hộp "Enter URL in the edit box, one URL per line" và lưu ý trên mỗi dòng chỉ được nhập duy nhất 1 URL. Khi cần, sử dụng nút Save URL để lưu lại những URL này trong 1 tập tin txt.
- Nhập toàn bộ URL cần thiết vào nội dung của một tập tin txt, sau đó bấm nút Load URL rồi tìm chọn file txt này.
- Tiếp đến, bạn bấm vào thẻ Option để tùy chọn một vài thông số quan trọng cho hình ảnh sẽ được bắt lại.
- Tại mục Output Directory, bạn bấm vào nút 3 chấm rồi chọn ra thư mục sẽ lưu những hình ảnh được bắt lại (mặc định là C:\).
- Tại mục Image Format, bạn bấm vào nút sổ xuống và chọn ra 1 định dạng cho hình ảnh trong 5 tùy chọn: JPG, PNG, BMP, TIFF và GIF. Nếu chọn định dạng JPG thì sau đó, bạn hãy kéo thanh trượt ở mục Quality về tận cùng phía phải nhằm nâng chất lượng hình ảnh lên mức cao nhất. Kế tiếp, bạn chỉ định kích thước cho hình ảnh xuất ra bằng cách nhập vào hai giá trị xác định trong hai hộp Page Width (chiều rộng) và Height (chiều cao). Giá trị mặc định có trong hai hộp này là 0 và 0, đồng nghĩa chương trình sẽ tự động điều chỉnh kích thước cho hình ảnh.
- Nếu muốn tạo thêm phiên bản hình ảnh thu nhỏ cho những hình ảnh chính được bắt lại, bạn đánh dấu luôn ở mục Create thumbnail after capturing the pages và tương tự như trên, nhập vào 2 giá trị xác định trong hai hộp Thumbnail Width và Height tương ứng với kích thước của chúng.
- Tại mục Name image file with, bạn có thể tùy chọn cách đặt tên cho những hình ảnh bắt lại theo URL, theo số thứ tự (Number) hoặc tự chọn bằng tay (Hand).
- Những tùy chọn còn lại có trong thẻ Option, bạn hãy giữ nguyên như mặc định.
- Sau cùng, bạn quay trở lại thẻ Convert và bấm vào nút Go để chương trình bắt đầu tiến trình xử lý và trích xuất hình ảnh.
- Phát hành:
- Version: 2.0
- Sử dụng: Dùng thử
- Dung lượng: 1,7 MB
- Lượt xem: 1.782
- Lượt tải: 1.763
- Ngày:
- Yêu cầu: Windows 95/98/NT/ME/2000/XP/Server 2003