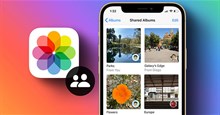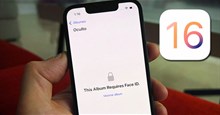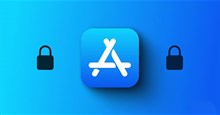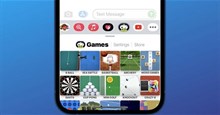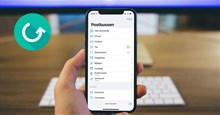Hướng dẫn chỉnh sửa ảnh hàng loạt trên iPhone
Thư viện Ảnh của Apple nhận được nhiều sự chú ý kể từ iOS 16 và một trong những tính năng mới đáng giá tốt là khả năng chỉnh sửa ảnh hàng loạt nhờ các nút sao chép và dán chỉnh sửa mới. Về cơ bản, người dùng thực hiện các chỉnh sửa từ một ảnh và sử dụng cùng một cài đặt đó trên nhiều bức ảnh. Trong bài viết này, hãy cùng tìm hiểu cách chỉnh sửa nhiều ảnh cùng một lúc, chỉnh sửa ảnh hàng loạt trên iPhone, giúp người dùng tiết kiệm nhiều thời gian và công sức.
Cách chỉnh sửa ảnh hàng loạt trên iPhone
Có hai điều quan trọng cần hiểu về tính năng chỉnh sửa hàng loạt trên iPhone:
- Tính năng này yêu cầu iOS 16 trở lên. Nếu không chạy phiên bản hệ điều hành đó thì tính năng này sẽ không khả dụng.
- Thao tác dán chỉnh sửa ảnh sẽ áp dụng một loạt các chỉnh sửa, tất cả các cài đặt đã thực hiện đối với một ảnh và coi nó như một nhóm các thay đổi mà hệ thống có thể sao chép và dán vào các ảnh khác. Vì vậy, người dùng cần ít nhất 2 ảnh muốn thực hiện các chỉnh sửa giống nhau (ảnh gốc thực hiện chỉnh sửa và ảnh thứ hai muốn dán thay đổi đó vào).
Khi đã đáp ứng các tiêu chí đó, hãy làm theo các bước sau để chỉnh sửa hàng loạt ảnh trên iPhone:
Bước 1: Trong ứng dụng Ảnh, hãy tìm và mở ảnh đầu tiên mà mọi người muốn chỉnh sửa. Nhấn vào Chỉnh sửa và thực hiện bất kỳ thay đổi nào muốn thực hiện.
Bước 2: Khi thực hiện chỉnh sửa ảnh xong, hãy nhấn vào Xong.


Bước 3: Nhấn vào dấu ba chấm ở góc trên bên phải và chọn Sao chép các chỉnh sửa. Thao tác này sao chép mọi cài đặt đã áp dụng cho ảnh và sẵn sàng áp dụng cho các ảnh khác mọi người sẽ chọn.
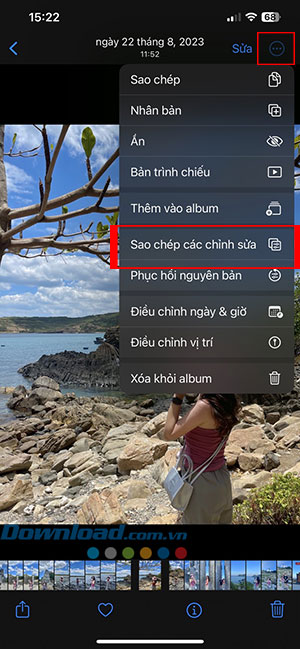
Bước 4: Nhấn vào mũi tên quay lại để quay lại chế độ xem album. Nhấn vào Chọn rồi chọn tất cả ảnh muốn áp dụng cài đặt chỉnh sửa. Mặc dù mọi người cần chọn ít nhất 1 ảnh nhưng thực tế không có giới hạn nào về số lượng ảnh có thể chọn cùng một lúc.
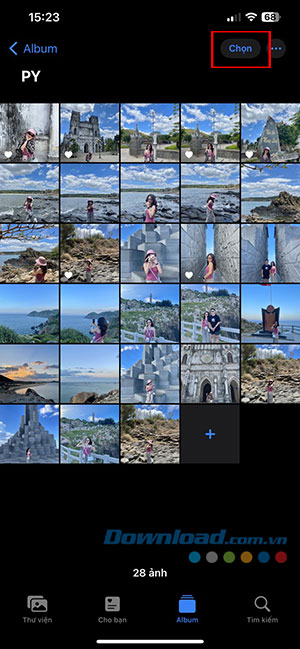
Bước 5: Nhấn vào dấu ba chấm ở góc dưới bên phải và chọn Dán các chỉnh sửa. Điều này áp dụng cài đặt chỉnh sửa cho mọi ảnh đã chọn. Một thông báo bật lên cho biết các chỉnh sửa đã được áp dụng cho mọi ảnh đã chọn.
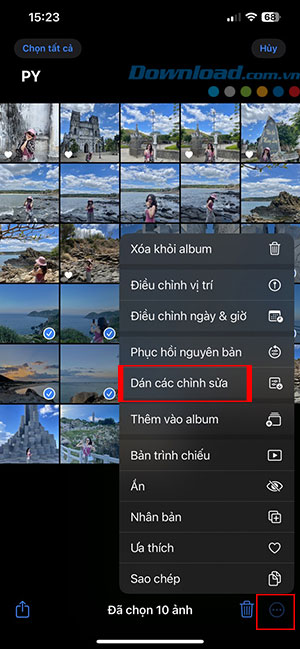
Nếu không thích những chỉnh sửa bạn đã thực hiện, chỉ cần chọn một hoặc nhiều ảnh đã chỉnh sửa, chạm vào dấu ba chấm rồi nhấn vào Phục hồi nguyên bản.
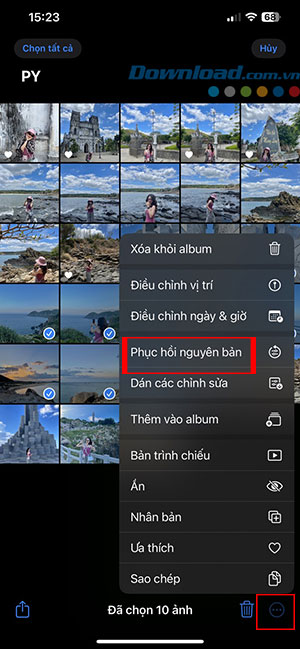
Thủ thuật iPhone
-

Hướng dẫn cập nhật iOS 18.1 và các tính năng mới
-

Cách đẩy nước ra khỏi loa iPhone cực đơn giản
-

Hướng dẫn tạo Album được chia sẻ trên iPhone
-

Hướng dẫn quay video có nhạc trên iPhone
-

Cách khắc phục lỗi AirDrop không hoạt động trên iPhone
-

TOP ứng dụng widget tương tác cho iPhone thêm tiện dụng và đẹp mắt
-

Hướng dẫn cách đặt khóa album Bị ẩn trên iPhone
-

TOP cách khóa ứng dụng trên iPhone hiệu quả nhất
-

Hướng dẫn chơi game trên iMessage với bạn bè
-

Cách cài hình nền ẩn Dynamic Island cực cute và hài hước
-

Hướng dẫn tăng thời gian thu hồi Email trên iPhone
-

Những mẹo tùy chỉnh màn hình khóa đẹp mắt trên iOS 16