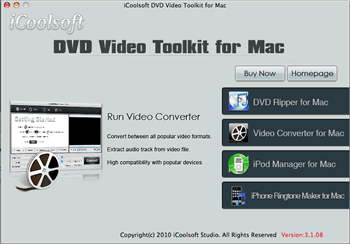- Tất cả
-
Windows
-
 Game - Trò chơi
Game - Trò chơi
-
 Ứng dụng văn phòng
Ứng dụng văn phòng
-
 Phần mềm Hệ thống
Phần mềm Hệ thống
-
 Chat, Gọi video, Nhắn tin
Chat, Gọi video, Nhắn tin
-
 Giáo dục - Học tập
Giáo dục - Học tập
-
 Dữ liệu - File
Dữ liệu - File
-
 Quản lý Doanh nghiệp
Quản lý Doanh nghiệp
-
 Phần mềm Video
Phần mềm Video
-
 Phần mềm lập trình
Phần mềm lập trình
-
 Trình duyệt
Trình duyệt
-
 Phần mềm mạng
Phần mềm mạng
-
 Nghe nhạc - Cắt nhạc
Nghe nhạc - Cắt nhạc
-
 Drivers - Firmware
Drivers - Firmware
-
 Ứng dụng giải trí
Ứng dụng giải trí
-
 Thiết kế đồ họa
Thiết kế đồ họa
-
 Chỉnh sửa ảnh
Chỉnh sửa ảnh
-
 Mạng xã hội
Mạng xã hội
-
 Template
Template
-
 Hỗ trợ Mobile
Hỗ trợ Mobile
-
 Hỗ trợ Download
Hỗ trợ Download
-
 Phần mềm cá nhân
Phần mềm cá nhân
-
 Hình ảnh đẹp
Hình ảnh đẹp
-
 Quản lý Email
Quản lý Email
-
 Bảo mật
Bảo mật
-
 Diệt Virus - Spyware
Diệt Virus - Spyware
-
 Bản đồ - Định vị
Bản đồ - Định vị
-
 Thực tế ảo AR - VR
Thực tế ảo AR - VR
-
-
 Games
Games
-
Mac
-
Android
-
 Game Android
Game Android
-
 Đồng hồ thông minh
Đồng hồ thông minh
-
 Email - Chat - Gọi điện
Email - Chat - Gọi điện
-
 Mạng xã hội
Mạng xã hội
-
 Ứng dụng giải trí
Ứng dụng giải trí
-
 Chụp & Xử lý ảnh
Chụp & Xử lý ảnh
-
 Quản lý video - nhạc
Quản lý video - nhạc
-
 Xem phim & TV online
Xem phim & TV online
-
 Tử vi & Phong thủy
Tử vi & Phong thủy
-
 Ứng dụng cho bé
Ứng dụng cho bé
-
 Giáo dục & Học tập
Giáo dục & Học tập
-
 Truyện tranh - Hài hước
Truyện tranh - Hài hước
-
 Sách - Truyện - Tài liệu
Sách - Truyện - Tài liệu
-
 Hình nền - Nhạc chuông Android
Hình nền - Nhạc chuông Android
-
 Quản lý điện thoại
Quản lý điện thoại
-
 Trình duyệt & Add-on
Trình duyệt & Add-on
-
 Cá nhân
Cá nhân
-
 Bảo mật - Diệt virus
Bảo mật - Diệt virus
-
 Y tế - Sức khỏe
Y tế - Sức khỏe
-
 Du lịch - Địa điểm
Du lịch - Địa điểm
-
 Bản đồ - Định vị
Bản đồ - Định vị
-
 Tài chính & Ngân hàng
Tài chính & Ngân hàng
-
 Ứng dụng Doanh nghiệp
Ứng dụng Doanh nghiệp
-
 Ứng dụng văn phòng
Ứng dụng văn phòng
-
 Lưu trữ - Đồng bộ - Chia sẻ
Lưu trữ - Đồng bộ - Chia sẻ
-
 Mua sắm
Mua sắm
-
 Ứng dụng thực tế ảo VR
Ứng dụng thực tế ảo VR
-
-
iOS
-
 Apple Watch
Apple Watch
-
 Game iOS
Game iOS
-
 Mạng xã hội
Mạng xã hội
-
 Giải trí
Giải trí
-
 Ảnh & Video
Ảnh & Video
-
 Nhạc
Nhạc
-
 Lối sống
Lối sống
-
 Ứng dụng cho bé
Ứng dụng cho bé
-
 Giáo dục & Học tập
Giáo dục & Học tập
-
 Sách - Truyện - Tài liệu
Sách - Truyện - Tài liệu
-
 Tin tức & Tạp chí
Tin tức & Tạp chí
-
 Tiện ích
Tiện ích
-
 Quản lý điện thoại
Quản lý điện thoại
-
 Cá nhân
Cá nhân
-
 Bảo mật - Diệt virus
Bảo mật - Diệt virus
-
 Y tế - Sức khỏe
Y tế - Sức khỏe
-
 Du lịch - Địa điểm
Du lịch - Địa điểm
-
 Bản đồ - Định vị
Bản đồ - Định vị
-
 Tài chính
Tài chính
-
 Doanh nghiệp
Doanh nghiệp
-
 Hiệu suất
Hiệu suất
-
 Lưu trữ - Đồng bộ - Chia sẻ
Lưu trữ - Đồng bộ - Chia sẻ
-
 Mua sắm & Đồ ăn
Mua sắm & Đồ ăn
-
-
Web
-
 Game Online
Game Online
-
 Mạng xã hội
Mạng xã hội
-
 Audio & Video
Audio & Video
-
 Phần mềm doanh nghiệp
Phần mềm doanh nghiệp
-
 Học tập - Từ điển
Học tập - Từ điển
-
 Gọi Video - Nhắn tin
Gọi Video - Nhắn tin
-
 Mua sắm trực tuyến
Mua sắm trực tuyến
-
 Bảo mật - Quét virus
Bảo mật - Quét virus
-
 Chia sẻ trực tuyến
Chia sẻ trực tuyến
-
 Chỉnh sửa Ảnh - Đồ họa
Chỉnh sửa Ảnh - Đồ họa
-
 Phần mềm văn phòng
Phần mềm văn phòng
-
 Tạo - Thiết kế website
Tạo - Thiết kế website
-
 Hỗ trợ Mobile
Hỗ trợ Mobile
-
 Dịch vụ công trực tuyến
Dịch vụ công trực tuyến
-
 Giải trí Online
Giải trí Online
-
 Bản đồ - Định vị Online
Bản đồ - Định vị Online
-
 Hỗ trợ Cá nhân
Hỗ trợ Cá nhân
-
 Trường Đại học, Cao đẳng
Trường Đại học, Cao đẳng
-
 Thi trực tuyến
Thi trực tuyến
-
 Du lịch
Du lịch
-
 Tài chính - Ngân hàng
Tài chính - Ngân hàng
-
-
Hướng dẫn
-
Phim hay
-
 Ebooks
Ebooks
-
 AI
AI
-
Linux
-
-
Windows
-
 Game - Trò chơi
Game - Trò chơi
-
 Ứng dụng văn phòng
Ứng dụng văn phòng
-
 Phần mềm Hệ thống
Phần mềm Hệ thống
-
 Chat, Gọi video, Nhắn tin
Chat, Gọi video, Nhắn tin
-
 Giáo dục - Học tập
Giáo dục - Học tập
-
 Dữ liệu - File
Dữ liệu - File
-
 Quản lý Doanh nghiệp
Quản lý Doanh nghiệp
-
 Phần mềm Video
Phần mềm Video
-
 Phần mềm lập trình
Phần mềm lập trình
-
 Trình duyệt
Trình duyệt
-
 Phần mềm mạng
Phần mềm mạng
-
 Nghe nhạc - Cắt nhạc
Nghe nhạc - Cắt nhạc
-
 Drivers - Firmware
Drivers - Firmware
-
 Ứng dụng giải trí
Ứng dụng giải trí
-
 Thiết kế đồ họa
Thiết kế đồ họa
-
 Chỉnh sửa ảnh
Chỉnh sửa ảnh
-
 Mạng xã hội
Mạng xã hội
-
 Template
Template
-
 Hỗ trợ Mobile
Hỗ trợ Mobile
-
 Hỗ trợ Download
Hỗ trợ Download
-
 Phần mềm cá nhân
Phần mềm cá nhân
-
 Hình ảnh đẹp
Hình ảnh đẹp
-
 Quản lý Email
Quản lý Email
-
 Bảo mật
Bảo mật
-
 Diệt Virus - Spyware
Diệt Virus - Spyware
-
 Bản đồ - Định vị
Bản đồ - Định vị
-
 Thực tế ảo AR - VR
Thực tế ảo AR - VR
-
-
 Games
Games
-
Mac
-
Android
-
 Game Android
Game Android
-
 Đồng hồ thông minh
Đồng hồ thông minh
-
 Email - Chat - Gọi điện
Email - Chat - Gọi điện
-
 Mạng xã hội
Mạng xã hội
-
 Ứng dụng giải trí
Ứng dụng giải trí
-
 Chụp & Xử lý ảnh
Chụp & Xử lý ảnh
-
 Quản lý video - nhạc
Quản lý video - nhạc
-
 Xem phim & TV online
Xem phim & TV online
-
 Tử vi & Phong thủy
Tử vi & Phong thủy
-
 Ứng dụng cho bé
Ứng dụng cho bé
-
 Giáo dục & Học tập
Giáo dục & Học tập
-
 Truyện tranh - Hài hước
Truyện tranh - Hài hước
-
 Sách - Truyện - Tài liệu
Sách - Truyện - Tài liệu
-
 Hình nền - Nhạc chuông Android
Hình nền - Nhạc chuông Android
-
 Quản lý điện thoại
Quản lý điện thoại
-
 Trình duyệt & Add-on
Trình duyệt & Add-on
-
 Cá nhân
Cá nhân
-
 Bảo mật - Diệt virus
Bảo mật - Diệt virus
-
 Y tế - Sức khỏe
Y tế - Sức khỏe
-
 Du lịch - Địa điểm
Du lịch - Địa điểm
-
 Bản đồ - Định vị
Bản đồ - Định vị
-
 Tài chính & Ngân hàng
Tài chính & Ngân hàng
-
 Ứng dụng Doanh nghiệp
Ứng dụng Doanh nghiệp
-
 Ứng dụng văn phòng
Ứng dụng văn phòng
-
 Lưu trữ - Đồng bộ - Chia sẻ
Lưu trữ - Đồng bộ - Chia sẻ
-
 Mua sắm
Mua sắm
-
 Ứng dụng thực tế ảo VR
Ứng dụng thực tế ảo VR
-
-
iOS
-
 Apple Watch
Apple Watch
-
 Game iOS
Game iOS
-
 Mạng xã hội
Mạng xã hội
-
 Giải trí
Giải trí
-
 Ảnh & Video
Ảnh & Video
-
 Nhạc
Nhạc
-
 Lối sống
Lối sống
-
 Ứng dụng cho bé
Ứng dụng cho bé
-
 Giáo dục & Học tập
Giáo dục & Học tập
-
 Sách - Truyện - Tài liệu
Sách - Truyện - Tài liệu
-
 Tin tức & Tạp chí
Tin tức & Tạp chí
-
 Tiện ích
Tiện ích
-
 Quản lý điện thoại
Quản lý điện thoại
-
 Cá nhân
Cá nhân
-
 Bảo mật - Diệt virus
Bảo mật - Diệt virus
-
 Y tế - Sức khỏe
Y tế - Sức khỏe
-
 Du lịch - Địa điểm
Du lịch - Địa điểm
-
 Bản đồ - Định vị
Bản đồ - Định vị
-
 Tài chính
Tài chính
-
 Doanh nghiệp
Doanh nghiệp
-
 Hiệu suất
Hiệu suất
-
 Lưu trữ - Đồng bộ - Chia sẻ
Lưu trữ - Đồng bộ - Chia sẻ
-
 Mua sắm & Đồ ăn
Mua sắm & Đồ ăn
-
-
Web
-
 Game Online
Game Online
-
 Mạng xã hội
Mạng xã hội
-
 Audio & Video
Audio & Video
-
 Phần mềm doanh nghiệp
Phần mềm doanh nghiệp
-
 Học tập - Từ điển
Học tập - Từ điển
-
 Gọi Video - Nhắn tin
Gọi Video - Nhắn tin
-
 Mua sắm trực tuyến
Mua sắm trực tuyến
-
 Bảo mật - Quét virus
Bảo mật - Quét virus
-
 Chia sẻ trực tuyến
Chia sẻ trực tuyến
-
 Chỉnh sửa Ảnh - Đồ họa
Chỉnh sửa Ảnh - Đồ họa
-
 Phần mềm văn phòng
Phần mềm văn phòng
-
 Tạo - Thiết kế website
Tạo - Thiết kế website
-
 Hỗ trợ Mobile
Hỗ trợ Mobile
-
 Dịch vụ công trực tuyến
Dịch vụ công trực tuyến
-
 Giải trí Online
Giải trí Online
-
 Bản đồ - Định vị Online
Bản đồ - Định vị Online
-
 Hỗ trợ Cá nhân
Hỗ trợ Cá nhân
-
 Trường Đại học, Cao đẳng
Trường Đại học, Cao đẳng
-
 Thi trực tuyến
Thi trực tuyến
-
 Du lịch
Du lịch
-
 Tài chính - Ngân hàng
Tài chính - Ngân hàng
-
-
Hướng dẫn
-
Phim hay
-
 Ebooks
Ebooks
-
 AI
AI
-
Linux
iCoolsoft DVD Video Toolkit
Ngoài chuyển đổi định dạng video, trích nội dung đĩa phim DVD thành định dạng video tuỳ thích, iCoolsoft DVD Video Toolkit còn giúp bạn chuyển nhạc vào iPod và tạo nhạc chuông “không đụng hàng” cho iPhone.
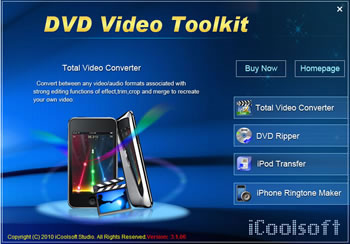
1. Total Video Converter: Chuyển đổi định dạng, ghép nối, chỉnh sửa video
Trên giao diện chính, bạn nhấn nút Add File (hoặc vào menu File > Add File), duyệt đến file video cần xử lý và nhấn Open. Nếu danh sách chờ xử lý có từ hai file video trở lên, bạn có thể sử dụng chức năng Merge để nối hai (hoặc nhiều) file video lại với nhau bằng cách: chọn một file video từ danh sách chờ xử lý, nhấn Ctrl rồi lần lượt chọn các file video cần ghép, sau đó nhấn nút Merge.
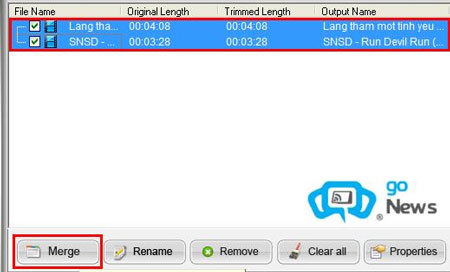
Muốn chuyển đổi định dạng cho file video nào, bạn chỉ việc chọn file đó từ danh sách chờ xử lý, chọn kênh phát tiếng tại mục Audio Track, chọn phụ đề muốn “gắn cứng” vào video tại mục Subtitle, chọn thiết bị phát video sau khi chuyển đổi (nếu không biết rõ định dạng video mà thiết bị đó hỗ trợ) hoặc chọn định dạng video cụ thể tại mục Profile, gõ đường dẫn thư mục lưu video đã chuyển đổi tại mục Destination. Xong, bạn nhấn nút Convert để bắt đầu chuyển đổi định dạng.
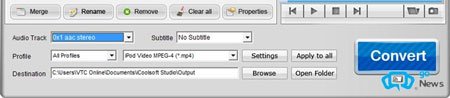
Lưu ý: Muốn thiết lập chuẩn video riêng, bạn nhấn nút Settings, thiết lập các thông số riêng tại mục Video Settings và Audio Settings, gồm: Encoder (chuẩn phát hình, tiếng), Resolution (kích thước khung hình), Frame Rate (tốc độ khung hình), Video Bitrate (chất lượng khung hình), Sam ple Rate (tần số lấy mẫu), Channels (kênh phát tiếng), Audio Bitrate (chất lượng âm thanh).
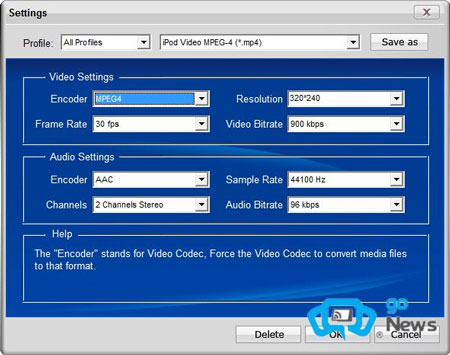
Ngoài chức năng chuyển đổi định dạng video, Total Video Converter còn cung cấp bốn công cụ xử lý video hữu ích khác: Effect (tạo hiệu ứng cho video), Trim (cắt đoạn video), Crop (cắt khung hình video), Watermark (đóng “mộc” lên video). Trước hết, bạn chọn video từ danh sách chờ xử lý, tiếp đó vào menu Clip và chọn một trong bốn công cụ kể trên.
- Effect: Điều chỉnh thanh trượt để tăng/giảm giá trị tại các mục Brightness (độ sáng), Contrast (độ tương phản), Saturation (độ bão hoà màu sắc).
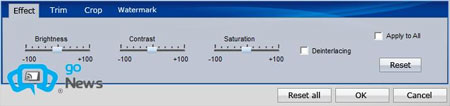
- Trim: Điều chỉnh hai đầu thanh trượt nằm phía trên dãy phím điều khiển để xác định điểm đầu đoạn video và điểm cuối đoạn video cần cắt; hoặc nhập trực tiếp thời điểm bắt đầu đoạn video tại mục Start Time và thời điểm kết thúc đoạn video cần cắt tại mục End Time. Xong, nhấn OK.
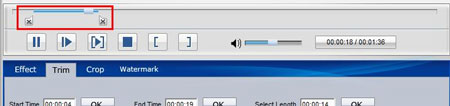
- Crop: Chọn chuẩn khung hình muốn cắt tại mục Zoom Mode, hoặc tự thiết lập khung hình riêng muốn cắt bằng cách tăng các giá trị: Left (lề trái), Top (lề trên), Right (lề phải), Bottom (lề dưới). Xong, nhấn OK.
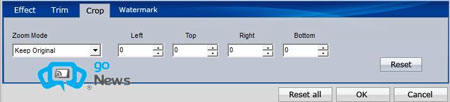
- Watermark: Đánh dấu trước tuỳ chọn Enable Watermark, gõ nội dung cần đóng “mộc” tại khung Text, hoặc chọn Picture nếu bạn muốn dùng ảnh làm “mộc”. Sau đó điều chỉnh vị trí đóng “mộc” tại mục Horizontal (cách lề trái) và Vertical (cách lề trên), thiết lập độ trong suốt của “mộc” tại mục Transparent, rồi nhấn OK.
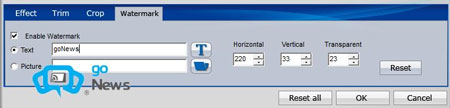
2. DVD Riper: Trích nội dung đĩa DVD thành định dạng video tuỳ thích
Giao diện và cách sử dụng DVD Ripper hoàn toàn tương tự Total Video Converter, bao gồm cả những công cụ bổ trợ như Effect, Trim, Crop và Watermark.
Trên giao diện chính, bạn nhấn Load DVD, chọn một trong ba hình thức đọc nội dung đĩa DVD: Load DVD (đọc từ ổ DVD), Load DVD Folder (đọc từ một thư mục chứa sẵn nội dung trên ổ cứng), Load DVD IFO (đọc từ file .IFO). Tuỳ từng hình thức mà bạn chọn tên ổ đĩa DVD, thư mục hoặc file .IFO từ hộp thoại Browse for Folder, rồi nhấn OK.
Ngay lập tức, tại danh sách chờ xử lý sẽ hiển thị đầy đủ từng chapter (mỗi chapter thường tương ứng với một bài nhạc, một cảnh phim, một trích đoạn,… trong tổng thể nội dung đĩa DVD). Bạn chỉ việc chọn Chapter cần trích nội dung, nhấn nút Play để xem thử, sau đó chọn định dạng và thiết lập các thông số hoàn toàn tương tự như khi bạn chuyển đổi định dạng video với Total Video Converter. Cuối cùng, nhấn Start để bắt đầu trích nội dung.
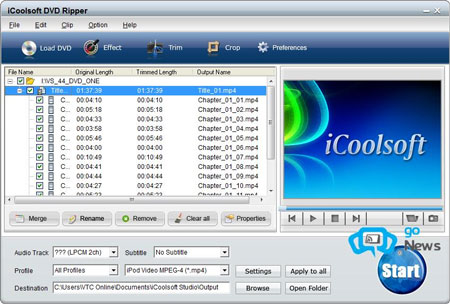
3. iPod Transfer: Chuyển nhạc vào iPod, iPhone, iPad
Đầu tiên, bạn cần kết nối thiết bị (iPod, iPhone, iPad) với máy tính, rồi mới khởi động iPod Transfer. Trên giao diện chính của chương trình, bạn chọn một trong ba hình chức chuyển nhạc: PC to iPod (chuyển nhạc từ máy tính sang iPod, iPhone, iPad), iPod to PC (chuyển nhạc từ iPod, iPhone, iPad sang máy tính), to iTunes (chuyển nhạc từ iPod, iPhone, iPad sang iTunes). Sau đó, bạn chọn file nhạc cần chuyển và nhấn Open.
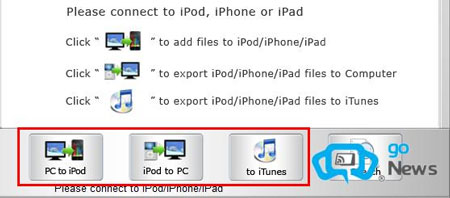
4. iPhone Ringtone Maker: Tạo nhạc chuông cho iPhone
Trên giao diện chính, bạn nhấn Add File để chọn file nhạc, hoặc nhấn Load DVD để trích nhạc từ đĩa DVD thành nhạc chuông cho iPhone. Tại danh sách chờ xử lý, bạn chọn một bản nhạc, điều chỉnh hai đầu thanh trượt nằm ngay bên dưới để xác định điểm đầu và điểm cuối cho đoạn nhạc chuông, nhấn nút [Play] (có dấu ngoặc vuông hai đầu) để nghe lại đoạn nhạc chuông. Ngoài ra, bạn cũng có thể thiết lập thủ công thời điểm bắt đầu đoạn nhạc chuông tại mục Start Time, thời điểm kết thúc tại mục End Time (theo đúng trật tự giờ:phút:giây). Xong, bạn chọn thư mục lưu nhạc chuông xuất ra tại mục Local Output Folder, đánh dấu trước tuỳ chọn Import to iPhone nếu muốn chuyển nhạc chuông sang iPhone ngay khi chuyển đổi xong, rồi nhấn Generate.
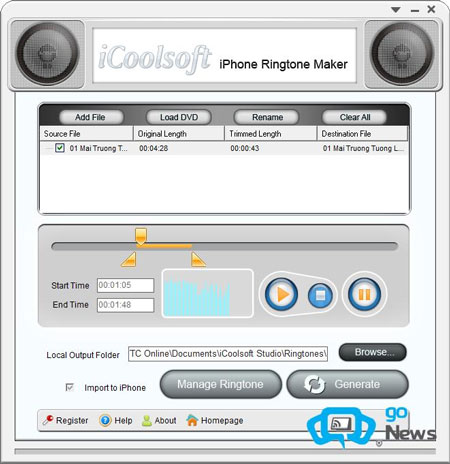
- Phát hành:
- Sử dụng: Dùng thử
- Dung lượng: 17,2 MB
- Lượt xem: 2.301
- Lượt tải: 2.292
- Ngày:
- Yêu cầu: Windows XP/Vista/7
Liên kết tải về
Link Download chính thức: