iJoysoft Blu Ray Ripper 5.0 Phần mềm rip đĩa Blu ray chuyên nghiệp
iJoysoft Blu Ray Ripper là công cụ không chỉ có thể rip video blu-ray sang định dạng độ nét cao như MPEG-2 HD Video (*.mpg; *.mpeg), MPEG-2 TS HD Video (*.ts), Quick Time HD Video (*.mov), WMV HD Video (*.wmv), Audio-Video Interleaved HD Video (*.avi), mà còn chuyển đổi video blu ray sang hầu hết các định dạng phổ biến như AVI, MPEG, WMV, MP4, FLV, H.264/MPEG-4, DivX, XviD, MOV, RMVB, ASF, 3GP, 3G2, SWF, VOB, TS, DV, H.264/MPEG-4 AVC.
Với iJoysoft Blu Ray Ripper, bạn có thể thưởng thức video blu ray trên hầu hết các máy nghe nhạc như iPod, iPhone, iPad, PSP, Xbox, Zune, NDS, cũng như điện thoại di động.
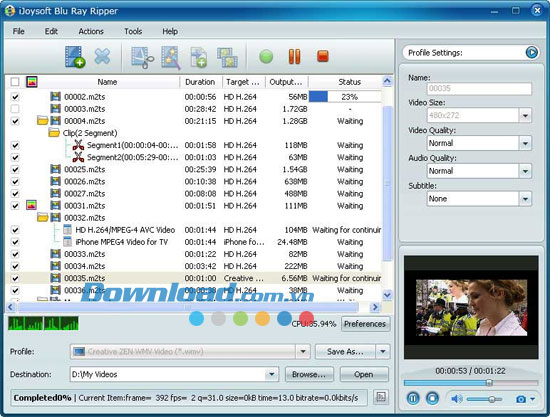
Chức năng chính:
Rip phim blu ray sang video độ nét cao (HD) và độ nét chuẩn (SD)
Công cụ hỗ trợ video H.264/MPEG-4 AVC, Apple TV h.264 720P, HD WMV, MPEG2/MPEG-4 TS HD và các định dạng video thông thường khác.
Chụp ảnh phim blu ray
Công cụ có thể chụp bất kỳ phần nào của hình ảnh từ phim blu ray và chuyển đổi video sang hình ảnh theo khoảng thời gian định trước.
Cắt, crop, nối và chia nhỏ video
Cắt đoạn video M2TS mong muốn, crop hình ảnh của video để phù hợp với màn hình hiển thị, kết hợp một số clip thành một, chia đoạn video lớn thành nhiều video nhỏ.
Tính năng chính:
Thêm hình mờ hoặc hiệu ứng nghệ thuật
Dễ dàng thêm hình ảnh watermark hoặc tiêu đề văn bản, làm video trở nên hấp dẫn hơn bằng cách thêm các hiệu ứng hình ảnh đặc biệt như Negative, Old Film hoặc Snowflakes.
Hỗ trợ chuyển đổi sang các máy nghe nhạc đa phương tiện phổ biến nhất
Cho phép chuyển đổi hoặc truyền tải phim blu ray một cách tự do sang các thiết bị như iPod, iPhone, Apple TV, PSP, Xbox, Zune, NDS, Wii, điện thoại di động, và PMP.
Thêm và điều chỉnh phụ đề
Bạn có thể thêm một tập tin phụ đề với các tùy chọn điều chỉnh thiết lập.
Xem trước trong thời gian thực
Để tránh xảy ra lỗi và sự cố, bạn có thể xem trước và so sánh video gốc với video đầu ra cùng một lúc.
Nhiều profile để lựa chọn
Rất nhiều profile có sẵn cho các loại thiết bị khác nhau. Thiết lập cài đặt yêu thích của riêng bạn và lưu lại thông tin để sử dụng trong tương lai.
Trích xuất âm thanh blu ray
Bạn có thể rip nhạc từ đĩa blu ray và chuyển đổi chúng sang tập tin âm thanh phổ biến.
Hỗ trợ chuyển đổi hàng loạt
Bạn có thể chuyển đổi nhiều tập tin trong cùng một thời điểm để tiết kiệm thời gian.
Điều chỉnh thông số đầu ra
Điều chỉnh thiết lập âm thanh như tốc độ khung hình, tốc độ bit, độ phân giải, tỷ lệ mẫu,...
Hỗ trợ thiết bị đầu ra:
iPod, iPod nano, iPod classic, iPod shuffle, iPod touch, iPhone, iPhone 3G, Apple TV,PSP, PS3, Xbox, Xbox 360, BlackBerry,...
Hỗ trợ định dạng tập tin đầu vào:
Video: M2TS.
Hỗ trợ định dạng tập tin đầu ra:
- Video: AVI, MPEG, WMV, MP4, FLV, H.264/MPEG-4, DivX, XviD, MOV, RMVB, ASF, 3GP, 3G2, SWF, VOB, TS, DV, H.264/MPEG-4 AVC (*.mp4), MPEG-2 HD Video (*.mpg; *.mpeg), Quick Time HD Video (*.mov), WMV HD Video (*.wmv), Audio-Video Interleaved HD Video (*.avi).
- Âm thanh: MP3, WMA, AAC, WAV, OGG, FLAC, APE, M4A, RA, AC3, MP2, AIFF, AMR, SUN AU Format.
- Hình ảnh: BMP, GIF, JPEG, PNG.
Yêu cầu hệ thống:
- Bộ xử lý: 1GHz Intel/AMD hoặc cao hơn.
- RAM: 256MB (đề nghị 512MB hoặc cao hơn).
- Ổ cứng trống: 50 MB để cài đặt.
- Card đồ họa: Super VGA (800 × 600), card đồ họa 16-bit hoặc cao hơn.
Hướng dẫn rip video blu ray
Bước 1: Cài đặt và khởi động iJoysoft Blu Ray Ripper
Sau khi cài đặt iJoysoft Blu Ray Ripper, khởi động chương trình và bạn sẽ thấy giao diện chính như sau.
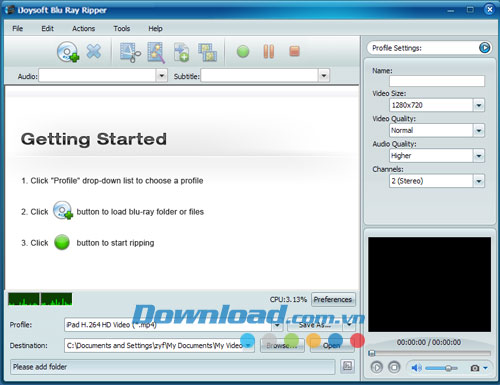
Bước 2: Thêm thư mục blu ray
Click nút "Add Blu Ray Folder" trên thanh công cụ hoặc chọn "File> Add Folder" trên menu chính để load đĩa blu ray.
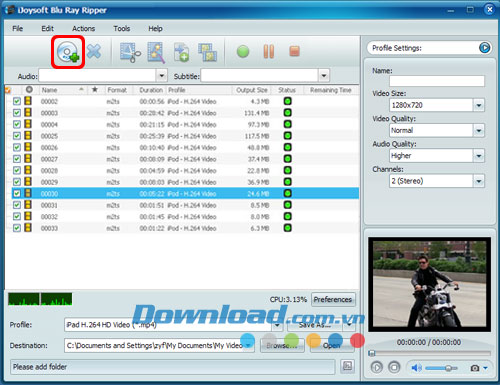
Bước 3: Thiết lập đầu ra
Chọn đĩa blu ray bạn muốn và click vào nút "Profile" để thiết lập định dạng đầu ra trong danh sách xổ xuống. Sau đó click nút "Browse…" để xác định thư mục lưu tập tin đầu ra.
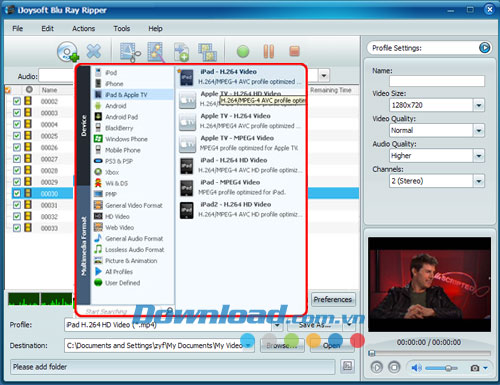
Lưu ý:
- Công cụ cung cấp profile phong phú tương thích với các thiết bị phổ biến nhất, đặc biệt là hỗ trợ hầu hết các định dạng video HD.
- Nhiều tùy chọn được cung cấp sẵn để sử dụng. Tùy chọn "Recently Used" cho phép bạn ghi lại thói quen sử dụng gần đây tự động và sử dụng một lần nữa.
Bước 4: Rip video blu ray
Sau khi profile đầu ra được lựa chọn, bạn chỉ cần kiểm tra tập tin mình muốn chuyển đổi trong danh sách tập tin và nhấn nút "Convert Checked Item(s)" trên thanh công cụ để hoàn thành nhiệm vụ.
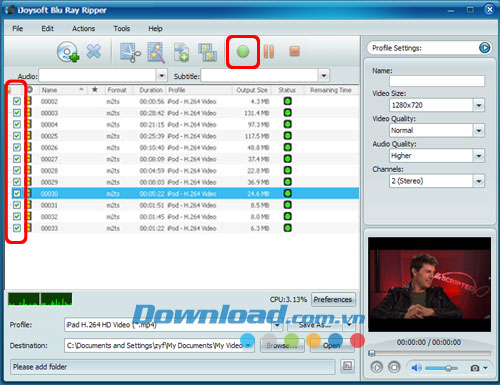
Cắt phân đoạn video
Đầu tiên, cần lựa chọn tập tin video mà bạn muốn cắt. Sau đó, click vào nút "Clip" trên thanh công cụ để nhập cửa sổ "Clip". Thiết lập điểm bắt đầu và kết thúc để có được những phân đoạn mong muốn. Sau khi cắt, bạn có thể check tùy chọn "Output segments as a whole one" và hợp nhất các phân đoạn trong danh sách tập tin. Sau đó click vào nút "Move Up" hoặc "Move Down" để xác định thứ tự của các phân đoạn này.
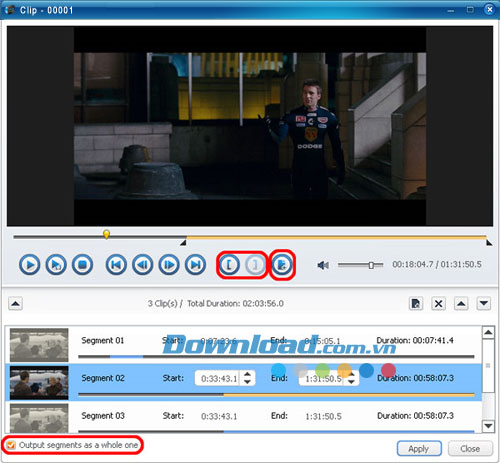
Thêm và chỉnh sửa hiệu ứng video
Trước tiên, lựa chọn đoạn video mà bạn muốn chỉnh sửa. Sau đó click vào nút "Effects" trên thanh công cụ để nhập cửa sổ "Effects".
Crop kích thước video
Trên tab "Crop", nhập giá trị chiều rộng, chiều cao, lề trái và lề trên để thiết lập kích thước và vị trí của khu vực crop. Bạn cũng có thể điều chỉnh kích thước và vị trí vùng crop.
Bên cạnh đó, bạn cũng có thể check tùy chọn "Keep Aspect Ratio" và lựa chọn tỉ lệ từ danh sách xổ xuống. Click vào "Restore Defaults" để khôi phục lại tất cả các thiết lập mặc định và xem trước hiệu ứng trong cửa sổ xem trước bên phải.
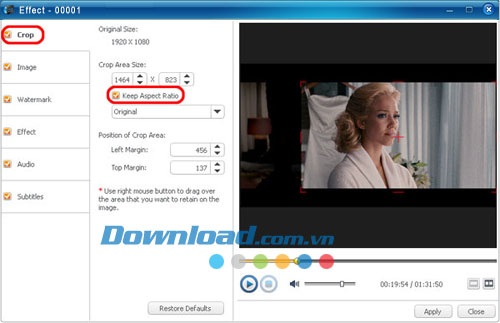
Chỉnh sửa hình ảnh video
Trên tab "Image", nhập giá trị độ sáng/độ tương phản/độ bão hòa trong hộp văn bản tương ứng với thiết lập độ sáng/độ tương phản/độ bão hòa hình ảnh video.
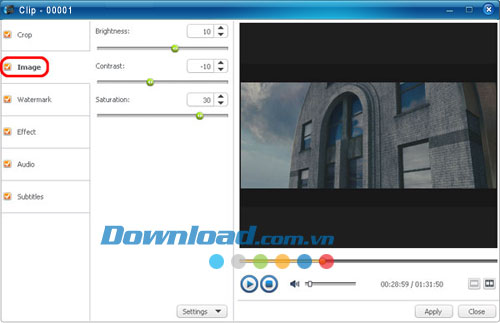
Thêm hình mờ vào video
Trong tab "Watermark", click vào nút "Add Text Watermark" hoặc "Add Picture Watermark" để nhập hình mờ vào danh sách. Chọn hình mờ và thiết lập độ mờ của nó, vị trí thẳng đứng, vị trí nằm ngang, phông chữ, màu sắc, kích thước hoặc kiểu.
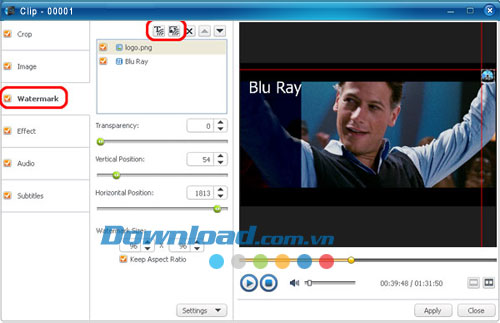
Lưu ý: Bạn có thể thêm nhiều hình ảnh và văn bản watermark vào một video cùng một lúc.
Thêm hiệu ứng cho video
Trong tab "Effect", chọn một hoặc nhiều hiệu ứng cho video đầu ra từ danh sách hiệu ứng.
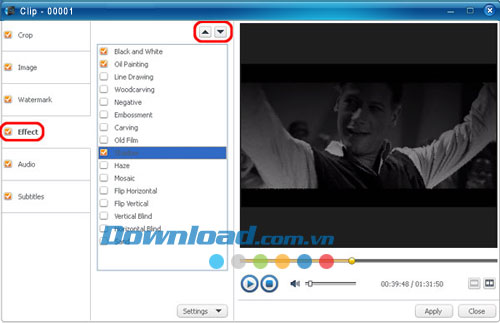
Thêm và điều chỉnh phụ đề vào video
Trong tab "Subtitle", click vào nút "Add Subtitles" để load phụ đề mong muốn vào danh sách. Sau đó, chọn phụ đề từ danh sách và điều chỉnh độ trong suốt của nó, vị trí, phông chữ, màu sắc, kích cỡ, loại, và khoảng cách dòng theo ý thích.
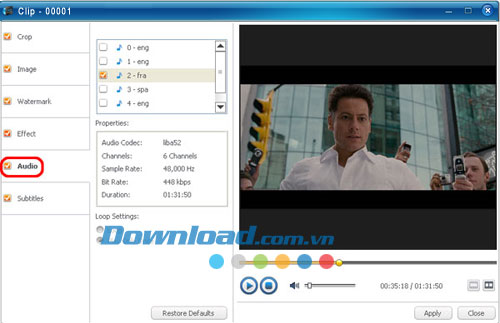
So sánh video đã chỉnh sửa và video gốc
Click vào nút "Comparing Preview" trên bảng xem trước ở bên phải để so sánh tập tin đã chỉnh sửa và tập tin gốc.
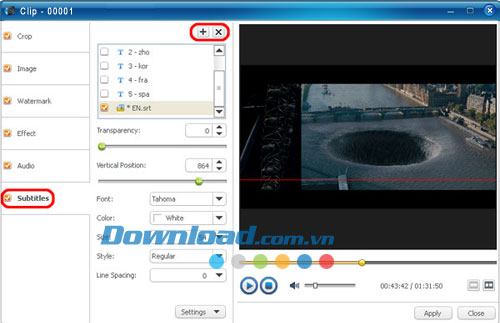
Đặng Hương

























