- Tất cả
-
Windows
-
 Game - Trò chơi
Game - Trò chơi
-
 Ứng dụng văn phòng
Ứng dụng văn phòng
-
 Phần mềm Hệ thống
Phần mềm Hệ thống
-
 Chat, Gọi video, Nhắn tin
Chat, Gọi video, Nhắn tin
-
 Giáo dục - Học tập
Giáo dục - Học tập
-
 Dữ liệu - File
Dữ liệu - File
-
 Quản lý Doanh nghiệp
Quản lý Doanh nghiệp
-
 Phần mềm Video
Phần mềm Video
-
 Phần mềm lập trình
Phần mềm lập trình
-
 Trình duyệt
Trình duyệt
-
 Phần mềm mạng
Phần mềm mạng
-
 Nghe nhạc - Cắt nhạc
Nghe nhạc - Cắt nhạc
-
 Drivers - Firmware
Drivers - Firmware
-
 Ứng dụng giải trí
Ứng dụng giải trí
-
 Thiết kế đồ họa
Thiết kế đồ họa
-
 Chỉnh sửa ảnh
Chỉnh sửa ảnh
-
 Mạng xã hội
Mạng xã hội
-
 Template
Template
-
 Hỗ trợ Mobile
Hỗ trợ Mobile
-
 Hỗ trợ Download
Hỗ trợ Download
-
 Phần mềm cá nhân
Phần mềm cá nhân
-
 Hình ảnh đẹp
Hình ảnh đẹp
-
 Quản lý Email
Quản lý Email
-
 Bảo mật
Bảo mật
-
 Diệt Virus - Spyware
Diệt Virus - Spyware
-
 Bản đồ - Định vị
Bản đồ - Định vị
-
 Thực tế ảo AR - VR
Thực tế ảo AR - VR
-
-
 Games
Games
-
Mac
-
Android
-
 Game Android
Game Android
-
 Đồng hồ thông minh
Đồng hồ thông minh
-
 Email - Chat - Gọi điện
Email - Chat - Gọi điện
-
 Mạng xã hội
Mạng xã hội
-
 Ứng dụng giải trí
Ứng dụng giải trí
-
 Chụp & Xử lý ảnh
Chụp & Xử lý ảnh
-
 Quản lý video - nhạc
Quản lý video - nhạc
-
 Xem phim & TV online
Xem phim & TV online
-
 Tử vi & Phong thủy
Tử vi & Phong thủy
-
 Ứng dụng cho bé
Ứng dụng cho bé
-
 Giáo dục & Học tập
Giáo dục & Học tập
-
 Truyện tranh - Hài hước
Truyện tranh - Hài hước
-
 Sách - Truyện - Tài liệu
Sách - Truyện - Tài liệu
-
 Hình nền - Nhạc chuông Android
Hình nền - Nhạc chuông Android
-
 Quản lý điện thoại
Quản lý điện thoại
-
 Trình duyệt & Add-on
Trình duyệt & Add-on
-
 Cá nhân
Cá nhân
-
 Bảo mật - Diệt virus
Bảo mật - Diệt virus
-
 Y tế - Sức khỏe
Y tế - Sức khỏe
-
 Du lịch - Địa điểm
Du lịch - Địa điểm
-
 Bản đồ - Định vị
Bản đồ - Định vị
-
 Tài chính & Ngân hàng
Tài chính & Ngân hàng
-
 Ứng dụng Doanh nghiệp
Ứng dụng Doanh nghiệp
-
 Ứng dụng văn phòng
Ứng dụng văn phòng
-
 Lưu trữ - Đồng bộ - Chia sẻ
Lưu trữ - Đồng bộ - Chia sẻ
-
 Mua sắm
Mua sắm
-
 Ứng dụng thực tế ảo VR
Ứng dụng thực tế ảo VR
-
-
iOS
-
 Đồng hồ thông minh
Đồng hồ thông minh
-
 Game iOS
Game iOS
-
 Email - Chat - Gọi điện
Email - Chat - Gọi điện
-
 Mạng xã hội
Mạng xã hội
-
 Ứng dụng giải trí
Ứng dụng giải trí
-
 Chụp & Xử lý ảnh
Chụp & Xử lý ảnh
-
 Quản lý video - nhạc
Quản lý video - nhạc
-
 Xem phim & TV online
Xem phim & TV online
-
 Ứng dụng cho bé
Ứng dụng cho bé
-
 Giáo dục & Học tập
Giáo dục & Học tập
-
 Truyện tranh - Hài hước
Truyện tranh - Hài hước
-
 Sách - Truyện - Tài liệu
Sách - Truyện - Tài liệu
-
 Hình nền - Nhạc chuông iPhone
Hình nền - Nhạc chuông iPhone
-
 Quản lý điện thoại
Quản lý điện thoại
-
 Trình duyệt & Add-on
Trình duyệt & Add-on
-
 Cá nhân
Cá nhân
-
 Bảo mật - Diệt virus
Bảo mật - Diệt virus
-
 Y tế - Sức khỏe
Y tế - Sức khỏe
-
 Du lịch - Địa điểm
Du lịch - Địa điểm
-
 Bản đồ - Định vị
Bản đồ - Định vị
-
 Tài chính
Tài chính
-
 Doanh nghiệp
Doanh nghiệp
-
 Hiệu suất
Hiệu suất
-
 Lưu trữ - Đồng bộ - Chia sẻ
Lưu trữ - Đồng bộ - Chia sẻ
-
 Mua sắm
Mua sắm
-
-
Web
-
 Game Online
Game Online
-
 Mạng xã hội
Mạng xã hội
-
 Audio & Video
Audio & Video
-
 Phần mềm doanh nghiệp
Phần mềm doanh nghiệp
-
 Học tập - Từ điển
Học tập - Từ điển
-
 Gọi Video - Nhắn tin
Gọi Video - Nhắn tin
-
 Mua sắm trực tuyến
Mua sắm trực tuyến
-
 Bảo mật - Quét virus
Bảo mật - Quét virus
-
 Chia sẻ trực tuyến
Chia sẻ trực tuyến
-
 Chỉnh sửa Ảnh - Đồ họa
Chỉnh sửa Ảnh - Đồ họa
-
 Phần mềm văn phòng
Phần mềm văn phòng
-
 Tạo - Thiết kế website
Tạo - Thiết kế website
-
 Hỗ trợ Mobile
Hỗ trợ Mobile
-
 Dịch vụ công trực tuyến
Dịch vụ công trực tuyến
-
 Giải trí Online
Giải trí Online
-
 Bản đồ - Định vị Online
Bản đồ - Định vị Online
-
 Hỗ trợ Cá nhân
Hỗ trợ Cá nhân
-
 Trường Đại học, Cao đẳng
Trường Đại học, Cao đẳng
-
 Thi trực tuyến
Thi trực tuyến
-
 Du lịch
Du lịch
-
 Tài chính - Ngân hàng
Tài chính - Ngân hàng
-
-
Hướng dẫn
-
Phim hay
-
 Ebooks
Ebooks
-
 AI
AI
-
Linux
-
-
Windows
-
 Game - Trò chơi
Game - Trò chơi
-
 Ứng dụng văn phòng
Ứng dụng văn phòng
-
 Phần mềm Hệ thống
Phần mềm Hệ thống
-
 Chat, Gọi video, Nhắn tin
Chat, Gọi video, Nhắn tin
-
 Giáo dục - Học tập
Giáo dục - Học tập
-
 Dữ liệu - File
Dữ liệu - File
-
 Quản lý Doanh nghiệp
Quản lý Doanh nghiệp
-
 Phần mềm Video
Phần mềm Video
-
 Phần mềm lập trình
Phần mềm lập trình
-
 Trình duyệt
Trình duyệt
-
 Phần mềm mạng
Phần mềm mạng
-
 Nghe nhạc - Cắt nhạc
Nghe nhạc - Cắt nhạc
-
 Drivers - Firmware
Drivers - Firmware
-
 Ứng dụng giải trí
Ứng dụng giải trí
-
 Thiết kế đồ họa
Thiết kế đồ họa
-
 Chỉnh sửa ảnh
Chỉnh sửa ảnh
-
 Mạng xã hội
Mạng xã hội
-
 Template
Template
-
 Hỗ trợ Mobile
Hỗ trợ Mobile
-
 Hỗ trợ Download
Hỗ trợ Download
-
 Phần mềm cá nhân
Phần mềm cá nhân
-
 Hình ảnh đẹp
Hình ảnh đẹp
-
 Quản lý Email
Quản lý Email
-
 Bảo mật
Bảo mật
-
 Diệt Virus - Spyware
Diệt Virus - Spyware
-
 Bản đồ - Định vị
Bản đồ - Định vị
-
 Thực tế ảo AR - VR
Thực tế ảo AR - VR
-
-
 Games
Games
-
Mac
-
Android
-
 Game Android
Game Android
-
 Đồng hồ thông minh
Đồng hồ thông minh
-
 Email - Chat - Gọi điện
Email - Chat - Gọi điện
-
 Mạng xã hội
Mạng xã hội
-
 Ứng dụng giải trí
Ứng dụng giải trí
-
 Chụp & Xử lý ảnh
Chụp & Xử lý ảnh
-
 Quản lý video - nhạc
Quản lý video - nhạc
-
 Xem phim & TV online
Xem phim & TV online
-
 Tử vi & Phong thủy
Tử vi & Phong thủy
-
 Ứng dụng cho bé
Ứng dụng cho bé
-
 Giáo dục & Học tập
Giáo dục & Học tập
-
 Truyện tranh - Hài hước
Truyện tranh - Hài hước
-
 Sách - Truyện - Tài liệu
Sách - Truyện - Tài liệu
-
 Hình nền - Nhạc chuông Android
Hình nền - Nhạc chuông Android
-
 Quản lý điện thoại
Quản lý điện thoại
-
 Trình duyệt & Add-on
Trình duyệt & Add-on
-
 Cá nhân
Cá nhân
-
 Bảo mật - Diệt virus
Bảo mật - Diệt virus
-
 Y tế - Sức khỏe
Y tế - Sức khỏe
-
 Du lịch - Địa điểm
Du lịch - Địa điểm
-
 Bản đồ - Định vị
Bản đồ - Định vị
-
 Tài chính & Ngân hàng
Tài chính & Ngân hàng
-
 Ứng dụng Doanh nghiệp
Ứng dụng Doanh nghiệp
-
 Ứng dụng văn phòng
Ứng dụng văn phòng
-
 Lưu trữ - Đồng bộ - Chia sẻ
Lưu trữ - Đồng bộ - Chia sẻ
-
 Mua sắm
Mua sắm
-
 Ứng dụng thực tế ảo VR
Ứng dụng thực tế ảo VR
-
-
iOS
-
 Đồng hồ thông minh
Đồng hồ thông minh
-
 Game iOS
Game iOS
-
 Email - Chat - Gọi điện
Email - Chat - Gọi điện
-
 Mạng xã hội
Mạng xã hội
-
 Ứng dụng giải trí
Ứng dụng giải trí
-
 Chụp & Xử lý ảnh
Chụp & Xử lý ảnh
-
 Quản lý video - nhạc
Quản lý video - nhạc
-
 Xem phim & TV online
Xem phim & TV online
-
 Ứng dụng cho bé
Ứng dụng cho bé
-
 Giáo dục & Học tập
Giáo dục & Học tập
-
 Truyện tranh - Hài hước
Truyện tranh - Hài hước
-
 Sách - Truyện - Tài liệu
Sách - Truyện - Tài liệu
-
 Hình nền - Nhạc chuông iPhone
Hình nền - Nhạc chuông iPhone
-
 Quản lý điện thoại
Quản lý điện thoại
-
 Trình duyệt & Add-on
Trình duyệt & Add-on
-
 Cá nhân
Cá nhân
-
 Bảo mật - Diệt virus
Bảo mật - Diệt virus
-
 Y tế - Sức khỏe
Y tế - Sức khỏe
-
 Du lịch - Địa điểm
Du lịch - Địa điểm
-
 Bản đồ - Định vị
Bản đồ - Định vị
-
 Tài chính
Tài chính
-
 Doanh nghiệp
Doanh nghiệp
-
 Hiệu suất
Hiệu suất
-
 Lưu trữ - Đồng bộ - Chia sẻ
Lưu trữ - Đồng bộ - Chia sẻ
-
 Mua sắm
Mua sắm
-
-
Web
-
 Game Online
Game Online
-
 Mạng xã hội
Mạng xã hội
-
 Audio & Video
Audio & Video
-
 Phần mềm doanh nghiệp
Phần mềm doanh nghiệp
-
 Học tập - Từ điển
Học tập - Từ điển
-
 Gọi Video - Nhắn tin
Gọi Video - Nhắn tin
-
 Mua sắm trực tuyến
Mua sắm trực tuyến
-
 Bảo mật - Quét virus
Bảo mật - Quét virus
-
 Chia sẻ trực tuyến
Chia sẻ trực tuyến
-
 Chỉnh sửa Ảnh - Đồ họa
Chỉnh sửa Ảnh - Đồ họa
-
 Phần mềm văn phòng
Phần mềm văn phòng
-
 Tạo - Thiết kế website
Tạo - Thiết kế website
-
 Hỗ trợ Mobile
Hỗ trợ Mobile
-
 Dịch vụ công trực tuyến
Dịch vụ công trực tuyến
-
 Giải trí Online
Giải trí Online
-
 Bản đồ - Định vị Online
Bản đồ - Định vị Online
-
 Hỗ trợ Cá nhân
Hỗ trợ Cá nhân
-
 Trường Đại học, Cao đẳng
Trường Đại học, Cao đẳng
-
 Thi trực tuyến
Thi trực tuyến
-
 Du lịch
Du lịch
-
 Tài chính - Ngân hàng
Tài chính - Ngân hàng
-
-
Hướng dẫn
-
Phim hay
-
 Ebooks
Ebooks
-
 AI
AI
-
Linux
ImElfin Blu-ray Creator cho Mac 1.2 Công cụ ghi đĩa Blu-ray trên Mac
ImElfin Blu-ray Creator for Mac là một ứng dụng chuyên nghiệp giúp người dùng tạo đĩa Blu-ray dễ dàng từ bất kỳ định dạng video và audio nào.
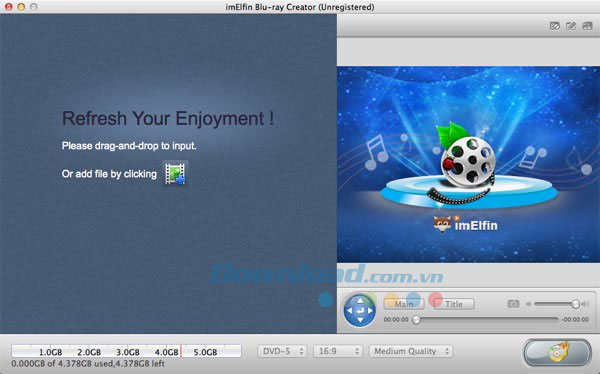
Một số tính năng chính:
Ghi bất kỳ tập tin media nào sang Blu-ray
Ghi bất kỳ video nào sang Blu-ray/DVD
Ghi video ở bất kỳ định dạng nào sang đĩa Blu-ray hoặc DVD, bao gồm cả: MKV, MP4, AVI, M2TS, TS, MOV, WMA, 3GP, FLV, M4V, VOB và nhiều hơn nữa.
Ghi video cá nhân một cách dễ dàng
Tạo phim HD tự chế, video, DVS sang đĩa Blu-ray (BDMV), DVD (AVCHD) một cách dễ dàng, cho dù đó là video được thu từ bất kỳ máy quay chuyên nghiệp nào như: Sony, Panasonic, Canon, Hitachi, JVC AVCHD hoặc từ iPhone hay điện thoại Android.
Hỗ trợ tất cả các đĩa
Ghi video sang bất kỳ đĩa BD/DVD nào với chất lượng Full HD 1080p. Bên cạnh đó, nó còn hỗ trợ các loại đĩa sau: BD-R, BD-RE, BD-25, BD-50, AVCHD DVDs (DVD-5, DVD-9, DVD-R, DVD+R, DVD-RW, DVD+RW, DVD+R DL, DVD-R DL.
Chuyển đổi video sang ảnh ISO
Ghi video sang bất kỳ tập tin ảnh ISO nào thay vì sử dụng một đĩa tạm thời. Hoặc được ghi sang đĩa DVD/BD sau đó nếu muốn.
Cung cấp nhiều mẫu menu
Tùy chỉnh menu cho đĩa Blu-ray
Tùy chọn đĩa Blu-ray hoặc DVD của bạn một cách linh hoạt. Bên cạnh đó, còn nhiều menu, template, theme, nhạc/ảnh nền, nút bấm, chú thích được hỗ trợ.
Chỉnh sửa video
Trim, cắt, thêm hình mờ cho video của bạn. Hơn nữa, còn có thể trang trí video trước khi ghi đĩa.
Nhập phụ đề gắn ngoài
Thêm nhiều phụ đề ở định dạng SRT, SSA và ASS cho video hoặc phim của bạn. Xem trước phụ đề được thêm vào trong thời gian thực. Hoặc, ghi đĩa Blu-ray theo cách yêu thích.
Xem trước trong thời gian thực
Khả năng xem trước tức thì
Giờ đây, người dùng có thể xem trước video nhờ sử dụng trình phát media được tích hợp để tránh những thiếu sót liên quan đến nội dung trước khi ghi đĩa trên máy Mac.
Chụp ảnh màn hình
Chụp lại hình ảnh yêu thích từ bộ phim trong khi xem trước và sau đó lưu lại chúng ở định dạng JPG, PNG hoặc BMP.
Ghi video 2D sang Blu-ray/DVD 3D
Ghi video 2D sang đĩa Blu-ray/DVD 3D
Tối đa hóa hiệu ứng đầu ra cho BD/DVD bằng cách thêm một trong những hiệu ứng 3D sau: Red/Cyan, Red/Green, Red/Blue, Blue/Yellow và Interleaved. Bên cạnh đó, có thể điều chỉnh độ sâu 3D để tối ưu hóa.
Phát Blu-ray/DVD 3D
Phát đĩa Blu-ray hoặc DVD 3D được tạo ra trên các trình phát 3D phổ biến hoặc TV 3D, chẳng hạn như: HTC EVO 3D, Sharp SH-12C Aquos 3D và LG Optimus 3D P920. Sau đó, tải chúng lên kênh YouTube 3D hoặc chia sẻ với người khác.
Ghi đĩa Blu-ray nhanh chóng và dễ dàng
Tốc độ chuyển đổi cao nhất
Chuyển đổi video sang đĩa Blu-ray hoặc DVD HD với tốc độ cao nhất nhờ chế độ xử lý đa lõi.
Kết hợp nhiều video thành một
Nhập nhiều đoạn video clip với nhau. Kiểm tra tùy chọn "Merge" để ghi nhiều video clip sang đĩa Blu-ray/DVD.
Thiết lập sau khi ghi đĩa
Sau khi hoàn tất quá trình tạo đĩa Blu-ray, người dùng có thể thiết lập máy tính ở chế độ stand by, hibernate hoặc shutdown.
Hỗ trợ nhiều ngôn ngữ
Bao gồm: tiếng Anh, Đức, Tây Ban Nha, Ý, Pháp, Nhật và Trung Quốc.
Yêu cầu hệ thống:
- Bộ xử lý: Intel
- Tốc độ xử lý: 1 GHz
- Dung lượng bộ nhớ RAM: 512 MB
- 1 ổ đĩa BLu-ray
- Kết nối Internet
Cách sử dụng chương trình:
Phần I: Cách ghi đĩa Blu-ray
Bước 1: Tải và khởi chạy ImElfin Blu-ray Creator cho Mac
Tải và cài đặt chương trình này vào máy tính. Sau đó, khởi chạy nó và bạn sẽ nhìn thấy giao diện như bên dưới.
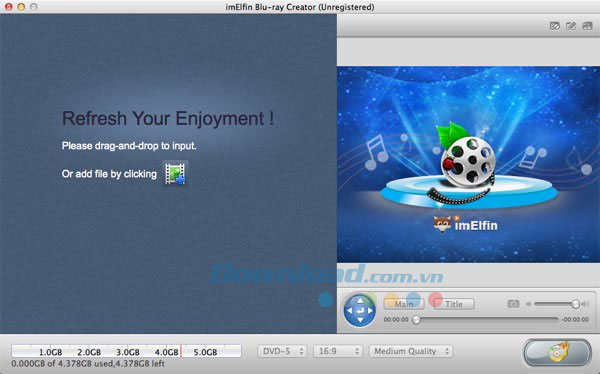
Bước 2: Thêm video và hình ảnh
Kéo và thả tập tin mà bạn muốn ghi trực tiếp vào chương trình. Hoặc, chỉ cần tải chúng từ iMovie, iPhone, iTunes, vv trên Media Browser ở phía bên phải. Tất cả tập tin được tải sẽ được hiển thị dưới dạng hình thu nhỏ trong danh sách file. Bạn có thể kết hợp, chia tách hoặc sắp xếp lại chúng bằng cách kéo và thả hình thu nhỏ một cách thoải mái tùy theo ý muốn.
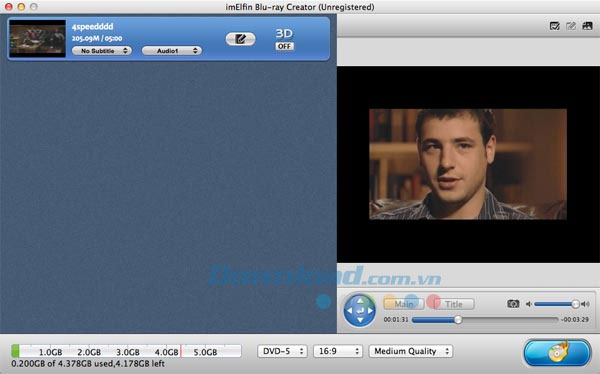
Bước 3: Hoàn tất tác vụ thiết lập ghi đĩa
Nhấn chuột vào thẻ "Burn to DVD" để truy cập bảng điều khiển "Burning Setting". Ở đây, bạn có thể xác định một vài thông tin chi tiết liên quan đến quá trình ghi. Ở bước này, bạn được quyền lựa chọn ghi video sang tập tin ISO hoặc thư mục DVD, nhập âm lượng và vị trí để lưu lại tập tin đầu ra. Cuối cùng, lựa chọn kích thước video và chuẩn TV phù hợp.
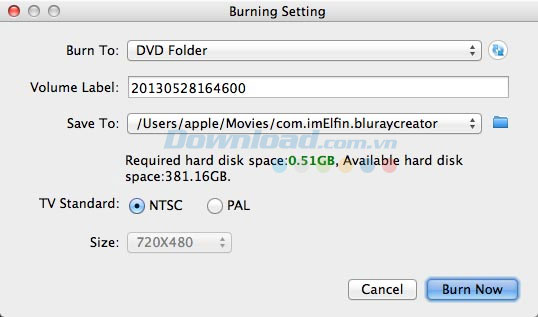
Bước 4: Bắt đầu ghi đĩa
Khi mọi thứ đã sẵn sàng, nhấn nút "Burn" để lựa chọn định dạng tập tin và vị trí đầu ra. Sau khi hoàn tất, nhấn nút "Start" và nó sẽ bắt đầu ghi đĩa Blu-ray cho bạn.
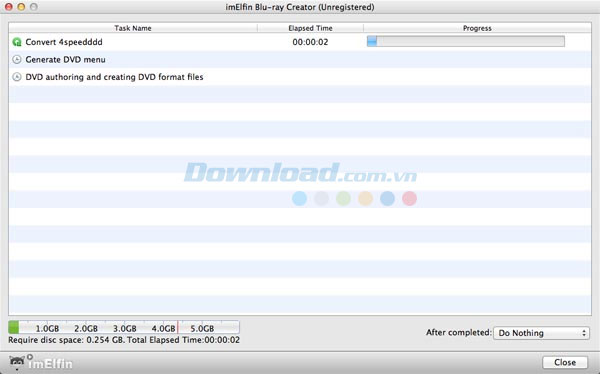
Phần II: Cách chỉnh sửa phim Blu-ray
Bước 1: Chuyển đổi 2D sang 3D
Phần mềm này hỗ trợ chuyển đổi và ghi video 2D sang 3D với 6 hiệu ứng 3D khác nhau như: Red/Cyan, Red/Blue, Red/Green, Blue/Yellow, Interleaved, Side by Side. Bạn có thể lựa chọn một cái để thiết lập hiệu ứng mong muốn.
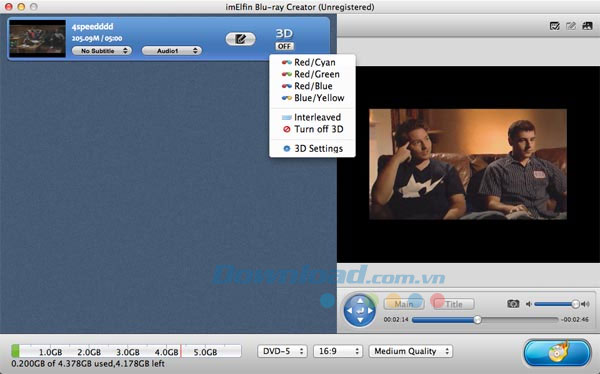
Bước 2: Tùy chỉnh trình đơn cho đĩa Blu-ray
Nhấn nút "Design Menu" ở góc bên phải dưới cùng của giao diện chính để truy cập cửa sổ Menu Designer. Bạn có thể tùy chỉnh theme, nút bấm, ảnh nền, chú thích và số lượng chương, vv của đĩa Blu-ray. Ngoài ra, nếu muốn thì được phép trang trí thêm trình đơn cho đĩa Blu-ray bằng các tập tin của riêng bạn từ iPhoto hoặc iTunes.
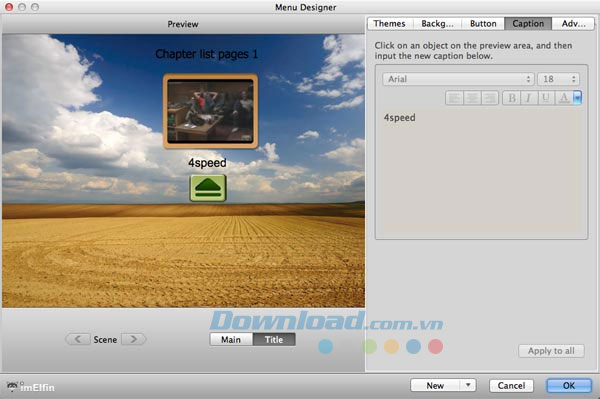
Bước 3: Chỉnh sửa phim Blu-ray
Để bắt đầu chỉnh sửa hình ảnh hoặc video của bạn, chỉ cần nhấn nút Edit. Giờ đây, bạn có thể cắt, trim, thêm hình mờ, chèn phụ đề hoặc điều chỉnh hiệu ứng video, vv để cá nhân hóa đĩa Blu-ray của mình.
Bé Ngoan
Liên kết tải về
Link Download chính thức:





















































