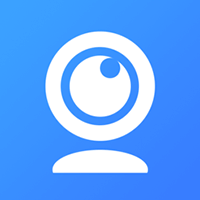iVCam cho iOS 7.2 Biến iPhone, iPad thành webcam máy tính
Cần gì phải tốn tiền mua webcam trong khi bạn có iPhone, iPad? Với ứng dụng iVCam, người dùng có thể biến điện thoại, máy tính bảng của mình thành webcam cho máy tính.
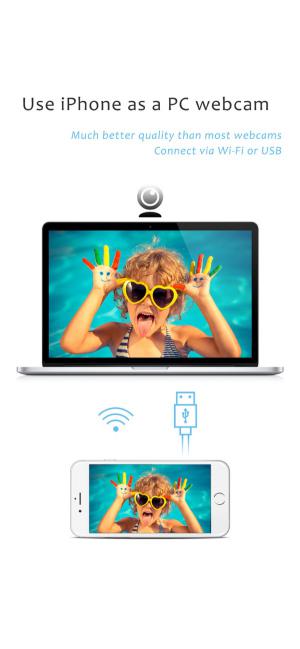
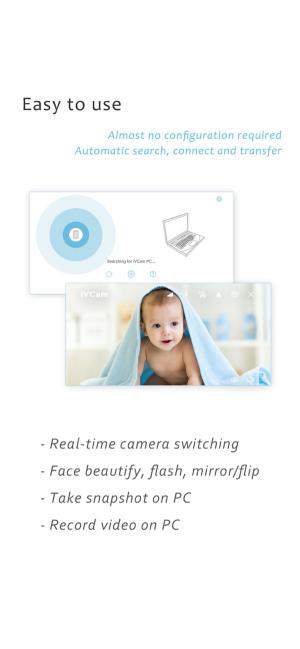
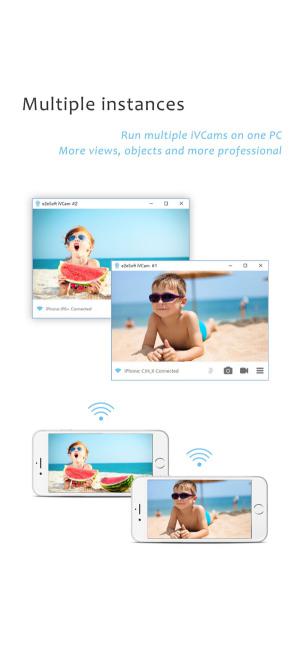
iVCam biến iPhone thành webcam cho PC
iVCam biến iPhone/iPad thành webcam HD cho PC Windows. Bạn cũng có thể dùng cách này để thay thế webcam USB cũ hoặc webcam tích hợp, tận hưởng trải nghiệm hình ảnh tốt hơn nhờ camera điện thoại. Đồng thời, người dùng có thể coi iPhone, iPad như một màn hình bé hoàn hảo dùng để theo dõi, làm camera an ninh hay pet cam.
Bạn sợ không đủ dung lượng trên iPhone ư? iViCam có thể quay video trên iPhone và lưu trực tiếp vào PC. Nó hoạt động giống như một máy quay video từ xa.
Không chỉ có vậy, cách thiết lập iVCam Webcam rất đơn giản. Chỉ cần tải xuống và cài đặt ứng dụng về điện thoại và PC và mọi thứ sẵn sàng. Kết nối hoàn toàn tự động và không cần cấu hình thủ công.
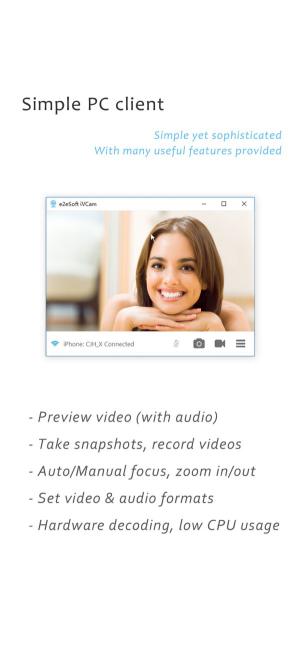
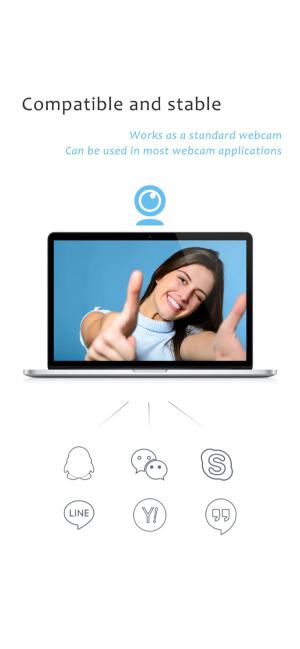
Khả năng tương thích cao và hoạt động ổn định
Tính năng nổi bật của ứng dụng iVCam cho iOS
- Video chất lượng cao, thời gian thực với độ trễ thấp và tốc độ nhanh.
- Tự động kết nối qua mạng WLAN hoặc USB và rất dễ sử dụng.
- Kết nối nhiều điện thoại với một PC cùng lúc.
- Hỗ trợ các kích thước video phổng biến như 1080p, 720p, 480p, 360p...
- Bạn có thể điều chỉnh tốc độ khung hình video, chất lượng video và chất lượng âm thanh.
- Hỗ trợ quay video chế độ phong cảnh và chân dung.
- Hỗ trợ camera trước/sau, camera góc rộng/tele và chuyển đổi thời gian thực.
- Hỗ trợ làm đẹp khuôn mặt, flash, lấy nét thủ công/tự động và lật video/phản chiếu gương.
- Hỗ trợ âm thanh, sử dụng thiết bị iOS của bạn làm micro không dây cho PC.
- Thay thế hoàn toàn webcam USB hoặc webcam tích hợp, tương thích với hầu hết các ứng dụng sử dụng webcam.
- Xem trước video, chụp ảnh và ghi lại các tập tin video bằng phần mềm iV Cam trên Windows.
- Sử dụng làm micro cho PC: Tính năng này cần bạn cài đặt phần mềm Virtual Sound Card.
Cập nhật ứng dụng iVCam for iOS mới nhất
iVCam cho iOS 7.2
- Hỗ trợ 120/240 FPS;
- Sửa lỗi truyền dữ liệu qua USB;
- Cải thiện hiệu suất của máy khách PC.
Một số vấn đề thường gặp khi sử dụng iVCam
Lỗi không thể phát hiện PC qua WiFi
- iOS: Cho phép ứng dụng iVCam sử dụng Wi-Fi/WLAN trong cài đặt hệ thống;
Android: Cho phép ứng dụng iVCam sử dụng Wi-Fi nếu đã tắt.
- Cho phép phần mềm máy khách iVCam PC sử dụng mạng trong Tường lửa Windows hoặc tắt.
- Vô hiệu hóa VPN hoặc Proxy trên Windows nếu cần.
- Đảm bảo rằng điện thoại của bạn đang sử dụng Wi-Fi/WLAN, thay vì sử dụng mạng di động.
- Điện thoại của bạn cần ở trong cùng mạng LAN với PC và được kết nối với cùng một bộ định tuyến. Không kết nối với bộ khuếch đại tín hiệu Wi-Fi.
- Vô hiệu hóa AP Isolation của bộ định tuyến và cho phép truy cập vào mạng nội bộ ở chế độ khách.
- Đảm bảo rằng điện thoại có thể được kết nối Ping bằng PC thông qua địa chỉ IP của nó.
- Đảm bảo rằng dịch vụ Bonjour không bị tắt (do iVCam cài đặt và sẽ tự động chạy, bạn có thể khởi chạy dịch vụ này trong ứng dụng "Services" của Windows hoặc trình quản lý tác vụ). Không cần phải chặn vì dịch vụ này không sử dụng quá nhiều CPU.
- Bật phát sóng UDP trong bộ định tuyến nếu dịch vụ Bonjour không được cài đặt hoặc bị vô hiệu hóa, ứng dụng iVCam cũng có thể phát hiện PC thông qua phát sóng UDP.
- Khởi động lại bộ định tuyến.
Bạn có thể nhập địa chỉ IP của PC trực tiếp vào ứng dụng iVCam (chạm hoặc nhấn lâu) để kết nối nếu không thể tự động phát hiện hoặc kết nối qua USB;
Hoặc có thể nhập địa chỉ IP của điện thoại (ở cuối cài đặt APP) trong máy khách PC để kết nối trực tiếp.
PC đã được phát hiện nhưng không thể kết nối?
- Trước tiên, cho phép iVCam vượt qua Tường lửa Windows: Bạn có thể thêm iVCam vào danh sách ứng dụng được tường lửa cho phép (theo mặc định, iVCam sẽ tự động được thêm vào danh sách này, nhưng đôi khi quá trình này thất bại) hoặc tắt tường lửa.
- Cho phép iVCam sử dụng mạng trong phần mềm bảo mật thứ 3, đóng chúng nếu bạn không biết cách thực hiện.
- Vô hiệu hóa VPN hoặc Proxy trên Windows nếu cần.
- Vô hiệu hóa AP Isolation của bộ định tuyến và cho phép truy cập vào mạng nội bộ ở chế độ khách.
- Đảm bảo rằng điện thoại nằm trong cùng mạng LAN với PC và được kết nối với cùng một bộ định tuyến. Không kết nối với bộ khuếch đại tín hiệu Wi-Fi.
- Có thể phát hiện PC có nghĩa là chúng nằm trong cùng một mạng, nhưng có thể không nằm trong cùng một phân đoạn mạng. Ví dụ: địa chỉ IP của điện thoại là 192.168.0.x, trong khi PC là 192.168.1.x, vì vậy chúng không thể kết nối với nhau. Bạn có thể tìm kiếm trên Google "Cách kết nối hai phân đoạn mạng khác nhau" để tìm giải pháp và kết nối chúng.
- Bạn cũng có thể nhập địa chỉ IP của điện thoại (có thể thấy ở cuối phần cài đặt APP) vào máy khách PC để kết nối trực tiếp.
- Kết nối qua USB.