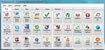- Tất cả
-
Windows
-
 Game - Trò chơi
Game - Trò chơi
-
 Ứng dụng văn phòng
Ứng dụng văn phòng
-
 Phần mềm Hệ thống
Phần mềm Hệ thống
-
 Chat, Gọi video, Nhắn tin
Chat, Gọi video, Nhắn tin
-
 Giáo dục - Học tập
Giáo dục - Học tập
-
 Dữ liệu - File
Dữ liệu - File
-
 Quản lý Doanh nghiệp
Quản lý Doanh nghiệp
-
 Phần mềm Video
Phần mềm Video
-
 Phần mềm lập trình
Phần mềm lập trình
-
 Trình duyệt
Trình duyệt
-
 Phần mềm mạng
Phần mềm mạng
-
 Nghe nhạc - Cắt nhạc
Nghe nhạc - Cắt nhạc
-
 Drivers - Firmware
Drivers - Firmware
-
 Ứng dụng giải trí
Ứng dụng giải trí
-
 Thiết kế đồ họa
Thiết kế đồ họa
-
 Chỉnh sửa ảnh
Chỉnh sửa ảnh
-
 Mạng xã hội
Mạng xã hội
-
 Template
Template
-
 Hỗ trợ Mobile
Hỗ trợ Mobile
-
 Hỗ trợ Download
Hỗ trợ Download
-
 Phần mềm cá nhân
Phần mềm cá nhân
-
 Hình ảnh đẹp
Hình ảnh đẹp
-
 Quản lý Email
Quản lý Email
-
 Bảo mật
Bảo mật
-
 Diệt Virus - Spyware
Diệt Virus - Spyware
-
 Bản đồ - Định vị
Bản đồ - Định vị
-
 Thực tế ảo AR - VR
Thực tế ảo AR - VR
-
-
 Games
Games
-
Mac
-
Android
-
 Game Android
Game Android
-
 Đồng hồ thông minh
Đồng hồ thông minh
-
 Email - Chat - Gọi điện
Email - Chat - Gọi điện
-
 Mạng xã hội
Mạng xã hội
-
 Ứng dụng giải trí
Ứng dụng giải trí
-
 Chụp & Xử lý ảnh
Chụp & Xử lý ảnh
-
 Quản lý video - nhạc
Quản lý video - nhạc
-
 Xem phim & TV online
Xem phim & TV online
-
 Tử vi & Phong thủy
Tử vi & Phong thủy
-
 Ứng dụng cho bé
Ứng dụng cho bé
-
 Giáo dục & Học tập
Giáo dục & Học tập
-
 Hiệu suất
Hiệu suất
-
 Sách - Truyện - Tài liệu
Sách - Truyện - Tài liệu
-
 Tin tức & Tạp chí
Tin tức & Tạp chí
-
 Hình nền - Nhạc chuông
Hình nền - Nhạc chuông
-
 Quản lý điện thoại
Quản lý điện thoại
-
 Trình duyệt & Add-on
Trình duyệt & Add-on
-
 Cá nhân
Cá nhân
-
 Bảo mật - Diệt virus
Bảo mật - Diệt virus
-
 Y tế - Sức khỏe
Y tế - Sức khỏe
-
 Du lịch - Địa điểm
Du lịch - Địa điểm
-
 Bản đồ - Định vị
Bản đồ - Định vị
-
 Tài chính & Ngân hàng
Tài chính & Ngân hàng
-
 Doanh nghiệp
Doanh nghiệp
-
 Tiện ích - Công cụ
Tiện ích - Công cụ
-
 Lưu trữ - Đồng bộ - Chia sẻ
Lưu trữ - Đồng bộ - Chia sẻ
-
 Mua sắm
Mua sắm
-
 Ứng dụng thực tế ảo VR
Ứng dụng thực tế ảo VR
-
-
iOS
-
 Apple Watch
Apple Watch
-
 Game iOS
Game iOS
-
 Mạng xã hội
Mạng xã hội
-
 Giải trí
Giải trí
-
 Ảnh & Video
Ảnh & Video
-
 Âm nhạc & Podcast
Âm nhạc & Podcast
-
 Lối sống
Lối sống
-
 Giáo dục & Học tập
Giáo dục & Học tập
-
 Thời tiết
Thời tiết
-
 Sách - Truyện - Tài liệu
Sách - Truyện - Tài liệu
-
 Tin tức & Tạp chí
Tin tức & Tạp chí
-
 Tiện ích
Tiện ích
-
 Quản lý điện thoại
Quản lý điện thoại
-
 Cá nhân
Cá nhân
-
 Bảo mật - Diệt virus
Bảo mật - Diệt virus
-
 Y tế - Sức khỏe
Y tế - Sức khỏe
-
 Du lịch - Địa điểm
Du lịch - Địa điểm
-
 Bản đồ - Định vị
Bản đồ - Định vị
-
 Tài chính - Ngân hàng
Tài chính - Ngân hàng
-
 Doanh nghiệp
Doanh nghiệp
-
 Hiệu suất
Hiệu suất
-
 Lập trình - Thiết kế
Lập trình - Thiết kế
-
 Mua sắm & Đồ ăn
Mua sắm & Đồ ăn
-
-
Web
-
 Game Online
Game Online
-
 Mạng xã hội
Mạng xã hội
-
 Audio & Video
Audio & Video
-
 Phần mềm doanh nghiệp
Phần mềm doanh nghiệp
-
 Học tập - Từ điển
Học tập - Từ điển
-
 Gọi Video - Nhắn tin
Gọi Video - Nhắn tin
-
 Mua sắm trực tuyến
Mua sắm trực tuyến
-
 Bảo mật - Quét virus
Bảo mật - Quét virus
-
 Chia sẻ trực tuyến
Chia sẻ trực tuyến
-
 Chỉnh sửa Ảnh - Đồ họa
Chỉnh sửa Ảnh - Đồ họa
-
 Phần mềm văn phòng
Phần mềm văn phòng
-
 Tin tức & Báo chí
Tin tức & Báo chí
-
 SEO - Thiết kế Web
SEO - Thiết kế Web
-
 Hỗ trợ Mobile
Hỗ trợ Mobile
-
 Dịch vụ công trực tuyến
Dịch vụ công trực tuyến
-
 Giải trí Online
Giải trí Online
-
 Hỗ trợ Cá nhân
Hỗ trợ Cá nhân
-
 Trường Đại học, Cao đẳng
Trường Đại học, Cao đẳng
-
 Thi trực tuyến
Thi trực tuyến
-
 Bản đồ - Định vị
Bản đồ - Định vị
-
 Du lịch - Địa điểm
Du lịch - Địa điểm
-
 Tài chính - Ngân hàng
Tài chính - Ngân hàng
-
-
Hướng dẫn
-
Phim hay
-
 Ebooks
Ebooks
-
 AI
AI
-
Linux
-
-
Windows
-
 Game - Trò chơi
Game - Trò chơi
-
 Ứng dụng văn phòng
Ứng dụng văn phòng
-
 Phần mềm Hệ thống
Phần mềm Hệ thống
-
Chat, Gọi video, Nhắn tin
-
 Giáo dục - Học tập
Giáo dục - Học tập
-
 Dữ liệu - File
Dữ liệu - File
-
 Quản lý Doanh nghiệp
Quản lý Doanh nghiệp
-
 Phần mềm Video
Phần mềm Video
-
 Phần mềm lập trình
Phần mềm lập trình
-
 Trình duyệt
Trình duyệt
-
 Phần mềm mạng
Phần mềm mạng
-
 Nghe nhạc - Cắt nhạc
Nghe nhạc - Cắt nhạc
-
 Drivers - Firmware
Drivers - Firmware
-
 Ứng dụng giải trí
Ứng dụng giải trí
-
 Thiết kế đồ họa
Thiết kế đồ họa
-
 Chỉnh sửa ảnh
Chỉnh sửa ảnh
-
 Mạng xã hội
Mạng xã hội
-
 Template
Template
-
 Hỗ trợ Mobile
Hỗ trợ Mobile
-
 Hỗ trợ Download
Hỗ trợ Download
-
 Phần mềm cá nhân
Phần mềm cá nhân
-
Hình ảnh đẹp
-
Quản lý Email
-
 Bảo mật
Bảo mật
-
 Diệt Virus - Spyware
Diệt Virus - Spyware
-
 Bản đồ - Định vị
Bản đồ - Định vị
-
 Thực tế ảo AR - VR
Thực tế ảo AR - VR
-
-
 Games
Games
-
Mac
-
Android
-
Game Android
-
Đồng hồ thông minh
-
Email - Chat - Gọi điện
-
Mạng xã hội
-
 Ứng dụng giải trí
Ứng dụng giải trí
-
 Chụp & Xử lý ảnh
Chụp & Xử lý ảnh
-
 Quản lý video - nhạc
Quản lý video - nhạc
-
 Xem phim & TV online
Xem phim & TV online
-
 Tử vi & Phong thủy
Tử vi & Phong thủy
-
 Ứng dụng cho bé
Ứng dụng cho bé
-
 Giáo dục & Học tập
Giáo dục & Học tập
-
Hiệu suất
-
 Sách - Truyện - Tài liệu
Sách - Truyện - Tài liệu
-
 Tin tức & Tạp chí
Tin tức & Tạp chí
-
 Hình nền - Nhạc chuông
Hình nền - Nhạc chuông
-
 Quản lý điện thoại
Quản lý điện thoại
-
 Trình duyệt & Add-on
Trình duyệt & Add-on
-
 Cá nhân
Cá nhân
-
 Bảo mật - Diệt virus
Bảo mật - Diệt virus
-
 Y tế - Sức khỏe
Y tế - Sức khỏe
-
 Du lịch - Địa điểm
Du lịch - Địa điểm
-
 Bản đồ - Định vị
Bản đồ - Định vị
-
 Tài chính & Ngân hàng
Tài chính & Ngân hàng
-
 Doanh nghiệp
Doanh nghiệp
-
 Tiện ích - Công cụ
Tiện ích - Công cụ
-
 Lưu trữ - Đồng bộ - Chia sẻ
Lưu trữ - Đồng bộ - Chia sẻ
-
 Mua sắm
Mua sắm
-
 Ứng dụng thực tế ảo VR
Ứng dụng thực tế ảo VR
-
-
iOS
-
Apple Watch
-
Game iOS
-
Mạng xã hội
-
Giải trí
-
 Ảnh & Video
Ảnh & Video
-
 Âm nhạc & Podcast
Âm nhạc & Podcast
-
Lối sống
-
 Giáo dục & Học tập
Giáo dục & Học tập
-
 Thời tiết
Thời tiết
-
 Sách - Truyện - Tài liệu
Sách - Truyện - Tài liệu
-
Tin tức & Tạp chí
-
 Tiện ích
Tiện ích
-
 Quản lý điện thoại
Quản lý điện thoại
-
 Cá nhân
Cá nhân
-
 Bảo mật - Diệt virus
Bảo mật - Diệt virus
-
 Y tế - Sức khỏe
Y tế - Sức khỏe
-
 Du lịch - Địa điểm
Du lịch - Địa điểm
-
 Bản đồ - Định vị
Bản đồ - Định vị
-
Tài chính - Ngân hàng
-
Doanh nghiệp
-
Hiệu suất
-
Lập trình - Thiết kế
-
 Mua sắm & Đồ ăn
Mua sắm & Đồ ăn
-
-
Web
-
 Game Online
Game Online
-
 Mạng xã hội
Mạng xã hội
-
 Audio & Video
Audio & Video
-
 Phần mềm doanh nghiệp
Phần mềm doanh nghiệp
-
Học tập - Từ điển
-
Gọi Video - Nhắn tin
-
 Mua sắm trực tuyến
Mua sắm trực tuyến
-
 Bảo mật - Quét virus
Bảo mật - Quét virus
-
 Chia sẻ trực tuyến
Chia sẻ trực tuyến
-
 Chỉnh sửa Ảnh - Đồ họa
Chỉnh sửa Ảnh - Đồ họa
-
 Phần mềm văn phòng
Phần mềm văn phòng
-
Tin tức & Báo chí
-
 SEO - Thiết kế Web
SEO - Thiết kế Web
-
Hỗ trợ Mobile
-
 Dịch vụ công trực tuyến
Dịch vụ công trực tuyến
-
 Giải trí Online
Giải trí Online
-
 Hỗ trợ Cá nhân
Hỗ trợ Cá nhân
-
 Trường Đại học, Cao đẳng
Trường Đại học, Cao đẳng
-
 Thi trực tuyến
Thi trực tuyến
-
Bản đồ - Định vị
-
Du lịch - Địa điểm
-
Tài chính - Ngân hàng
-
-
Hướng dẫn
-
Phim hay
-
 Ebooks
Ebooks
-
 AI
AI
-
Linux
MadAppLauncher
Đối với một nhân viên văn phòng, việc mở các ứng dụng văn phòng như Microsoft Word, Adobe PDF,…, tìm kiếm tập tin trong Windows Explorer, mở các thư mục thường dùng là các thao tác phải làm hàng ngày và đã trở nên nhàm chán đối với họ. Mặc dù, bạn có thể làm tốt các công việc trên qua menu Start, Windows Explorer, màn hình desktop nhưng cũng cần phải có một phương pháp nhanh hơn. Với phần mềm miễn phí MadAppLauncher, bạn dễ dàng truy cập vào những ứng dụng, thư mục, tập tin thường dùng chỉ bằng một phím tắt.
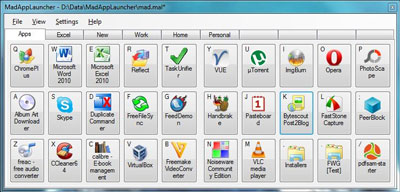
Trước khi cài đặt phần mềm này, bạn phải cài đặt môi trường hỗ trợ Microsoft .Net Framework 4 Client Profile. Nếu đang sử dụng hệ điều hành Windows 7 thì bạn bấm vào tập tin thực thi của phần mềm MadAppLauncher để chương trình tự tải về và cài đặt môi trường. Còn đối với hệ điều hành Windows XP, bạn có thể truy cập vào đây để tải.
Link 3: download.cnet.com/windows/3055-2344_4-75447981.html
Sau khi cài đặt xong, chương trình chạy thường trú ở khay hệ thống với biểu tượng hình chữ A. Giao diện chính của MadAppLauncher rất đơn giản chỉ có thanh menu, các thẻ trắng và các nút tương ứng với các chữ cái trên bàn phím. Với 10 thẻ và 30 nút trong mỗi thẻ, tức là có đến 300 nút lệnh nên bạn hoàn toàn yên tâm số lượng phím tắt.
Để khai thác tính năng, bạn bấm chuột phải vào thẻ đầu tiên rồi bấm Edit, nhập vào ô Tab name một cái tên đại diện cho nhóm ứng dụng hay tập tin thường sử dụng, ví dụ như Office. Cũng tại thẻ này, bạn bấm vào một nút muốn tạo phím tắt rồi chọn Edit.
Trong hộp thoại Edit Button Properties hiện ra, bạn nhập vào ô Name tên của ứng dụng, bấm nút Browse ở mục Target để duyệt đến thư mục chứa tập tin thực thi của ứng dụng.
Tiếp theo, bạn chọn thẻ Appearance rồi có thể chọn Normal hay một trong các kiểu hiển thị phía dưới. Việc làm này giúp quy định kích thích và vị trí của cửa sổ hiện ra để không che khuất các cửa sổ khác. Chẳng hạn, bạn chọn ô bên trái phía trên ở lựa chọn thứ ba thì cửa sổ hiện ra chỉ chiếm một phần tư kích thước màn hình và nằm ở góc trái phía trên. Bạn cũng thực hiện tương tự đối với một tập tin bất kỳ, mục Start in chính thư mục chứa tập tin cần mở.
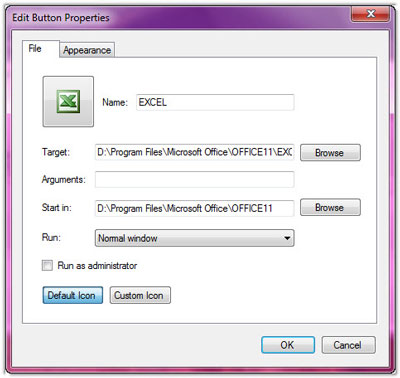
Một thiết lập khác không thể bỏ qua là phải quy định phím tắt để mở nhanh ứng dụng MadAppLauncher. Bạn vào menu Settings chọn Hotkey rồi nhập vào phím tắt ở ô Key và chọn một phím chức năng kết hợp với nó, mặc định là phím Ctrl, bấm OK.
Ngoài ra, bạn có thể thay đổi chế độ hiển thị của cửa sổ chính tại menu View, gồm có: Auto Hide- tự động ẩn cửa sổ, Always On Top- hiện phía trên các cửa sổ khác, Always Center on Screen- luôn hiển thị cửa sổ ở giữa màn hình. Sau khi đã thiết lập xong, bạn phải lưu lại các quy định này để tiện sử dụng khi dùng trên máy tính khác. Tại menu File, bạn chọn Save hoặc Save as, tập tin được lưu có định dạng *.mal. Nếu cẩn thận hơn thì bạn có thể thiết lập chế độ tự động lưu lại tập tin *.mal, bằng cách vào menu Settings chọn Options rồi đánh dấu chọn vào ô trước dòng chữ Auto save file (*.mal).
Bây giờ, bạn có thể truy cập nhanh những ứng dụng và tập tin cần thiết với các phím tắt đã thiết lập. Để chuyển sang thẻ khác, bạn bấm các phím số (1, 2, 3, …, 0) trên bàn phím, thứ tự của thẻ được tính từ trái sang phải. Ví dụ, bạn muốn chuyển sang thẻ thứ 5 thì bấm phím số 5.
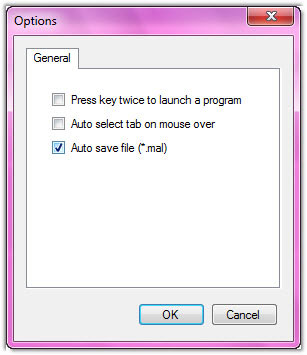
Theo XHTT