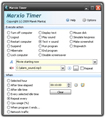- Tất cả
-
Windows
-
 Game - Trò chơi
Game - Trò chơi
-
 Ứng dụng văn phòng
Ứng dụng văn phòng
-
 Phần mềm Hệ thống
Phần mềm Hệ thống
-
 Chat, Gọi video, Nhắn tin
Chat, Gọi video, Nhắn tin
-
 Giáo dục - Học tập
Giáo dục - Học tập
-
 Dữ liệu - File
Dữ liệu - File
-
 Quản lý Doanh nghiệp
Quản lý Doanh nghiệp
-
 Phần mềm Video
Phần mềm Video
-
 Phần mềm lập trình
Phần mềm lập trình
-
 Trình duyệt
Trình duyệt
-
 Phần mềm mạng
Phần mềm mạng
-
 Nghe nhạc - Cắt nhạc
Nghe nhạc - Cắt nhạc
-
 Drivers - Firmware
Drivers - Firmware
-
 Ứng dụng giải trí
Ứng dụng giải trí
-
 Thiết kế đồ họa
Thiết kế đồ họa
-
 Chỉnh sửa ảnh
Chỉnh sửa ảnh
-
 Mạng xã hội
Mạng xã hội
-
 Template
Template
-
 Hỗ trợ Mobile
Hỗ trợ Mobile
-
 Hỗ trợ Download
Hỗ trợ Download
-
 Phần mềm cá nhân
Phần mềm cá nhân
-
 Hình ảnh đẹp
Hình ảnh đẹp
-
 Bản đồ - Định vị
Bản đồ - Định vị
-
 Thực tế ảo AR - VR
Thực tế ảo AR - VR
-
 Quản lý Email
Quản lý Email
-
 Bảo mật
Bảo mật
-
 Diệt Virus - Spyware
Diệt Virus - Spyware
-
-
 Games
Games
-
Mac
-
Android
-
 Đồng hồ thông minh
Đồng hồ thông minh
-
 Game Android
Game Android
-
 Email - Chat - Gọi điện
Email - Chat - Gọi điện
-
 Mạng xã hội
Mạng xã hội
-
 Ứng dụng giải trí
Ứng dụng giải trí
-
 Chụp & Xử lý ảnh
Chụp & Xử lý ảnh
-
 Quản lý video - nhạc
Quản lý video - nhạc
-
 Xem phim & TV online
Xem phim & TV online
-
 Tử vi & Phong thủy
Tử vi & Phong thủy
-
 Ứng dụng cho bé
Ứng dụng cho bé
-
 Giáo dục & Học tập
Giáo dục & Học tập
-
 Truyện tranh - Hài hước
Truyện tranh - Hài hước
-
 Sách - Truyện - Tài liệu
Sách - Truyện - Tài liệu
-
 Hình nền - Nhạc chuông Android
Hình nền - Nhạc chuông Android
-
 Quản lý điện thoại
Quản lý điện thoại
-
 Trình duyệt & Add-on
Trình duyệt & Add-on
-
 Cá nhân
Cá nhân
-
 Bảo mật - Diệt virus
Bảo mật - Diệt virus
-
 Y tế - Sức khỏe
Y tế - Sức khỏe
-
 Du lịch - Địa điểm
Du lịch - Địa điểm
-
 Bản đồ - Định vị
Bản đồ - Định vị
-
 Tài chính & Ngân hàng
Tài chính & Ngân hàng
-
 Ứng dụng Doanh nghiệp
Ứng dụng Doanh nghiệp
-
 Ứng dụng văn phòng
Ứng dụng văn phòng
-
 Lưu trữ - Đồng bộ - Chia sẻ
Lưu trữ - Đồng bộ - Chia sẻ
-
 Mua sắm
Mua sắm
-
 Ứng dụng thực tế ảo VR
Ứng dụng thực tế ảo VR
-
-
iOS
-
 Đồng hồ thông minh
Đồng hồ thông minh
-
 Game iOS
Game iOS
-
 Email - Chat - Gọi điện
Email - Chat - Gọi điện
-
 Mạng xã hội
Mạng xã hội
-
 Ứng dụng giải trí
Ứng dụng giải trí
-
 Chụp & Xử lý ảnh
Chụp & Xử lý ảnh
-
 Quản lý video - nhạc
Quản lý video - nhạc
-
 Xem phim & TV online
Xem phim & TV online
-
 Ứng dụng cho bé
Ứng dụng cho bé
-
 Giáo dục & Học tập
Giáo dục & Học tập
-
 Truyện tranh - Hài hước
Truyện tranh - Hài hước
-
 Sách - Truyện - Tài liệu
Sách - Truyện - Tài liệu
-
 Hình nền - Nhạc chuông iPhone
Hình nền - Nhạc chuông iPhone
-
 Quản lý điện thoại
Quản lý điện thoại
-
 Trình duyệt & Add-on
Trình duyệt & Add-on
-
 Cá nhân
Cá nhân
-
 Bảo mật - Diệt virus
Bảo mật - Diệt virus
-
 Y tế - Sức khỏe
Y tế - Sức khỏe
-
 Du lịch - Địa điểm
Du lịch - Địa điểm
-
 Bản đồ - Định vị
Bản đồ - Định vị
-
 Tài chính & Ngân hàng
Tài chính & Ngân hàng
-
 Ứng dụng Doanh nghiệp
Ứng dụng Doanh nghiệp
-
 Ứng dụng Văn phòng
Ứng dụng Văn phòng
-
 Lưu trữ - Đồng bộ - Chia sẻ
Lưu trữ - Đồng bộ - Chia sẻ
-
 Mua sắm
Mua sắm
-
-
Web
-
 Game Online
Game Online
-
 Mạng xã hội
Mạng xã hội
-
 Audio & Video
Audio & Video
-
 Phần mềm doanh nghiệp
Phần mềm doanh nghiệp
-
 Học tập - Từ điển
Học tập - Từ điển
-
 Gọi Video - Nhắn tin
Gọi Video - Nhắn tin
-
 Mua sắm trực tuyến
Mua sắm trực tuyến
-
 Bảo mật - Quét virus
Bảo mật - Quét virus
-
 Chia sẻ trực tuyến
Chia sẻ trực tuyến
-
 Chỉnh sửa Ảnh - Đồ họa
Chỉnh sửa Ảnh - Đồ họa
-
 Phần mềm văn phòng
Phần mềm văn phòng
-
 Tạo - Thiết kế website
Tạo - Thiết kế website
-
 Hỗ trợ Mobile
Hỗ trợ Mobile
-
 Dịch vụ công trực tuyến
Dịch vụ công trực tuyến
-
 Giải trí Online
Giải trí Online
-
 Bản đồ - Định vị Online
Bản đồ - Định vị Online
-
 Hỗ trợ Cá nhân
Hỗ trợ Cá nhân
-
 Trường Đại học, Cao đẳng
Trường Đại học, Cao đẳng
-
 Thi trực tuyến
Thi trực tuyến
-
 Du lịch
Du lịch
-
 Tài chính - Ngân hàng
Tài chính - Ngân hàng
-
-
Hướng dẫn
-
Phim hay
-
 Ebooks
Ebooks
-
 AI
AI
-
Linux
-
-
Windows
-
 Game - Trò chơi
Game - Trò chơi
-
 Ứng dụng văn phòng
Ứng dụng văn phòng
-
 Phần mềm Hệ thống
Phần mềm Hệ thống
-
Chat, Gọi video, Nhắn tin
-
 Giáo dục - Học tập
Giáo dục - Học tập
-
 Dữ liệu - File
Dữ liệu - File
-
 Quản lý Doanh nghiệp
Quản lý Doanh nghiệp
-
 Phần mềm Video
Phần mềm Video
-
 Phần mềm lập trình
Phần mềm lập trình
-
 Trình duyệt
Trình duyệt
-
 Phần mềm mạng
Phần mềm mạng
-
 Nghe nhạc - Cắt nhạc
Nghe nhạc - Cắt nhạc
-
 Drivers - Firmware
Drivers - Firmware
-
 Ứng dụng giải trí
Ứng dụng giải trí
-
 Thiết kế đồ họa
Thiết kế đồ họa
-
 Chỉnh sửa ảnh
Chỉnh sửa ảnh
-
 Mạng xã hội
Mạng xã hội
-
 Template
Template
-
 Hỗ trợ Mobile
Hỗ trợ Mobile
-
 Hỗ trợ Download
Hỗ trợ Download
-
 Phần mềm cá nhân
Phần mềm cá nhân
-
Hình ảnh đẹp
-
 Bản đồ - Định vị
Bản đồ - Định vị
-
 Thực tế ảo AR - VR
Thực tế ảo AR - VR
-
Quản lý Email
-
 Bảo mật
Bảo mật
-
 Diệt Virus - Spyware
Diệt Virus - Spyware
-
-
 Games
Games
-
Mac
-
Android
-
Đồng hồ thông minh
-
Game Android
-
Email - Chat - Gọi điện
-
Mạng xã hội
-
 Ứng dụng giải trí
Ứng dụng giải trí
-
 Chụp & Xử lý ảnh
Chụp & Xử lý ảnh
-
 Quản lý video - nhạc
Quản lý video - nhạc
-
 Xem phim & TV online
Xem phim & TV online
-
 Tử vi & Phong thủy
Tử vi & Phong thủy
-
 Ứng dụng cho bé
Ứng dụng cho bé
-
 Giáo dục & Học tập
Giáo dục & Học tập
-
 Truyện tranh - Hài hước
Truyện tranh - Hài hước
-
 Sách - Truyện - Tài liệu
Sách - Truyện - Tài liệu
-
 Hình nền - Nhạc chuông Android
Hình nền - Nhạc chuông Android
-
 Quản lý điện thoại
Quản lý điện thoại
-
 Trình duyệt & Add-on
Trình duyệt & Add-on
-
 Cá nhân
Cá nhân
-
 Bảo mật - Diệt virus
Bảo mật - Diệt virus
-
 Y tế - Sức khỏe
Y tế - Sức khỏe
-
 Du lịch - Địa điểm
Du lịch - Địa điểm
-
 Bản đồ - Định vị
Bản đồ - Định vị
-
 Tài chính & Ngân hàng
Tài chính & Ngân hàng
-
 Ứng dụng Doanh nghiệp
Ứng dụng Doanh nghiệp
-
 Ứng dụng văn phòng
Ứng dụng văn phòng
-
 Lưu trữ - Đồng bộ - Chia sẻ
Lưu trữ - Đồng bộ - Chia sẻ
-
 Mua sắm
Mua sắm
-
 Ứng dụng thực tế ảo VR
Ứng dụng thực tế ảo VR
-
-
iOS
-
Đồng hồ thông minh
-
Game iOS
-
Email - Chat - Gọi điện
-
Mạng xã hội
-
 Ứng dụng giải trí
Ứng dụng giải trí
-
 Chụp & Xử lý ảnh
Chụp & Xử lý ảnh
-
 Quản lý video - nhạc
Quản lý video - nhạc
-
 Xem phim & TV online
Xem phim & TV online
-
 Ứng dụng cho bé
Ứng dụng cho bé
-
 Giáo dục & Học tập
Giáo dục & Học tập
-
 Truyện tranh - Hài hước
Truyện tranh - Hài hước
-
 Sách - Truyện - Tài liệu
Sách - Truyện - Tài liệu
-
 Hình nền - Nhạc chuông iPhone
Hình nền - Nhạc chuông iPhone
-
 Quản lý điện thoại
Quản lý điện thoại
-
 Trình duyệt & Add-on
Trình duyệt & Add-on
-
 Cá nhân
Cá nhân
-
 Bảo mật - Diệt virus
Bảo mật - Diệt virus
-
 Y tế - Sức khỏe
Y tế - Sức khỏe
-
 Du lịch - Địa điểm
Du lịch - Địa điểm
-
 Bản đồ - Định vị
Bản đồ - Định vị
-
 Tài chính & Ngân hàng
Tài chính & Ngân hàng
-
 Ứng dụng Doanh nghiệp
Ứng dụng Doanh nghiệp
-
 Ứng dụng Văn phòng
Ứng dụng Văn phòng
-
 Lưu trữ - Đồng bộ - Chia sẻ
Lưu trữ - Đồng bộ - Chia sẻ
-
 Mua sắm
Mua sắm
-
-
Web
-
 Game Online
Game Online
-
 Mạng xã hội
Mạng xã hội
-
 Audio & Video
Audio & Video
-
 Phần mềm doanh nghiệp
Phần mềm doanh nghiệp
-
Học tập - Từ điển
-
Gọi Video - Nhắn tin
-
 Mua sắm trực tuyến
Mua sắm trực tuyến
-
 Bảo mật - Quét virus
Bảo mật - Quét virus
-
 Chia sẻ trực tuyến
Chia sẻ trực tuyến
-
 Chỉnh sửa Ảnh - Đồ họa
Chỉnh sửa Ảnh - Đồ họa
-
 Phần mềm văn phòng
Phần mềm văn phòng
-
 Tạo - Thiết kế website
Tạo - Thiết kế website
-
Hỗ trợ Mobile
-
 Dịch vụ công trực tuyến
Dịch vụ công trực tuyến
-
 Giải trí Online
Giải trí Online
-
Bản đồ - Định vị Online
-
 Hỗ trợ Cá nhân
Hỗ trợ Cá nhân
-
 Trường Đại học, Cao đẳng
Trường Đại học, Cao đẳng
-
 Thi trực tuyến
Thi trực tuyến
-
Du lịch
-
Tài chính - Ngân hàng
-
-
Hướng dẫn
-
Phim hay
-
 Ebooks
Ebooks
-
 AI
AI
-
Linux
Marxio Timer
Nếu bạn muốn máy tính thực hiện một thao tác gì, vào một thời điểm nào đó thì Marxio Timer sẽ có thể giúp bạn. Nó như một con robot sai vặt được lập trình sẵn cho khoảng 15 tác vụ thông thường.
Tuy có kích cỡ bé xíu, song Marxio Timer lại là một chú “robot” máy tính rất thông minh, đa năng và dễ sử dụng. Nó có thể giúp bạn thực hiện mọi công việc thường nhật trên PC cho dù bạn có quên, từ chuyện tắt mở máy tính, hiển thị thông báo nhắc nhở bạn, phát nhạc, chạy một ứng dụng bất kỳ cho đến khả năng tự động bấm chuột hoặc gõ phím! Với Marxio Timer, bạn có thể phối hợp rất nhiều tùy chọn phức tạp để tạo ra vô số “robot” máy tính giúp bạn giảm tải áp lực từ những công việc mang tính định kỳ…
Ưu điểm dễ nhận ra nhất ở Marxio Timer đó là việc hỗ trợ rất nhiều lệnh thường dùng trên máy tính, cung cấp rất nhiều tùy chọn hay, giao diện thân thiện và còn có cả phiên bản chạy trực tiếp từ ổ đĩa USB (không cần cài đặt).
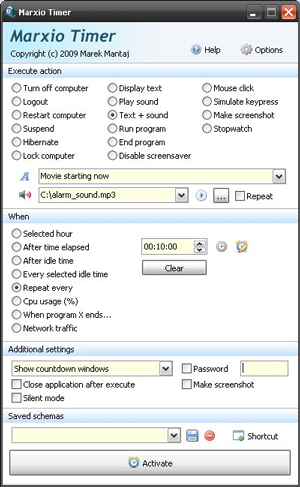
Ra lệnh cụ thể cho “robot” Marxio Timer:
Trên giao diện chương trình, từ vùng Execute action, bạn hãy bấm chuột để lựa chọn 1 trong 15 tính năng thường dùng nhất khi làm việc với chiếc máy tính. Lưu ý: Những tính năng mà chữ của nó có màu xám nhạt sẽ là những tính năng mà Marxio Timer không xử lý được (do đặc thù máy tính của bạn).
Sau đây là cách khai báo đối với từng tính năng một:
1. Tắt máy tính: từ vùng Execute action, bạn hãy chọn mục Turn off computer rồi tiếp tục đánh dấu kiểm trước tùy chọn Grace system shutdown nếu như bạn không muốn Marxio Timer tự động tắt máy tính khi mà vẫn còn rất nhiều chương trình chưa được lưu trữ (save) do đang làm việc dở dang.
2. Đăng xuất máy tính: từ vùng Execute action, bạn hãy chọn mục Logout computer rồi tiếp tục đánh dấu kiểm trước tùy chọn Grace logout nếu như bạn không muốn Marxio Timer tự động đăng xuất máy tính khi mà vẫn còn rất nhiều chương trình chưa được lưu trữ do đang làm việc dở dang.
3. Tái khởi động máy tính: từ vùng Execute action, bạn hãy chọn mục Restart computer rồi tiếp tục đánh dấu kiểm trước tùy chọn Grace restart nếu như bạn không muốn Marxio Timer tự động tái khởi động máy tính khi mà vẫn còn rất nhiều chương trình chưa được lưu trữ do đang làm việc dở dang.
4. Đặt máy tính trong tình trạng tạm hoãn: từ vùng Execute action, bạn hãy chọn mục Suspend.
5. Để máy tính ngủ đông: từ vùng Execute action, bạn hãy chọn mục Hibernate.
6. Hiển thị một đoạn văn bản ngắn (chẳng hạn như một mẫu thông báo nhỏ): Từ vùng Execute action, bạn hãy chọn mục Display text, nhập vào một câu thông báo ngắn trong ô có nền màu vàng rồi bấm chuột lên nút Add to list (chiếc nút có biểu tượng là dấu cộng màu xanh lá cây) để lưu lại câu thông báo này trong danh sách. Bạn có thể tạo thêm một số câu thông báo nữa để sử dụng cho phù hợp với từng nội dung công việc. Hãy bấm chuột lên nút Remove from list (chiếc nút có biểu tượng là dấu trừ màu đỏ) khi cần xóa bớt một câu thông báo bất kỳ ra khỏi danh sách.
7. Phát một tập tin âm thanh: từ vùng Execute action, bạn hãy chọn mục Play sound, bấm chuột lên nút Browse để mở hộp thoại Select sound file to play, từ hộp thả xuống Look in của hộp thoại này, bạn hãy tìm đến thư mục có chứa tập tin nhạc (.mp3) cần mở, bấm chuột lên biểu tượng của nó rồi chọn nút Open. Hãy bấm chuột lên nút Play sound nếu muốn nghe thử tập tin âm thanh này rồi bấm chuột lên nút Add to list (chiếc nút có biểu tượng là dấu cộng màu xanh lá cây) để lưu lại tập tin âm thanh này trong danh sách. Bạn có thể nạp thêm một số tập tin âm thanh khác nữa để sử dụng cho phù hợp với từng nội dung công việc. Hãy bấm chuột lên nút Remove from list (chiếc nút có biểu tượng là dấu trừ màu đỏ) khi cần xóa bớt một tập tin âm thanh bất kỳ ra khỏi danh sách. Tùy chọn Repeat sẽ yêu cầu Marxio Timer phát đi phát lại tập tin âm thanh cho đến khi hết thời gian do bạn quy định.
8. Chạy một chương trình: từ vùng Execute action, bạn hãy chọn mục Run program, bấm chuột lên nút Browse để mở hộp thoại Select program to run, từ hộp thả xuống Look in của hộp thoại này, bạn hãy tìm đến thư mục có chứa tập tin chính của chương trình cần mở (tập tin .exe), bấm chuột lên biểu tượng của nó rồi chọn nút Open. Hãy bấm chuột lên nút Add to list (chiếc nút có biểu tượng là dấu cộng màu xanh lá cây) để lưu lại chương trình này trong danh sách. Bạn có thể nạp thêm một số chương trình khác nữa để sử dụng cho phù hợp với từng nội dung công việc. Hãy bấm chuột lên nút Remove from list (chiếc nút có biểu tượng là dấu trừ màu đỏ) khi cần xóa bớt một chương trình bất kỳ ra khỏi danh sách. Nếu đánh dấu kiểm trước tùy chọn Focus, Marxio Timer sẽ chạy chương trình này ở chế độ hiển thị toàn màn hình. Ngược lại, nó sẽ thu nhỏ cửa sổ chương trình về thanh trạng thái.
9. Tắt một ứng dụng đang mở: từ vùng Execute action, bạn hãy chọn mục End program rồi bấm chuột để chọn một ứng dụng cụ thể cần đóng từ danh sách liệt kê. Nếu đánh dấu kiểm trước tùy chọn Gracefully, Marxio Timer sẽ không tắt ứng dụng này nếu như nó phát hiện dữ liệu của ứng dụng vẫn chưa được lưu lại. Ngược lại, nó sẽ đóng ngay chương trình đã chọn. Hãy bấm chuột lên nút Refresh list khi cần làm tươi (cập nhật) danh sách các ứng dụng đang mở trên máy tính.
10. Khóa máy tính: từ vùng Execute action, bạn hãy chọn mục Lock computer.
11. Tự động bấm chuột tại một vị trí cụ thể trên màn hình: tính năng này thường được áp dụng để tránh tình trạng màn hình máy tính sẽ tự động tắt sau một khoảng thời gian dài bạn không sử dụng. Từ vùng Execute action, bạn hãy chọn mục Mouse click, lựa chọn 1 trong 4 kiểu tự động bấm chuột được cung cấp trong hộp thả xuống nằm ở phía trên chữ Selected point, đánh dấu kiểm trước tùy chọn Selected point, bấm chuột lên chiếc nút có biểu tượng hình con mắt, ấn giữ, di chuyển nó đến vị trí mà bạn muốn Marxio Timer sau này sẽ tự động bấm chuột rồi thả chuột. Marxio Timer sẽ tự động xác định “tọa độ địa lý” của vị trí này trên màn hình và sẽ thể hiện giá trị đo được trong vùng Coordinates.
12. Tự động “gõ” phím: từ vùng Execute action, bạn hãy chọn mục Simulate keypress rồi ấn một phím hoặc tổ hợp phím mà bạn muốn Marxio Timer sau này sẽ tự động “gõ” trong ô trống nằm ngay phía trước nút More keys. Hãy bấm chuột lên nút More keys nếu như bạn muốn tìm kiếm những loại phím đặc biệt khác.
13. Tự động chụp ảnh màn hình tại một thời điểm do bạn quy định: Từ vùng Execute action, bạn hãy chọn mục Make screenshot, đánh dấu kiểm trước tùy chọn One file nếu như bạn chỉ muốn chụp duy nhất một bức ảnh của màn hình tại thời điểm cụ thể, xác lập chất lượng chụp ảnh trong vùng Quality (cao nhất là 100%), bấm chuột lên nút Browse để mở hộp thoại Save screenshot file as…, từ hộp thả xuống Save in của hộp thoại này, bạn hãy xác lập địa điểm dùng để lưu trữ tập tin ảnh xuất, đặt tên cho nó trong ô File name, bấm chuột lên nút Save rồi chọn tiếp nút Add to list (chiếc nút có biểu tượng là dấu cộng màu xanh lá cây) để lưu lại tập tin này trong danh sách. Bạn có thể tạo thêm một số tập tin ảnh xuất nữa để sử dụng cho phù hợp với từng nội dung công việc. Hãy bấm chuột lên nút Remove from list (chiếc nút có biểu tượng là dấu trừ màu đỏ) khi cần xóa bớt một tập tin ảnh xuất bất kỳ ra khỏi danh sách.
14. Sử dụng đồng hồ bấm giờ: từ vùng Execute action, bạn hãy chọn mục Stopwatch, đặt tên gọi mới (nếu thích) cho chiếc đồng hồ bấm giờ trong ô Stopwatch, đánh dấu kiểm trước tùy chọn Start paused nếu như bạn muốn sau này Marxio Timer sẽ tự động mở chiếc đồng hồ bấm giờ nhưng chưa hoạt động ngay mà phải chờ bạn ra lệnh chạy rồi xác định số giờ, phút, giây khởi điểm của chiếc đồng hồ (mặc định là 0 giờ 0 phút 0 giây).
15. Tắt kích hoạt trình bảo vệ màn hình: Từ vùng Execute action, bạn hãy chọn mục Disable screensaver.
Xác lập thời điểm cụ thể để “robot” Marxio Timer làm việc:
Trong phần A, bạn đã ra lệnh cụ thể cho Marxio Timer. Tuy nhiên, nó vẫn chưa thể làm việc nếu như bạn chưa xác lập thời điểm cụ thể.
1. Quy định điều kiện làm việc cho Marxio Timer: từ vùng When, bạn hãy lựa chọn 1 trong 6 loại điều kiện làm việc cho Marxio Timer, bao gồm:
- Tự động thực thi lệnh tại một thời điểm cụ thể: chọn mục Selected hour rồi nhập vào dãy số chỉ thời điểm cụ thể hoặc bấm chuột lên nút Current time nếu muốn sử dụng giờ hiện hành.
- Tự động thực thi lệnh sau một khoảng thời gian trôi qua cụ thể: chọn mục After time elapsed rồi nhập vào dãy số chỉ khoảng thời gian trôi qua cụ thể hoặc bấm chuột lên nút Current time nếu muốn sử dụng giờ hiện hành.
- Tự động thực thi lệnh sau một khoảng thời gian máy tính không làm việc: chọn mục After idle time rồi nhập vào dãy số chỉ khoảng thời gian thời gian máy tính không làm việc hoặc bấm chuột lên nút Current time nếu muốn sử dụng giờ hiện hành.
- Tự động thực thi lệnh sau mỗi khoảng thời gian máy tính không làm việc: chọn mục Every selected idle time rồi thực hiện các thao tác còn lại như ở điều kiện After idle time.
- Tự động thực thi lệnh sau mỗi giờ, phút hoặc giây cụ thể: chọn mục Repeat every rồi thực hiện các thao tác còn lại như ở điều kiện Selected hour.
- Tự động thực thi lệnh ngay khi tỷ lệ khai thác tài nguyên máy tính đạt đến ngưỡng do bạn quy định: chọn mục Cpu usage (%) rồi xác lập các thông số kỹ thuật có liên quan.
2. Khai thác thêm một số thiết lập bổ trợ: từ vùng Additional settings, bạn hãy lựa chọn 1 trong 4 tùy chọn khác dành cho Marxio Timer, đó là: Hiển thị cửa sổ đếm ngược thời gian (Show countdown window), thu nhỏ giao diện của Marxio Timer về thanh tác vụ (Minimize – to taskbar), thu nhỏ giao diện của Marxio Timer về khay hệ thống (Minimize – to icon) hoặc làm ẩn chương trình (Hide program). Những tùy chọn còn lại cũng rất hay: chỉ khi nào nhập đúng mật khẩu thì “robot” mới ngừng làm việc (mục Password), chụp ảnh màn hình máy tính vào thời điểm “robot” hoạt động (mục Make screenshot), tự động đóng lại chương trình sau khi đã thực thi xong lệnh (Close application after execute) và / hoặc chạy ứng dụng ở chế độ nền (mục Silent mode).
3. Lưu lại mọi thiết lập của robot để tái sử dụng: từ vùng Saved schemas, bạn hãy bấm chuột lên nút Save schema để mở hộp thoại Save schema as, từ hộp thả xuống Save in, bạn hãy xác lập địa điểm dùng để lưu trữ tập tin cấu hình cho robot, đặt một tên gọi cho nó trong ô File name, bấm chuột lên nút Save, chọn tiếp nút Shortcut, bấm chuột lên mục Make shortcut on desktop rồi chọn nút OK để tạo lập một phím tắt cho robot này trên màn hình desktop. Cứ thế, bạn sẽ có thể tạo được rất nhiều chú robot để sẵn trên màn hình desktop và khi cần chúng thực hiện một việc gì đấy, thì bạn chỉ việc bấm đúp chuột lên phím tắt.
Kích hoạt “robot” Marxio Timer:
Sau khi đã hài lòng với mọi thiết lập, bạn hãy bấm chuột lên nút Activate để chính thức kích hoạt robot. Và tại đúng thời điểm bạn đã quy định, robot này sẽ tự động làm việc và bật hộp thoại thông báo. Hãy đánh dấu kiểm trước tùy chọn “không tên” nếu muốn hộp thoại này luôn nằm trên cùng, chọn nút Pause/resume timer để tạm ngưng/tiếp tục công việc của robot, chọn nút Minimize to taskbar nếu muốn thu nhỏ cửa sổ này về thanh tác vụ, chọn nút Hide to tray icon nếu muốn thu nhỏ cửa sổ này về khay hệ thống, chọn nút Break để hủy công việc đang làm của robot hoặc chọn nút Quit program để thoát khỏi chương trình.
Trên giao diện chương trình, từ vùng Execute action, bạn hãy bấm chuột để lựa chọn 1 trong 15 tính năng thường dùng nhất khi làm việc với chiếc máy tính. Lưu ý: Những tính năng mà chữ của nó có màu xám nhạt sẽ là những tính năng mà Marxio Timer không xử lý được (do đặc thù máy tính của bạn).
Sau đây là cách khai báo đối với từng tính năng một:
1. Tắt máy tính: từ vùng Execute action, bạn hãy chọn mục Turn off computer rồi tiếp tục đánh dấu kiểm trước tùy chọn Grace system shutdown nếu như bạn không muốn Marxio Timer tự động tắt máy tính khi mà vẫn còn rất nhiều chương trình chưa được lưu trữ (save) do đang làm việc dở dang.
2. Đăng xuất máy tính: từ vùng Execute action, bạn hãy chọn mục Logout computer rồi tiếp tục đánh dấu kiểm trước tùy chọn Grace logout nếu như bạn không muốn Marxio Timer tự động đăng xuất máy tính khi mà vẫn còn rất nhiều chương trình chưa được lưu trữ do đang làm việc dở dang.
3. Tái khởi động máy tính: từ vùng Execute action, bạn hãy chọn mục Restart computer rồi tiếp tục đánh dấu kiểm trước tùy chọn Grace restart nếu như bạn không muốn Marxio Timer tự động tái khởi động máy tính khi mà vẫn còn rất nhiều chương trình chưa được lưu trữ do đang làm việc dở dang.
4. Đặt máy tính trong tình trạng tạm hoãn: từ vùng Execute action, bạn hãy chọn mục Suspend.
5. Để máy tính ngủ đông: từ vùng Execute action, bạn hãy chọn mục Hibernate.
6. Hiển thị một đoạn văn bản ngắn (chẳng hạn như một mẫu thông báo nhỏ): Từ vùng Execute action, bạn hãy chọn mục Display text, nhập vào một câu thông báo ngắn trong ô có nền màu vàng rồi bấm chuột lên nút Add to list (chiếc nút có biểu tượng là dấu cộng màu xanh lá cây) để lưu lại câu thông báo này trong danh sách. Bạn có thể tạo thêm một số câu thông báo nữa để sử dụng cho phù hợp với từng nội dung công việc. Hãy bấm chuột lên nút Remove from list (chiếc nút có biểu tượng là dấu trừ màu đỏ) khi cần xóa bớt một câu thông báo bất kỳ ra khỏi danh sách.
7. Phát một tập tin âm thanh: từ vùng Execute action, bạn hãy chọn mục Play sound, bấm chuột lên nút Browse để mở hộp thoại Select sound file to play, từ hộp thả xuống Look in của hộp thoại này, bạn hãy tìm đến thư mục có chứa tập tin nhạc (.mp3) cần mở, bấm chuột lên biểu tượng của nó rồi chọn nút Open. Hãy bấm chuột lên nút Play sound nếu muốn nghe thử tập tin âm thanh này rồi bấm chuột lên nút Add to list (chiếc nút có biểu tượng là dấu cộng màu xanh lá cây) để lưu lại tập tin âm thanh này trong danh sách. Bạn có thể nạp thêm một số tập tin âm thanh khác nữa để sử dụng cho phù hợp với từng nội dung công việc. Hãy bấm chuột lên nút Remove from list (chiếc nút có biểu tượng là dấu trừ màu đỏ) khi cần xóa bớt một tập tin âm thanh bất kỳ ra khỏi danh sách. Tùy chọn Repeat sẽ yêu cầu Marxio Timer phát đi phát lại tập tin âm thanh cho đến khi hết thời gian do bạn quy định.
8. Chạy một chương trình: từ vùng Execute action, bạn hãy chọn mục Run program, bấm chuột lên nút Browse để mở hộp thoại Select program to run, từ hộp thả xuống Look in của hộp thoại này, bạn hãy tìm đến thư mục có chứa tập tin chính của chương trình cần mở (tập tin .exe), bấm chuột lên biểu tượng của nó rồi chọn nút Open. Hãy bấm chuột lên nút Add to list (chiếc nút có biểu tượng là dấu cộng màu xanh lá cây) để lưu lại chương trình này trong danh sách. Bạn có thể nạp thêm một số chương trình khác nữa để sử dụng cho phù hợp với từng nội dung công việc. Hãy bấm chuột lên nút Remove from list (chiếc nút có biểu tượng là dấu trừ màu đỏ) khi cần xóa bớt một chương trình bất kỳ ra khỏi danh sách. Nếu đánh dấu kiểm trước tùy chọn Focus, Marxio Timer sẽ chạy chương trình này ở chế độ hiển thị toàn màn hình. Ngược lại, nó sẽ thu nhỏ cửa sổ chương trình về thanh trạng thái.
9. Tắt một ứng dụng đang mở: từ vùng Execute action, bạn hãy chọn mục End program rồi bấm chuột để chọn một ứng dụng cụ thể cần đóng từ danh sách liệt kê. Nếu đánh dấu kiểm trước tùy chọn Gracefully, Marxio Timer sẽ không tắt ứng dụng này nếu như nó phát hiện dữ liệu của ứng dụng vẫn chưa được lưu lại. Ngược lại, nó sẽ đóng ngay chương trình đã chọn. Hãy bấm chuột lên nút Refresh list khi cần làm tươi (cập nhật) danh sách các ứng dụng đang mở trên máy tính.
10. Khóa máy tính: từ vùng Execute action, bạn hãy chọn mục Lock computer.
11. Tự động bấm chuột tại một vị trí cụ thể trên màn hình: tính năng này thường được áp dụng để tránh tình trạng màn hình máy tính sẽ tự động tắt sau một khoảng thời gian dài bạn không sử dụng. Từ vùng Execute action, bạn hãy chọn mục Mouse click, lựa chọn 1 trong 4 kiểu tự động bấm chuột được cung cấp trong hộp thả xuống nằm ở phía trên chữ Selected point, đánh dấu kiểm trước tùy chọn Selected point, bấm chuột lên chiếc nút có biểu tượng hình con mắt, ấn giữ, di chuyển nó đến vị trí mà bạn muốn Marxio Timer sau này sẽ tự động bấm chuột rồi thả chuột. Marxio Timer sẽ tự động xác định “tọa độ địa lý” của vị trí này trên màn hình và sẽ thể hiện giá trị đo được trong vùng Coordinates.
12. Tự động “gõ” phím: từ vùng Execute action, bạn hãy chọn mục Simulate keypress rồi ấn một phím hoặc tổ hợp phím mà bạn muốn Marxio Timer sau này sẽ tự động “gõ” trong ô trống nằm ngay phía trước nút More keys. Hãy bấm chuột lên nút More keys nếu như bạn muốn tìm kiếm những loại phím đặc biệt khác.
13. Tự động chụp ảnh màn hình tại một thời điểm do bạn quy định: Từ vùng Execute action, bạn hãy chọn mục Make screenshot, đánh dấu kiểm trước tùy chọn One file nếu như bạn chỉ muốn chụp duy nhất một bức ảnh của màn hình tại thời điểm cụ thể, xác lập chất lượng chụp ảnh trong vùng Quality (cao nhất là 100%), bấm chuột lên nút Browse để mở hộp thoại Save screenshot file as…, từ hộp thả xuống Save in của hộp thoại này, bạn hãy xác lập địa điểm dùng để lưu trữ tập tin ảnh xuất, đặt tên cho nó trong ô File name, bấm chuột lên nút Save rồi chọn tiếp nút Add to list (chiếc nút có biểu tượng là dấu cộng màu xanh lá cây) để lưu lại tập tin này trong danh sách. Bạn có thể tạo thêm một số tập tin ảnh xuất nữa để sử dụng cho phù hợp với từng nội dung công việc. Hãy bấm chuột lên nút Remove from list (chiếc nút có biểu tượng là dấu trừ màu đỏ) khi cần xóa bớt một tập tin ảnh xuất bất kỳ ra khỏi danh sách.
14. Sử dụng đồng hồ bấm giờ: từ vùng Execute action, bạn hãy chọn mục Stopwatch, đặt tên gọi mới (nếu thích) cho chiếc đồng hồ bấm giờ trong ô Stopwatch, đánh dấu kiểm trước tùy chọn Start paused nếu như bạn muốn sau này Marxio Timer sẽ tự động mở chiếc đồng hồ bấm giờ nhưng chưa hoạt động ngay mà phải chờ bạn ra lệnh chạy rồi xác định số giờ, phút, giây khởi điểm của chiếc đồng hồ (mặc định là 0 giờ 0 phút 0 giây).
15. Tắt kích hoạt trình bảo vệ màn hình: Từ vùng Execute action, bạn hãy chọn mục Disable screensaver.
Xác lập thời điểm cụ thể để “robot” Marxio Timer làm việc:
Trong phần A, bạn đã ra lệnh cụ thể cho Marxio Timer. Tuy nhiên, nó vẫn chưa thể làm việc nếu như bạn chưa xác lập thời điểm cụ thể.
1. Quy định điều kiện làm việc cho Marxio Timer: từ vùng When, bạn hãy lựa chọn 1 trong 6 loại điều kiện làm việc cho Marxio Timer, bao gồm:
- Tự động thực thi lệnh tại một thời điểm cụ thể: chọn mục Selected hour rồi nhập vào dãy số chỉ thời điểm cụ thể hoặc bấm chuột lên nút Current time nếu muốn sử dụng giờ hiện hành.
- Tự động thực thi lệnh sau một khoảng thời gian trôi qua cụ thể: chọn mục After time elapsed rồi nhập vào dãy số chỉ khoảng thời gian trôi qua cụ thể hoặc bấm chuột lên nút Current time nếu muốn sử dụng giờ hiện hành.
- Tự động thực thi lệnh sau một khoảng thời gian máy tính không làm việc: chọn mục After idle time rồi nhập vào dãy số chỉ khoảng thời gian thời gian máy tính không làm việc hoặc bấm chuột lên nút Current time nếu muốn sử dụng giờ hiện hành.
- Tự động thực thi lệnh sau mỗi khoảng thời gian máy tính không làm việc: chọn mục Every selected idle time rồi thực hiện các thao tác còn lại như ở điều kiện After idle time.
- Tự động thực thi lệnh sau mỗi giờ, phút hoặc giây cụ thể: chọn mục Repeat every rồi thực hiện các thao tác còn lại như ở điều kiện Selected hour.
- Tự động thực thi lệnh ngay khi tỷ lệ khai thác tài nguyên máy tính đạt đến ngưỡng do bạn quy định: chọn mục Cpu usage (%) rồi xác lập các thông số kỹ thuật có liên quan.
2. Khai thác thêm một số thiết lập bổ trợ: từ vùng Additional settings, bạn hãy lựa chọn 1 trong 4 tùy chọn khác dành cho Marxio Timer, đó là: Hiển thị cửa sổ đếm ngược thời gian (Show countdown window), thu nhỏ giao diện của Marxio Timer về thanh tác vụ (Minimize – to taskbar), thu nhỏ giao diện của Marxio Timer về khay hệ thống (Minimize – to icon) hoặc làm ẩn chương trình (Hide program). Những tùy chọn còn lại cũng rất hay: chỉ khi nào nhập đúng mật khẩu thì “robot” mới ngừng làm việc (mục Password), chụp ảnh màn hình máy tính vào thời điểm “robot” hoạt động (mục Make screenshot), tự động đóng lại chương trình sau khi đã thực thi xong lệnh (Close application after execute) và / hoặc chạy ứng dụng ở chế độ nền (mục Silent mode).
3. Lưu lại mọi thiết lập của robot để tái sử dụng: từ vùng Saved schemas, bạn hãy bấm chuột lên nút Save schema để mở hộp thoại Save schema as, từ hộp thả xuống Save in, bạn hãy xác lập địa điểm dùng để lưu trữ tập tin cấu hình cho robot, đặt một tên gọi cho nó trong ô File name, bấm chuột lên nút Save, chọn tiếp nút Shortcut, bấm chuột lên mục Make shortcut on desktop rồi chọn nút OK để tạo lập một phím tắt cho robot này trên màn hình desktop. Cứ thế, bạn sẽ có thể tạo được rất nhiều chú robot để sẵn trên màn hình desktop và khi cần chúng thực hiện một việc gì đấy, thì bạn chỉ việc bấm đúp chuột lên phím tắt.
Kích hoạt “robot” Marxio Timer:
Sau khi đã hài lòng với mọi thiết lập, bạn hãy bấm chuột lên nút Activate để chính thức kích hoạt robot. Và tại đúng thời điểm bạn đã quy định, robot này sẽ tự động làm việc và bật hộp thoại thông báo. Hãy đánh dấu kiểm trước tùy chọn “không tên” nếu muốn hộp thoại này luôn nằm trên cùng, chọn nút Pause/resume timer để tạm ngưng/tiếp tục công việc của robot, chọn nút Minimize to taskbar nếu muốn thu nhỏ cửa sổ này về thanh tác vụ, chọn nút Hide to tray icon nếu muốn thu nhỏ cửa sổ này về khay hệ thống, chọn nút Break để hủy công việc đang làm của robot hoặc chọn nút Quit program để thoát khỏi chương trình.
- Phát hành:
- Sử dụng: Miễn phí
- Dung lượng: 930 KB
- Lượt xem: 2.368
- Lượt tải: 2.335
- Ngày:
- Yêu cầu: Windows 2000/XP/Vista/7