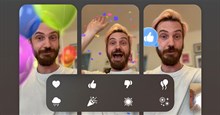Những cách gộp file PDF trên iPhone cực đơn giản
Cách gộp nhiều file PDF thành 1 file trên điện thoại iPhone. Dưới đây là hướng dẫn chi tiết.
Có nhiều lý do khiến bạn muốn hợp nhất các tệp PDF của mình trên iPhone hoặc iPad. Việc hợp nhất các tệp PDF không chỉ giúp bạn dễ dàng chia sẻ nhiều tài liệu với người khác mà còn giúp giảm bớt sự lộn xộn.
Nếu bạn sử dụng iPhone hoặc iPad, bạn có thể dựa vào một số phương pháp tích hợp để hợp nhất hai hoặc nhiều tệp PDF một cách nhanh chóng. Bài viết sẽ cho bạn biết cách thực hiện.
Những cách gộp file PDF trên iPhone
Dùng ứng dụng Tệp
Apple cung cấp ứng dụng Tệp giàu tính năng trên iPhone và iPad. Mọi người không cần ứng dụng chuyên dụng của bên thứ ba để thực hiện những thay đổi nhỏ cho tệp PDF của mình.
Bước 1: Khởi chạy ứng dụng Tệp và điều hướng tới nơi lưu trữ tệp PDF.
Bước 2: Nhấn vào menu ba dấu chấm ở trên cùng bên phải và nhấn Chọn.
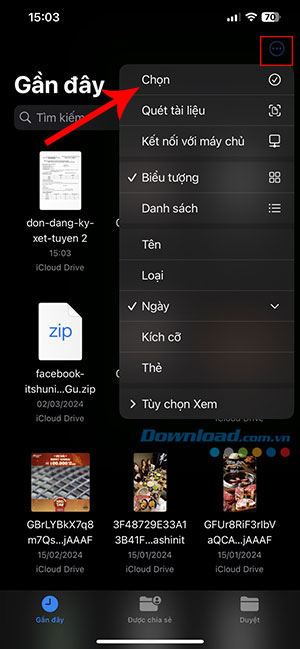
Bước 3: Chọn các file PDF muốn gộp và nhấn vào biểu tượng ba chấm ở phía dưới cùng bên phải.
Bước 4: Nhấn vào Tạo PDF và các tệp được chọn đã hợp nhất với nhau. Lưu ý rằng ứng dụng Tệp sử dụng cùng tên với tên của tệp đầu tiên. Điều đó có nghĩa là mọi người cần đổi tên để tránh nhầm lẫn giữa các tệp.
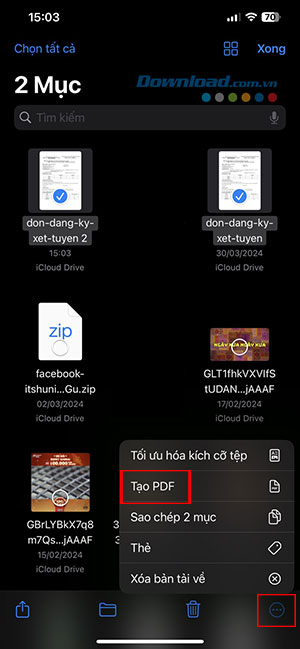
Tuy nhiên, ứng dụng Tệp không xóa các tệp riêng lẻ ban đầu, mọi người có thể xóa chúng khỏi iPhone hoặc iPad để giải phóng dung lượng.
Sử dụng phím tắt
Sử dụng phím tắt là một cách hiệu quả khác để kết hợp các tệp PDF trên iPhone. Thủ thuật trên tốn nhiều thời gian vì nó yêu cầu đổi tên tệp đã hợp nhất và xóa tệp gốc. Với phím tắt tiện dụng, người dùng có thể tự động hóa toàn bộ quy trình trên iPhone chỉ bằng một cú chạm.
Bước 1: Truy cập phím tắt Merge PDFs và ấn vào Thêm phím tắt để tải xuống.
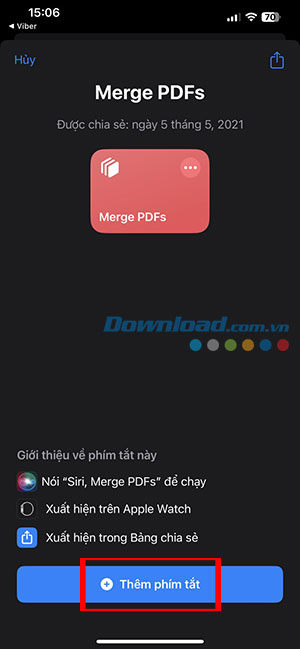
Bước 2: Mở Cài đặt trên iPhone và cuộn đến Phím tắt.
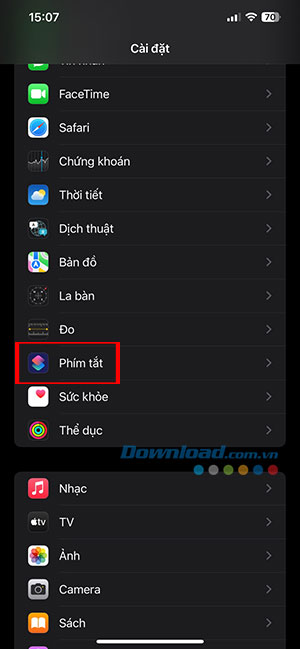
Bước 3: Chọn Nâng cao và bật tất cả các quyền từ menu tiếp theo. Điều này sẽ cho phép các phím tắt tích hợp chức năng hợp nhất các tệp PDF với bảng chia sẻ hệ thống.
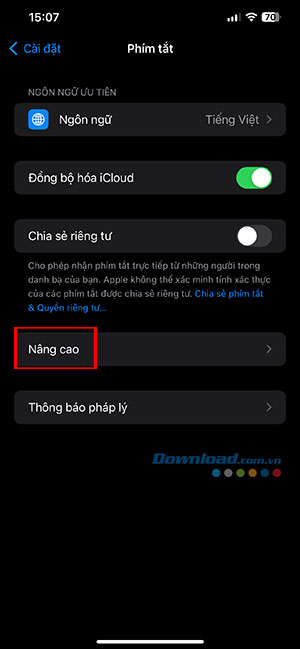
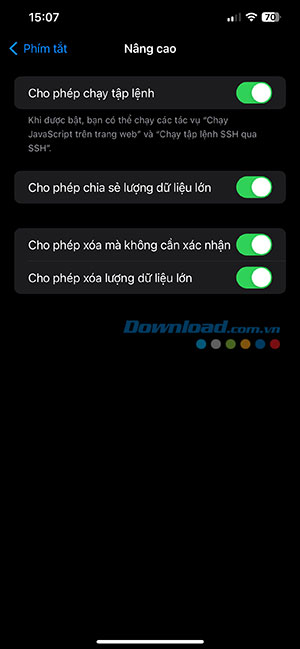
Bước 4: Khởi chạy ứng dụng Tệp và chuyển đến thư mục có chứa các tệp muốn gộp.
Bước 5: Chọn tệp PDF và nhấn vào biểu tượng chia sẻ ở góc dưới cùng bên trái. Chọn Merge PDFs.
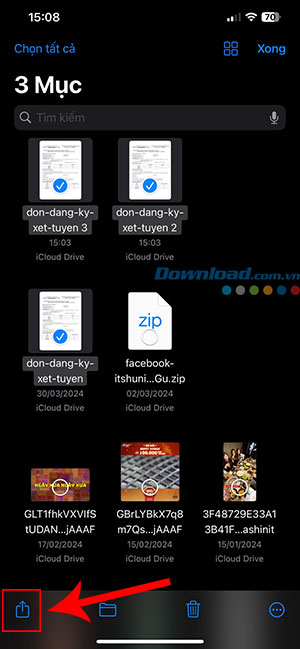
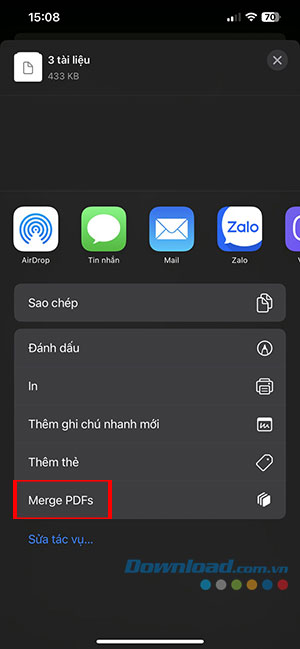
Bước 6: Nhấn vào từng tệp để lựa chọn trình tự hợp nhất tệp.
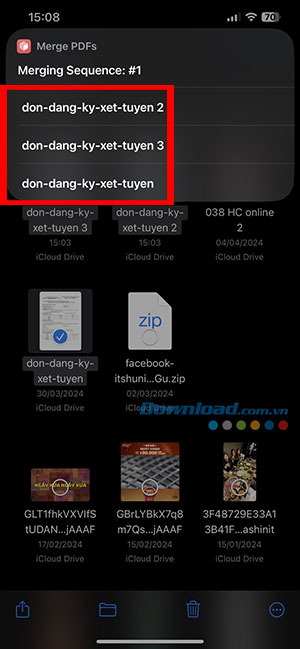
Bước 7: Lựa chọn thư mục đích và ấn nút Mở khi hoàn tất.
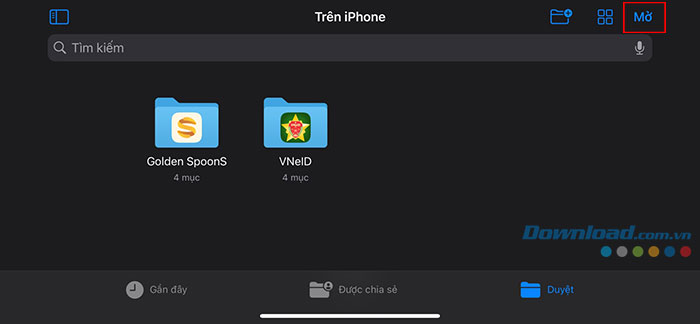
Bước 8: Mọi người có thể xóa hoặc giữ các tệp PDF gốc của mình ở menu tiếp theo. Sau khi hoàn tất, tệp PDF mới được hợp nhất sẽ xuất hiện trong thư mục đích được chọn ban đầu.
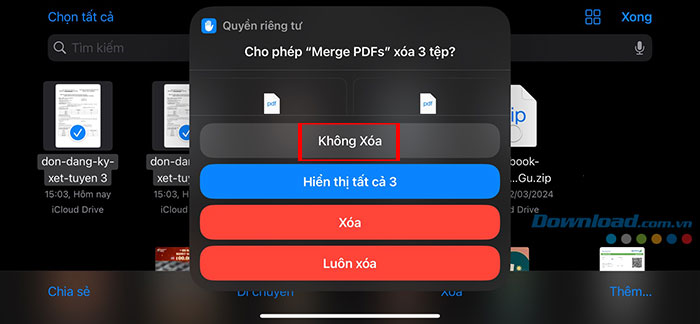
Các giải pháp PDF của bên thứ ba trả phí, chẳng hạn như PDF Expert và Smallpdf, cung cấp các tùy chọn bổ sung như sắp xếp lại hoặc xóa từng trang trước khi kết hợp các tài liệu. Nhưng đối với hầu hết các trường hợp, sử dụng tính năng tích hợp của ứng dụng Files là tất cả những gì bạn thực sự cần.
Nếu bạn đang tìm kiếm nhiều tùy chọn hơn, việc chuyển sang ứng dụng Shortcuts cung cấp một giải pháp thay thế linh hoạt và miễn phí, do đó bạn vẫn không cần phải trả tiền cho ứng dụng của bên thứ ba.
Thủ thuật iPhone
-

Hướng dẫn bật chế độ tối trong Foxit PDF Reader
-

TOP phần mềm đọc file PDF miễn phí tốt nhất
-

Hướng dẫn gộp file PDF bằng Foxit PDF Reader
-

Cách cài đặt và sử dụng Foxit PDF Reader trên Android
-

Hướng dẫn nén tệp PDF bằng Foxit PDF Editor
-

Hướng dẫn thêm hình ảnh vào file PDF bằng Foxit PDF Reader
-

Cách dùng cử chỉ tay để tạo hiệu ứng khi gọi FaceTime
-

Cách cài hình nền ẩn Dynamic Island cực cute và hài hước
-

Hướng dẫn cài đặt mật khẩu ứng dụng trên iPhone
-

Cách biết ai đó đã chặn số điện thoại của bạn
-

iOS 18: Cách ẩn các mục gây sao lãng trong Safari
-

iPhone và iPad nào hỗ trợ iOS 18 và iPadOS 18?