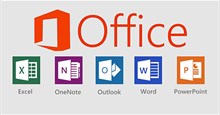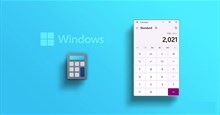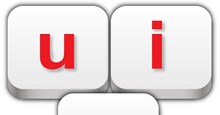Hướng dẫn thêm hình ảnh vào file PDF bằng Foxit PDF Reader
Các tệp PDF được thiết kế để tương thích với nhiều nền tảng và tập trung duy trì giao diện của tài liệu, có thể được xem trên mọi thiết bị và sẽ luôn trông giống nhau, khiến chúng trở nên lý tưởng để lưu trữ lâu dài hoặc chia sẻ với người khác.
Tuy nhiên, các tệp PDF nổi tiếng là khó chỉnh sửa và việc thêm, di chuyển hoặc xóa hình ảnh có thể là một trải nghiệm khó chịu. Rất may, hiện có sẵn một số phần mềm chỉnh sửa PDF giúp mọi người dễ dàng thực hiện các thay đổi đối với tệp PDF mà không làm giảm chất lượng hoặc ảnh hưởng đến khả năng tương thích, và Foxit PDF Reader là một trong số đó.
Với Foxit PDF Reader, người dùng có thể nhanh chóng và dễ dàng thêm, di chuyển hoặc xóa các đối tượng và hình ảnh trong tài liệu PDF của mình chỉ bằng vài cú nhấp chuột. Bài viết này sẽ hướng dẫn cách thêm hình ảnh vào tệp PDF và thực hiện một số thao tác với hình ảnh bằng Foxit PDF Reader.
Cách thêm hình ảnh vào tệp PDF bằng Foxit PDF Reader
- Chọn Edit > Insert > Image.
- Kéo một hình chữ nhật trên trang để xác định vùng canvas cho hình ảnh.
- Trong hộp thoại Add Image, nhấp vào nút Browse để chọn hình ảnh muốn chèn và nhấp vào nút Open. Mọi người sẽ thấy URL của hình ảnh này đã được thêm vào trường Location.
- Bấm vào nút Advanced để chỉnh sửa cài đặt của hình ảnh.
- Nếu cần chia tỷ lệ hình ảnh, mọi người có thể chọn thời điểm thực hiện bằng cách đặt Foxit PDF Editor luôn chia tỷ lệ hình ảnh cho vừa với hình chữ nhật mình vẽ, chỉ chia tỷ lệ nếu hình ảnh quá lớn hoặc nhỏ.
- Bấm OK để những thay đổi có hiệu lực hoặc bấm Reset để đặt lại dữ liệu về cài đặt gốc.
- Nhấp vào nút Close và hình ảnh đã được chèn vào tài liệu PDF.
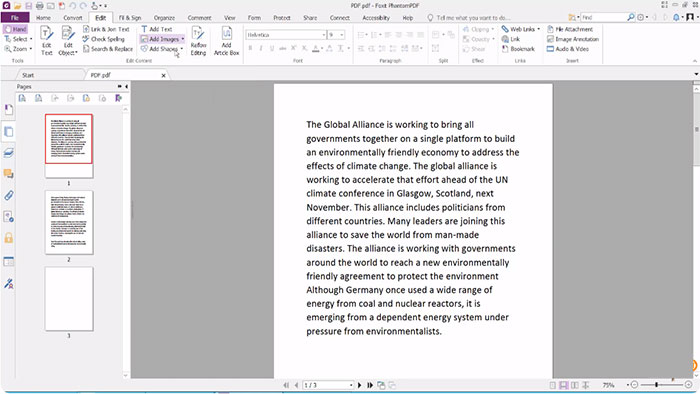
Cách di chuyển ảnh trong file PDF bằng Foxit PDF Reader
- Chọn Annotation Selection Tool hoặc Image Tool và đặt con trỏ lên hình ảnh để tay cầm xuất hiện.
- Nhấp và kéo hình ảnh đến bất kỳ nơi nào khác mà mọi người muốn nó xuất hiện.
- Nếu muốn di chuyển hình ảnh trong hộp văn bản hoặc chú thích khác, người dùng cũng có thể nhấp và kéo hình ảnh đó vào trong khu vực đó.
- Ngoài ra, nếu muốn hình ảnh của mình xuất hiện trước mọi nội dung khác trên trang PDF, hãy chọn hình ảnh và đi tới Arrange > Bring To Front. Nếu muốn có hiệu ứng ngược, hãy chọn Send To Back.
Mọi người cũng có thể sử dụng Eraser Tool, điều chỉnh kích thước của cục tẩy để xóa một phần hình ảnh, làm cho nó trong suốt. Việc làm này rất hữu ích nếu bạn cần điền văn bản vào một phần hình ảnh. Chỉ cần đặt con trỏ lên hình ảnh rồi nhấp và kéo để xóa phần mong muốn.
Cách thay đổi kích thước hình ảnh bằng Foxit PDF Reader
- Chọn Annotation Selection Tool hoặc Image Tool và đặt con trỏ lên hình ảnh để tay cầm xuất hiện.
- Đặt con trỏ vào bất kỳ điểm góc nào, lúc đó nó sẽ hiển thị hướng mà hình chữ nhật sẽ được thay đổi kích thước.
- Kéo con trỏ ra ngoài và nó sẽ tăng kích thước của hình ảnh. Kéo con trỏ vào trong để giảm kích hình ảnh.
Thủ thuật Văn phòng
-

Hướng dẫn chỉnh sửa file PDF bằng Foxit PDF Reader
-

Hướng dẫn gộp file PDF bằng Foxit PDF Reader
-

TOP phần mềm đọc file PDF miễn phí tốt nhất
-

Hướng dẫn xóa trang PDF bằng Foxit PDF Reader
-

Hướng dẫn chi tiết cách cài đặt Microsoft Office 2021 trên Windows và Mac
-

Cách chèn các biểu tượng cảm xúc trên Google Docs
-

Hướng dẫn nâng cấp và cập nhật Microsoft Office
-

Những cách mở Máy tính nhanh chóng trên PC Windows
-

Hướng dẫn tải và cài đặt Unikey trên máy tính
-

Cách dùng Markdown trong Google Docs
-

Cách cài đặt và cấu hình SoftEther VPN Client trên Windows
-

Cách tải và cài đặt VSDC Free Video Editor