PDFTK Builder 3.10.0 Quản lý và chỉnh sửa tài liệu PDF
PDF là 1 trong những định dạng tài liệu phổ biến nhất hiện nay. Trong quá trình sử dụng, hẳn bạn sẽ muốn xóa đi hay chèn thêm những trang mới, hay đơn giản hơn là đóng dấu bản quyền vào nội dung của file. PDFTK Builder là tiện ích tuyệt vời giúp bạn làm việc đó.
PDTK Builder 3.10.0 là tiện ích miễn phí, mã nguồn mở, cho phép gộp chung nhiều file pdf làm một, chèn nội dung từ file này vào file khác, sắp xếp cũng như xóa các trang có trong file, cắt 1 file ra làm nhiều phần nhỏ… và còn rất nhiều tính năng khác.
Sau khi download, cài đặt và kích hoạt chương trình, bạn sẽ nhận thấy giao diện của nó trông rất đơn giản với 4 tab chính:
1. Collate: tab này cho phép bạn sắp đặt lại các trang trên file pdf (sắp xếp lại thứ tự, xóa hoặc chèn thêm trang…). Click vào nút Add để chọn file pdf cần tiến hành.
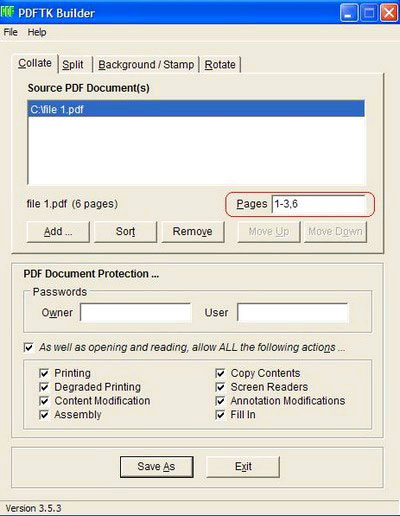
File sau khi được chọn sẽ xuất hiện ở khung Source PDF Documents. Để sắp xếp lại thứ tự các trang, bạn chỉ việc điền số thứ tự của các trang mà mình muốn sắp xếp vào khung Pages. Chẳng hạn, nếu bạn có 1 file pdf với 6 trang, bạn có thể điền “6,5,4,3,2,1” để đảo ngược thứ tự các trang có trong file hoặc điền “2,1,3,4,5,6” để đưa trang 2 lên đầu. (chú ý: các số phải cách nhau bằng dấu phẩy).
Nếu muốn xóa đi 1 trang nào đó trong file, bạn điền thứ tự các trang và bỏ qua trang đó vào khung Pages. Chẳng hạn để xóa trang 5 khỏi file, bạn điền 1,2,3,4,6 vào khung Pages. Trong trường hợp nếu file có quá nhiều trang, bạn có thể sử dụng chú pháp “trang đầu-trang cuối” để tiết kiệm thời gian. Chẳng hạn với 1 file có 12 trang và nếu bạn điền “2-6,9,10” vào khung Pages thì các trang 1, 7, 8, 11 và 12 sẽ bị loại bỏ khỏi file.
- Nếu bạn muốn gộp chung nhiều file pdf vào làm 1, bạn click Add, chọn các file muốn gộp chung để đưa vào danh sách. Nếu bạn chỉ đơn giản muốn gộp file này “nối đuôi” vào file kia thì chỉ việc sắp xếp thứ tự của chúng trên danh sách và click vào Save as để lưu file mới chứa nội dung của các file.
Tuy nhiên, nếu bạn muốn gộp file theo kiểu 1 vài trang của file này lồng vào file kia thì sẽ tiến hành có phần phức tạp hơn. Chẳng hạn bạn có 1 file gồm 6 trang và 1 file gồm 9 trang. Bạn muốn file gộp chung của 2 file sẽ có kiểu: 2 trang đầu của file 1, 9 trang sau của file 2 và 4 trang cuối là của file 1. (có tổng cộng 15 trang). Để làm điều này, đầu tiên, bạn click Add để đưa file 1 và file 2 vào danh sách. Tiếp theo, bạn đưa tiếp file 1 vào danh sách thêm lần nữa (chúng ta sẽ thấy có thứ tự như hình ảnh)
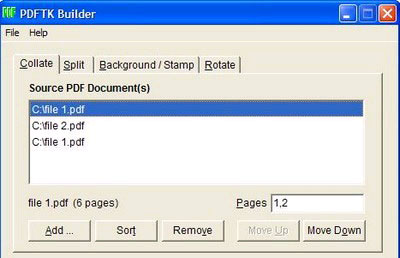
Bây giờ, tại khung Pages của file 1, bạn điền “1,2” (để lấy 2 trang đầu tiên của file 1). Tại khung Pages của file 2, bạn điền “1-9” để lấy toàn bộ 9 trang của file 2 và cuối cùng, ở file 1 thứ 3, bạn điền “3-6” để lấy nốt 4 trang cuối của file 1.
Sau khi đã tiến hành theo ý muốn, bạn click vào Save as và chọn vị trí để lưu file sau khi đã sửa đổi. File pdf mới của bạn sẽ có thứ tự các trang và nội dung sẽ được như bạn đã sắp xếp.
2. Split: Nếu tab Collate cho phép bạn gộp file hay sắp xếp lại các trang thì tab Split là nơi để bạn cắt 1 file pdf ra làm nhiều phần nhỏ. Mỗi phần là 1 trang của file pdf nguyên mẫu và bạn vẫn có thể truy cập vào mỗi trang này 1 cách bình thường.
Để làm được điều này, chỉ cần click vào Source PDF file, chọn file cần chia và nhấn vào Save. Chương trình sẽ tự động tạo ra các file con với tên file là tên file gốc kèm theo số trang tương ứng. Chẳng hạn nếu bạn cắt file có tên “file 1” thì các file con sẽ có dạng “file 1_001”, “file 2_002”… (dãy số kèm theo tên file chính là số thứ tự của trang nằm trên file gốc)
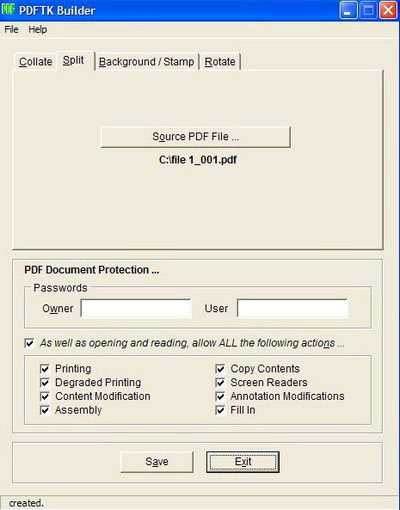
3. Background/Stamps: đây là tab giúp bạn đóng “dấu ấn cá nhân” của mình lên nội dung file pdf.
- Chức năng Background sẽ cho phép bạn đưa hình nền vào mỗi trang hay vào trang đầu tiên của file pdf.
- Chức năng Stamp sẽ tương tự như Backgroup, chỉ có khác là nó chỉ đóng dấu lên đỉnh của mỗi trang (thay vì ở giữa trang như Backgroup).
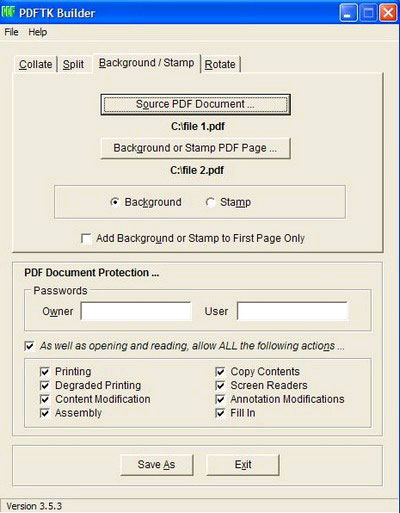
Rất đơn giản để sử dụng, bạn chỉ việc click vào Source PDF Document để chọn file cần chèn hình nền và click vào Background or Stamp PDF Page để chọn file pdf có chứa hình nền hoặc biểu tượng. Lựa chọn Backgroup hay Stamp ở bên dưới để sử dụng tính năng tương ứng, đánh dấu vào mục Add Backgroup or Stamp to first Page only nếu chỉ muốn đóng dấu lên trang đầu tiên và cuối cùng click Save As để lưu file.
Điểm hạn chế của tính năng này đó là không cho phép bạn chọn Backgroup hay Stamp từ các hình ảnh mà phải từ các file pdf khác. Do vậy, bạn phải tự mình tạo ra file pdf chứa biểu tượng của mình để sử dụng.
Tính năng này sẽ đặc biệt hữu ích cho những công ty hay những trang web muốn đóng dấu bản quyền cho những tài liệu của mình.
4. Rotate: Trong quá trình scan tài liệu để làm ebook (định dạng file pdf), 1 vài trang tài liệu có thể bị đảo lộn và sẽ rất khó khăn để đọc được chúng. Tab Rotate sẽ giúp bạn khắc phục tình trạng này.
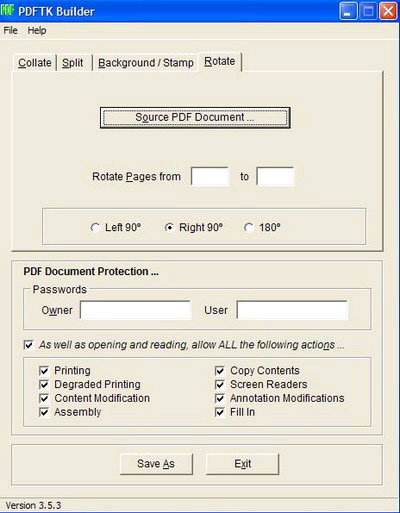
- Click vào Source PDF Document để chọn filep pdf cần tiến hành.
- Điền số thứ tự của trang cần tiến hành thay đổi góc nhìn vào khung Rotate Pages from… to…
- Chọn góc xoay (chẳng hạn nếu tài liệu bị dựng đúng thì có thể xoay ngược lại 90o để trở lại góc nhìn bình thường.
Và cuối cùng click vào Save As file để lưu kết quả.
Ngoài 4 tính năng chính nêu trên, PDFTK còn cho phép bạn thiết lập mật khẩu cho file pdf sau khi chỉnh sửa của mình, hủy bỏ chức năng in hay chỉnh sửa cũng như sao chép nội dung của file đó để có thể bảo đảm an toàn hơn cho nội dung của file.
Tóm lại, PDFTK là tiện ích tuyệt vời dành cho PDF. Hy vọng nó sẽ giúp ích cho bạn trong việc chỉnh sửa hay tối ưu những file pdf của mình khi cần thiết.
Theo Dantri
- Phát hành:
- Version: 3.10.0
- Sử dụng: Miễn phí
- Dung lượng: 3,2 MB
- Lượt xem: 25.674
- Lượt tải: 24.955
- Ngày:
- Yêu cầu: Tất cả Windows



















