priPrinter (64-Bit)
Hiện có khá nhiều công cụ cho phép người dùng thiết lập máy in ảo để tối ưu hóa chức năng in, tiết kiệm mực và điện năng… tất cả đều nhằm mục đích tạo ra một bản in tiết kiệm và đẹp mắt.
priPrinter 3.1.0.992 là một công cụ thuộc dạng “hàng hiếm” khi tích hợp hàng loạt các chức năng in ấn chuyên nghiệp không chỉ cho phép xem trước bản in ở chế độ thông thường mà hiển thị cả ở dạng 3D, bên cạnh đó còn cung cấp rất nhiều mẫu bản in sách chuyên nghiệp để người dùng lựa chọn.
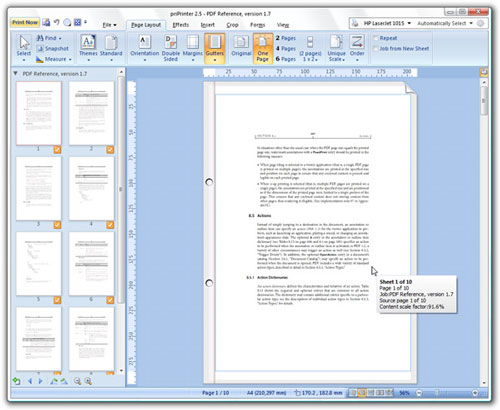
Sau khi cài đặt xong, priPrinter sẽ tự động tích hợp một máy in ảo vào chức năng Print của Windows. Để tùy biến bản in với priPrinter, bạn chỉ cần mở file cần in lên. Sau đó bấm nút Ctrl+P rồi chọn tên máy in là priPrinter, rồi bấm nút OK để truy cập vào giao diện làm việc của chương trình. Vào giao diện chính của priPrinter từ trái sang phải ta có các công cụ sau:
1. Thẻ Page Layout
Thông qua thẻ này bạn có thể dàn trang, chọn các biểu mẫu in sẵn có từ cơ bản đến chuyên nghiệp như in sách, in poster và hoàn toàn tự động mà bạn không cần phải thao tác nhiều.
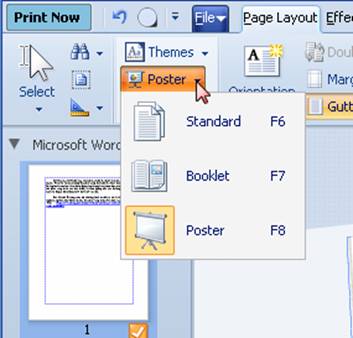
Thông qua mục Themes chương trình cung cấp cho bạn 6 mẫu in sẵn có như 2 UP (tạo bản in như lịch để bàn); A4 (Bản in A4 một mặt thông thường); Booklet/2 (đóng sách và dồn 2 trang vào 1 trang); Booklet/3(đóng sách và dồn 3 trang vào 1 trang); Booklet (in thành sách A4 2 mặt) và Default). Với mỗi lựa chọn của bạn, bản in sẽ hiển thị luôn trước để bạn xem vì vậy bạn sẽ rất nhanh chóng đúng kiểu bản in mình cần.
Theo mặc định chương trình sẽ chừa một khoảng trống hợp lý để làm gáy sách, để thay đổi khoảng trống này, bạn chỉ cần kích giữ chuột trái vào khoảng trống giữa gáy sách rồi kéo sang trái để thu nhỏ khoảng trống hoặc kéo sang phải để tăng khoảng của gáy sách lên.
Để dàn trang in bạn có thể chọn một trong ba chế độ cơ bản mà chương trình cung cấp phía dưới mục Theme gồm dàn trang cơ bản (Standard-F6), in sách (Booklets-F7) và in theo kiểu poster (Posters-F8). Với lựa chọn này bạn cũng có thể chỉnh lề như chọn các mẫu in ở trên hoặc bấm nút Margins để chỉnh lề theo tùy chọn có sẵn, nếu bạn chọn in sách thì bấm nút Gutters để chọn vị trí đặt gáy sách. Để tiết kiệm bản in tối đa, bạn có thể in nhiều trang trên một mặt bằng cách bấm các nút 2 Pages, 4 Pages …hoặc bấm nút Custom layout bên cạnh rồi kéo re chuột để chọn số trang in. Lập tức số trang in sẽ thay đổi theo lựa chọn của bạn.
2. Thẻ Effect
Cung cấp cho bạn 5 công cụ để lựa chọn cho bản in bao gồm Page color (chọn màu nền cho trang in, nếu bạn có máy in màu thì chọn không thì giữ nguyên), Page Borders (chọn khung viền cho trang in), Grayscale (chuyển nội dung trang in thành đen trắng), Remove Graphics (xóa toàn bộ hình ảnh trong bản in và không in hình), Black Text (chuyển toàn bộ chữ thành màu đen, thích hợp cho bản in đen trắng).
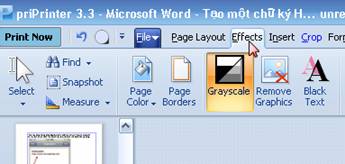
Tùy mục đích sử dụng mà bạn lựa chọn hiệu ứng cho phù hợp để bản in được tốt nhất.
3. Thẻ Insert
Tại đây cung cấp cho bạn các công cụ đóng dấu bản quyền cho tài liệu in, chèn trang, chèn tài liệu, chèn chữ … cho bản in. Bấm nút Add Document nếu muốn chèn một file văn bản khác vào bản in, bấm nút Page number để chèn trang, bấm nút Picture để chèn ảnh, bấm nút bên phải nút Picture để chèn các ký hiệu vào bản in. Mặc định các tùy chọn trên sẽ chèn vào tất cả các trang in (All Pages), nếu với những tùy chọn chèn nào mà bạn chỉ muốn chèn cho trang đó thôi thì bấm nút Current Page rồi kích chọn chức năng cần chèn vào trang đó.
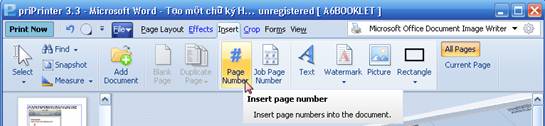
Riêng tùy chọn Watermark bạn có thể đóng dấu bản quyền bằng text vào các trang in. Khi chọn chèn text vào trang in bạn có thể xoay text theo một góc bất kỳ cũng như kéo thả đến vị trí bất kỳ mà bạn muốn đặt watermark. Để thay đổi nội dung Watermark, bạn kích đúp chuột vào chữ, hộp thoại Shape Properties xuất hiện bạn có thể chọn kiểu chữ, cỡ chữ, font chữ, màu chữ, góc xoay, độ trong suốt của chữ … chèn trong bản in .
4. Thẻ Crop
Cung cấp cho bạn hai công cụ là Crop và Cut giúp bạn khoanh vùng và đánh dấu những phần không cần in trong bản in. Trong đó chức năng Crop sẽ giúp bạn chọn vùng tài liệu bất kỳ cần in, chức năng Cut sẽ giúp bạn xóa phần không cần trong bản in. Bạn chỉ cần bấm nút Cut rồi kích giữ chuột trái kéo và thả để chọn vùng không muốn in.

Mặc định thao tác Crop và Cut sẽ chỉ áp dụng cho văn bản (Apply to Document), nếu bạn muốn áp dụng cho một trang bạn đang thực hiện thì bấm nút Apply to Active Page, bấm nút Appply to Selection để áp dụng cho các trang được chọn hoặc áp dụng cho tất cả các trang trong bản in thì bấm nút Apply to All Pages.
Đặc biệt nếu bạn muốn vùng in vừa khít với phạm vi chữ thì bấm nút Auto trim, bấm nút Remove để xóa bỏ vùng Cut hoặc Crop trước đó.
5. Thẻ View
Sẽ cung cấp cho bạn các chức năng xem trước bản in trước khi bạn quyết định in. Trong đó bao gồm các chế độ:
- Single Page: Hiển thị từng trang in.
- Continuous: Các trang in sắp xếp theo thứ tự từ trên xuống.
- Facing: Hiển thị hai trang đồng thời theo chiều ngang.
- Facing Contimuous: Hiển thị 4 trang in từ trên xuống dưới.

Với tất cả các tùy chọn trên, để duyệt qua các trang in bạn chỉ cần sử dụng bánh xe của chuột để chuyển trang, lật trang xem rất dễ dàng. Điểm nổi bật của chương trình so với hầu hết các công cụ cùng tính năng không có đó là tính năng xem trước bản in ở chế độ 3D độc đáo bằng cách bấm nút 3D. lập tức các trang in sẽ hiển thị dưới dạng tập tài liệu 3D, giống hệt như khi bạn in ra giấy.
Để lật trang và chuyển trang bạn cũng sử dụng bánh xe của chuột. Để phóng to bản in bạn kéo thanh trượt Zoom ở dưới cùng góc phải chương trình tương tự công cụ Zoom trong Office 2007/2010 hoặc cũng có thể giữ phím Ctrl+bánh xe của chuột để phóng to hoặc thu nhỏ bản in. Với những người mắt kém có thể bấm nút Full Screen để xem bản in toàn màn hình hoặc sử dụng kính lúp Loupe.
Trong khi xem bản in trước khi in, nếu thấy sai về nội dung, bạn có thể chỉnh sửa trực tiếp bằng cách chọn thẻ Insert>Select>Select Text, nhấp chuột lên đoạn văn bản cần chỉnh sửa và gõ lại.
Sau khi đã chỉnh sửa, xem nội dung bản in ưng ý bạn chỉ cần bấm nút nút Print Now để in ra giấy.
Trong trường hợp bạn không muốn in ra giấy cũng có thể xuất bản in ra định dạng hình ảnh bằng cách truy cập vào menu File>Print to Bitmaps … Rồi đặt tên cho bản in (file name), chọn định dạng ảnh lưu lại (Save as type), chất lượng file ảnh và bấm nút Save là xong.
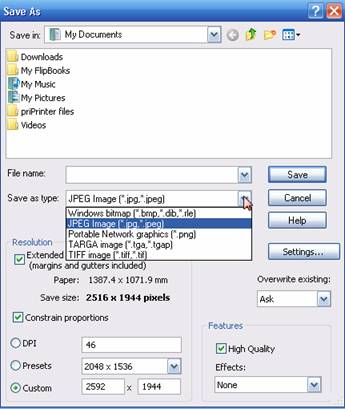
Theo ICTWorld
- Phát hành:
- Sử dụng: Dùng thử
- Dung lượng: 1,8 MB
- Lượt xem: 735
- Lượt tải: 683
- Ngày:
- Yêu cầu: Windows XP 64-bit/Vista 64-bit/7 64-bit





















