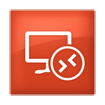Remote Desktop cho Windows 8 Phần mềm kết nối máy tính từ xa
Remote Desktop là một ứng dụng được phát triển bởi Microsoft, cho phép người dùng dễ dàng truy cập các máy tính từ bất cứ nơi đâu!
Remote Desktop là một cái tên không hề xa lạ với người dùng hệ điều hành Windows hiện nay. Ngoài việc sử dụng TeamViewer, người dùng cũng có thể kích hoạt tính năng này từ biểu tượng Computer để kết nối các máy tính trong các mạng gia đình hoặc hệ thống mạng văn phòng cỡ nhỏ. Và nay với việc cho ra mắt ứng dụng Remote Desktop, Microsoft đã đem lại cho người dùng một lựa chọn mới mẻ để kết nối máy tính từ xa.
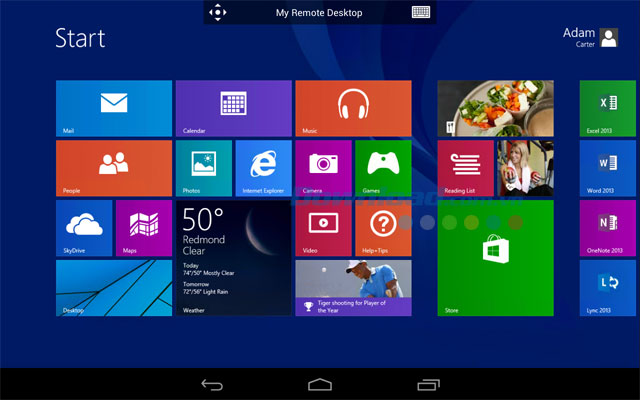
Giao diện máy tính khi sử dụng Remote Desktop
Với Microsoft Remote Desktop, người dùng có thể truy cập máy tính từ bất cứ đâu và trải nghiệm sự tương tác tuyệt vời bằng công cụ RemoteFX được tích hợp trong ứng dụng này. Remote Desktop đã có sẵn trên Windows Store, người dùng chỉ đơn giản tải về và bắt đầu sử dụng.
Với Remote Desktop, người dùng có thể đơn giản chỉ ở nhà và sử dụng máy tính của mình để kết nối với một máy tính khác ở văn phòng mà vẫn truy cập được tất cả các tài liệu phục vụ cho công việc. Tuy nhiên, một lưu ý là ứng dụng này chỉ hỗ trợ cho các máy tính dùng cùng nằm trong một hệ thống mạng. Ngoài ra, Remote Desktop chỉ hỗ trợ kết với Windows XP Professional, Windows Vista (Enterprise và Business), Windows 7 (Enterprise, Professional và Ultimate), Windows 8 (Enterprise và Pro) và Windows 8.1 (Enterprise và Pro); không hỗ trợ kết nối với các máy tính chạy hệ điều hành Mac OS X và Linux.
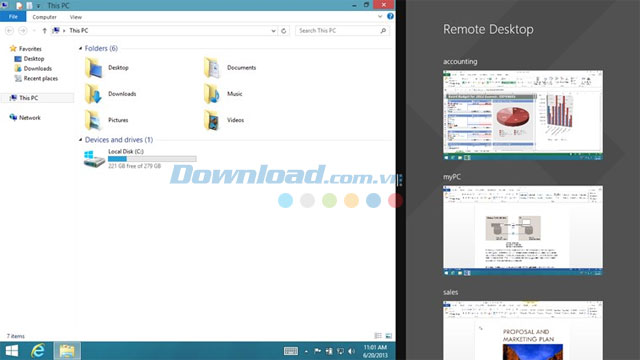
Với Remote Desktop, người dùng có thể làm mọi việc ở bất cứ nơi đâu
Những tính năng nổi bật của Remote Desktop
- Xem chi tiết tất cả các kết nối từ xa trên màn hình máy chủ và mở chúng chỉ với một cú nhấp chuột.
- Truy cập và quản lý các tài nguyên đã được xuất bản qua RemoteApp và Desktop Connections.
- Kết nối với nhiều máy tính từ xa cùng lúc. Duy trì việc theo dõi các phiên truy cập từ xa kể cả khi đang thực hiện đa nhiệm.
- Điều hướng các ứng dụng trong khi bạn đang truy cập từ xa một cách dễ dàng bằng cách sử dụng bàn phím cảm ứng, Touch Pointer, Rotation và Zoom.
- Tự động thăm dò và tối ưu hóa chất lượng kết nối bằng công nghệ cải tiến truyền dữ liệu RemoteFX WAN.
- Tùy biến các cài đặt cho tất cả các truy cập từ xa cùng lúc hoặc truy cập riêng lẻ.
- Cải thiện tốc độ hoạt động và độ tin cậy cho người dùng.
- Bổ sung thanh Command để dễ dàng hiển thị bàn phím trên màn hình.
- Hỗ trợ tính năng quản lý các nguồn tài nguyên RemoteApp và Desktop Connections trực tiếp từ các ứng dụng.
- Hỗ trợ hàng trăm ngôn ngữ.
Hướng dẫn sử dụng Remote Desktop trên Windows 8
Bước 1: Mở màn hình Windows 8 và gõ vào hộp tìm kiếm Remote Desktop. Nếu không tìm thấy, bạn có thể truy cập vào Windows Store để tải ứng dụng này về. Nhấp chuột vào Install để bắt đầu trình cài đặt.
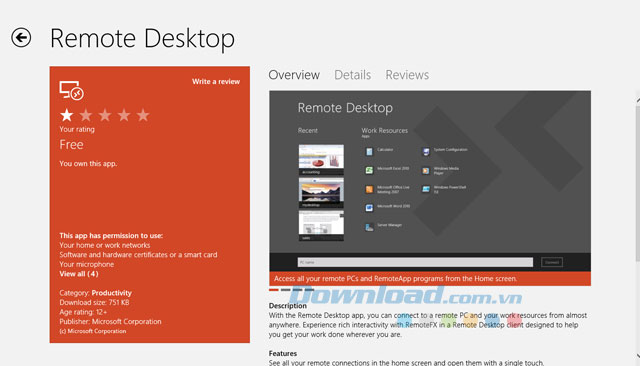
Sau khi đã cài đặt, ứng dụng sẽ xuất hiện trong Start screen dưới dạng sau:
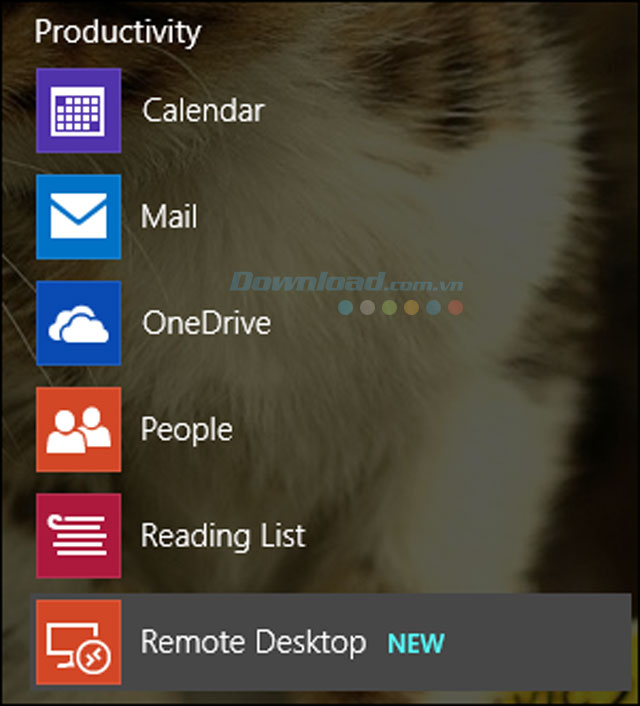
Bước 2: Nhấp chuột vào biểu tượng phần mềm và bạn sẽ được yêu cầu gõ tên của máy tính muốn kết nối. Để xem được tên máy tính đang sử dụng, bạn có thể mở Windows Explorer -> Computer, nhấp chuột phải chọn Properties. Sau đó, bạn nhập tên vào ứng dụng để bắt đầu kết nối.
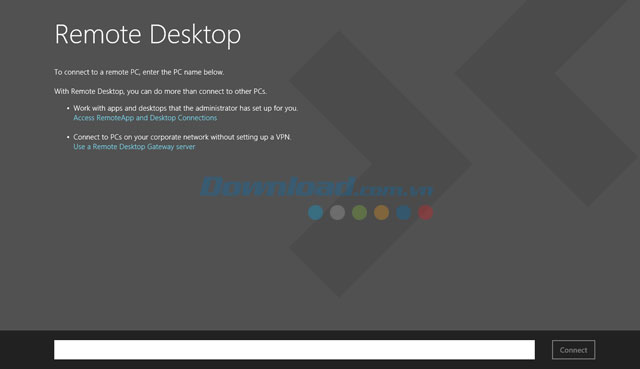
Bước 3: Nếu tên bạn nhập chính xác, một màn hình mới sẽ xuất hiện và yêu cầu bạn nhập email và mật khẩu của máy chú. Tốt nhất bạn hãy nhập thông tin tài khoản Microsoft bạn có để tránh những rắc rối trong quá trình sử dụng phần mềm này.
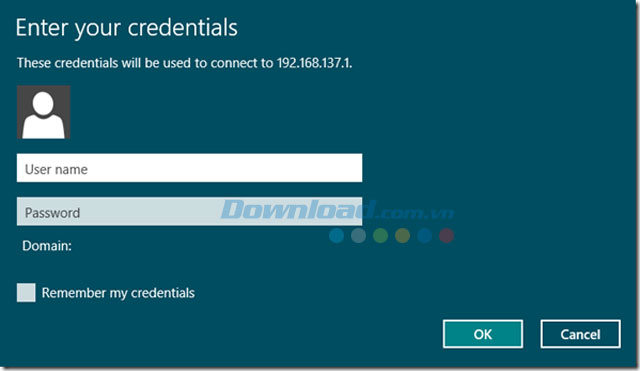
Bước 4: Nếu đây là lần đầu tiên bạn kết nối với một máy tính khác, một thông báo sẽ hiển thị ra để cảnh báo bạn về độ tin cậy của nguồn kết nối. Nhấp chuột vào Don't ask me again for connections to this PC và Connect anyway để bắt đầu truy cập.
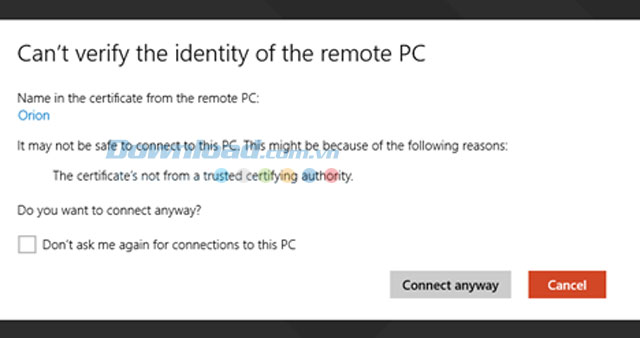
Bước 5: Nếu mọi thứ diễn ra đúng quy trình, nghĩa là bạn đã kết nối thành công và biểu tượng thumbnail sẽ xuất hiện
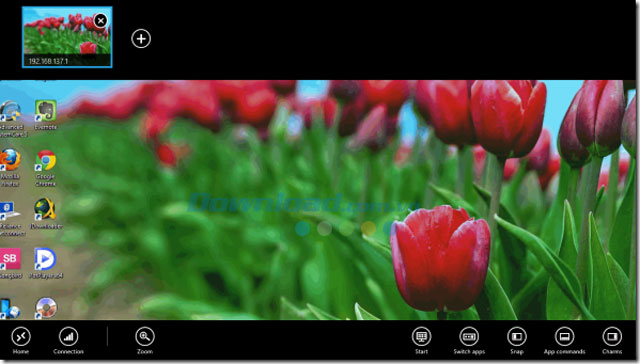
Vân Anh