- Tất cả
-
Windows
-
 Game - Trò chơi
Game - Trò chơi
-
 Ứng dụng văn phòng
Ứng dụng văn phòng
-
 Phần mềm Hệ thống
Phần mềm Hệ thống
-
 Chat, Gọi video, Nhắn tin
Chat, Gọi video, Nhắn tin
-
 Giáo dục - Học tập
Giáo dục - Học tập
-
 Dữ liệu - File
Dữ liệu - File
-
 Quản lý Doanh nghiệp
Quản lý Doanh nghiệp
-
 Phần mềm Video
Phần mềm Video
-
 Phần mềm lập trình
Phần mềm lập trình
-
 Trình duyệt
Trình duyệt
-
 Phần mềm mạng
Phần mềm mạng
-
 Nghe nhạc - Cắt nhạc
Nghe nhạc - Cắt nhạc
-
 Drivers - Firmware
Drivers - Firmware
-
 Ứng dụng giải trí
Ứng dụng giải trí
-
 Thiết kế đồ họa
Thiết kế đồ họa
-
 Chỉnh sửa ảnh
Chỉnh sửa ảnh
-
 Mạng xã hội
Mạng xã hội
-
 Template
Template
-
 Hỗ trợ Mobile
Hỗ trợ Mobile
-
 Hỗ trợ Download
Hỗ trợ Download
-
 Phần mềm cá nhân
Phần mềm cá nhân
-
 Hình ảnh đẹp
Hình ảnh đẹp
-
 Quản lý Email
Quản lý Email
-
 Bảo mật
Bảo mật
-
 Diệt Virus - Spyware
Diệt Virus - Spyware
-
 Bản đồ - Định vị
Bản đồ - Định vị
-
 Thực tế ảo AR - VR
Thực tế ảo AR - VR
-
-
 Games
Games
-
Mac
-
Android
-
 Game Android
Game Android
-
 Đồng hồ thông minh
Đồng hồ thông minh
-
 Email - Chat - Gọi điện
Email - Chat - Gọi điện
-
 Mạng xã hội
Mạng xã hội
-
 Ứng dụng giải trí
Ứng dụng giải trí
-
 Chụp & Xử lý ảnh
Chụp & Xử lý ảnh
-
 Quản lý video - nhạc
Quản lý video - nhạc
-
 Xem phim & TV online
Xem phim & TV online
-
 Tử vi & Phong thủy
Tử vi & Phong thủy
-
 Ứng dụng cho bé
Ứng dụng cho bé
-
 Giáo dục & Học tập
Giáo dục & Học tập
-
 Truyện tranh - Hài hước
Truyện tranh - Hài hước
-
 Sách - Truyện - Tài liệu
Sách - Truyện - Tài liệu
-
 Hình nền - Nhạc chuông Android
Hình nền - Nhạc chuông Android
-
 Quản lý điện thoại
Quản lý điện thoại
-
 Trình duyệt & Add-on
Trình duyệt & Add-on
-
 Cá nhân
Cá nhân
-
 Bảo mật - Diệt virus
Bảo mật - Diệt virus
-
 Y tế - Sức khỏe
Y tế - Sức khỏe
-
 Du lịch - Địa điểm
Du lịch - Địa điểm
-
 Bản đồ - Định vị
Bản đồ - Định vị
-
 Tài chính & Ngân hàng
Tài chính & Ngân hàng
-
 Ứng dụng Doanh nghiệp
Ứng dụng Doanh nghiệp
-
 Ứng dụng văn phòng
Ứng dụng văn phòng
-
 Lưu trữ - Đồng bộ - Chia sẻ
Lưu trữ - Đồng bộ - Chia sẻ
-
 Mua sắm
Mua sắm
-
 Ứng dụng thực tế ảo VR
Ứng dụng thực tế ảo VR
-
-
iOS
-
 Apple Watch
Apple Watch
-
 Game iOS
Game iOS
-
 Mạng xã hội
Mạng xã hội
-
 Giải trí
Giải trí
-
 Ảnh & Video
Ảnh & Video
-
 Âm nhạc & Podcast
Âm nhạc & Podcast
-
 Lối sống
Lối sống
-
 Giáo dục & Học tập
Giáo dục & Học tập
-
 Thời tiết
Thời tiết
-
 Sách - Truyện - Tài liệu
Sách - Truyện - Tài liệu
-
 Tin tức & Tạp chí
Tin tức & Tạp chí
-
 Tiện ích
Tiện ích
-
 Quản lý điện thoại
Quản lý điện thoại
-
 Cá nhân
Cá nhân
-
 Bảo mật - Diệt virus
Bảo mật - Diệt virus
-
 Y tế - Sức khỏe
Y tế - Sức khỏe
-
 Du lịch - Địa điểm
Du lịch - Địa điểm
-
 Bản đồ - Định vị
Bản đồ - Định vị
-
 Tài chính - Ngân hàng
Tài chính - Ngân hàng
-
 Doanh nghiệp
Doanh nghiệp
-
 Hiệu suất
Hiệu suất
-
 Lập trình - Thiết kế
Lập trình - Thiết kế
-
 Mua sắm & Đồ ăn
Mua sắm & Đồ ăn
-
-
Web
-
 Game Online
Game Online
-
 Mạng xã hội
Mạng xã hội
-
 Audio & Video
Audio & Video
-
 Phần mềm doanh nghiệp
Phần mềm doanh nghiệp
-
 Học tập - Từ điển
Học tập - Từ điển
-
 Gọi Video - Nhắn tin
Gọi Video - Nhắn tin
-
 Mua sắm trực tuyến
Mua sắm trực tuyến
-
 Bảo mật - Quét virus
Bảo mật - Quét virus
-
 Chia sẻ trực tuyến
Chia sẻ trực tuyến
-
 Chỉnh sửa Ảnh - Đồ họa
Chỉnh sửa Ảnh - Đồ họa
-
 Phần mềm văn phòng
Phần mềm văn phòng
-
 Tin tức & Báo chí
Tin tức & Báo chí
-
 SEO - Thiết kế Web
SEO - Thiết kế Web
-
 Hỗ trợ Mobile
Hỗ trợ Mobile
-
 Dịch vụ công trực tuyến
Dịch vụ công trực tuyến
-
 Giải trí Online
Giải trí Online
-
 Hỗ trợ Cá nhân
Hỗ trợ Cá nhân
-
 Trường Đại học, Cao đẳng
Trường Đại học, Cao đẳng
-
 Thi trực tuyến
Thi trực tuyến
-
 Bản đồ - Định vị
Bản đồ - Định vị
-
 Du lịch - Địa điểm
Du lịch - Địa điểm
-
 Tài chính - Ngân hàng
Tài chính - Ngân hàng
-
-
Hướng dẫn
-
Phim hay
-
 Ebooks
Ebooks
-
 AI
AI
-
Linux
-
-
Windows
-
 Game - Trò chơi
Game - Trò chơi
-
 Ứng dụng văn phòng
Ứng dụng văn phòng
-
 Phần mềm Hệ thống
Phần mềm Hệ thống
-
Chat, Gọi video, Nhắn tin
-
 Giáo dục - Học tập
Giáo dục - Học tập
-
 Dữ liệu - File
Dữ liệu - File
-
 Quản lý Doanh nghiệp
Quản lý Doanh nghiệp
-
 Phần mềm Video
Phần mềm Video
-
 Phần mềm lập trình
Phần mềm lập trình
-
 Trình duyệt
Trình duyệt
-
 Phần mềm mạng
Phần mềm mạng
-
 Nghe nhạc - Cắt nhạc
Nghe nhạc - Cắt nhạc
-
 Drivers - Firmware
Drivers - Firmware
-
 Ứng dụng giải trí
Ứng dụng giải trí
-
 Thiết kế đồ họa
Thiết kế đồ họa
-
 Chỉnh sửa ảnh
Chỉnh sửa ảnh
-
 Mạng xã hội
Mạng xã hội
-
 Template
Template
-
 Hỗ trợ Mobile
Hỗ trợ Mobile
-
 Hỗ trợ Download
Hỗ trợ Download
-
 Phần mềm cá nhân
Phần mềm cá nhân
-
Hình ảnh đẹp
-
Quản lý Email
-
 Bảo mật
Bảo mật
-
 Diệt Virus - Spyware
Diệt Virus - Spyware
-
 Bản đồ - Định vị
Bản đồ - Định vị
-
 Thực tế ảo AR - VR
Thực tế ảo AR - VR
-
-
 Games
Games
-
Mac
-
Android
-
Game Android
-
Đồng hồ thông minh
-
Email - Chat - Gọi điện
-
Mạng xã hội
-
 Ứng dụng giải trí
Ứng dụng giải trí
-
 Chụp & Xử lý ảnh
Chụp & Xử lý ảnh
-
 Quản lý video - nhạc
Quản lý video - nhạc
-
 Xem phim & TV online
Xem phim & TV online
-
 Tử vi & Phong thủy
Tử vi & Phong thủy
-
 Ứng dụng cho bé
Ứng dụng cho bé
-
 Giáo dục & Học tập
Giáo dục & Học tập
-
 Truyện tranh - Hài hước
Truyện tranh - Hài hước
-
 Sách - Truyện - Tài liệu
Sách - Truyện - Tài liệu
-
 Hình nền - Nhạc chuông Android
Hình nền - Nhạc chuông Android
-
 Quản lý điện thoại
Quản lý điện thoại
-
 Trình duyệt & Add-on
Trình duyệt & Add-on
-
 Cá nhân
Cá nhân
-
 Bảo mật - Diệt virus
Bảo mật - Diệt virus
-
 Y tế - Sức khỏe
Y tế - Sức khỏe
-
 Du lịch - Địa điểm
Du lịch - Địa điểm
-
 Bản đồ - Định vị
Bản đồ - Định vị
-
 Tài chính & Ngân hàng
Tài chính & Ngân hàng
-
 Ứng dụng Doanh nghiệp
Ứng dụng Doanh nghiệp
-
 Ứng dụng văn phòng
Ứng dụng văn phòng
-
 Lưu trữ - Đồng bộ - Chia sẻ
Lưu trữ - Đồng bộ - Chia sẻ
-
 Mua sắm
Mua sắm
-
 Ứng dụng thực tế ảo VR
Ứng dụng thực tế ảo VR
-
-
iOS
-
Apple Watch
-
Game iOS
-
Mạng xã hội
-
Giải trí
-
 Ảnh & Video
Ảnh & Video
-
 Âm nhạc & Podcast
Âm nhạc & Podcast
-
Lối sống
-
 Giáo dục & Học tập
Giáo dục & Học tập
-
 Thời tiết
Thời tiết
-
 Sách - Truyện - Tài liệu
Sách - Truyện - Tài liệu
-
Tin tức & Tạp chí
-
 Tiện ích
Tiện ích
-
 Quản lý điện thoại
Quản lý điện thoại
-
 Cá nhân
Cá nhân
-
 Bảo mật - Diệt virus
Bảo mật - Diệt virus
-
 Y tế - Sức khỏe
Y tế - Sức khỏe
-
 Du lịch - Địa điểm
Du lịch - Địa điểm
-
 Bản đồ - Định vị
Bản đồ - Định vị
-
Tài chính - Ngân hàng
-
Doanh nghiệp
-
Hiệu suất
-
Lập trình - Thiết kế
-
 Mua sắm & Đồ ăn
Mua sắm & Đồ ăn
-
-
Web
-
 Game Online
Game Online
-
 Mạng xã hội
Mạng xã hội
-
 Audio & Video
Audio & Video
-
 Phần mềm doanh nghiệp
Phần mềm doanh nghiệp
-
Học tập - Từ điển
-
Gọi Video - Nhắn tin
-
 Mua sắm trực tuyến
Mua sắm trực tuyến
-
 Bảo mật - Quét virus
Bảo mật - Quét virus
-
 Chia sẻ trực tuyến
Chia sẻ trực tuyến
-
 Chỉnh sửa Ảnh - Đồ họa
Chỉnh sửa Ảnh - Đồ họa
-
 Phần mềm văn phòng
Phần mềm văn phòng
-
Tin tức & Báo chí
-
 SEO - Thiết kế Web
SEO - Thiết kế Web
-
Hỗ trợ Mobile
-
 Dịch vụ công trực tuyến
Dịch vụ công trực tuyến
-
 Giải trí Online
Giải trí Online
-
 Hỗ trợ Cá nhân
Hỗ trợ Cá nhân
-
 Trường Đại học, Cao đẳng
Trường Đại học, Cao đẳng
-
 Thi trực tuyến
Thi trực tuyến
-
Bản đồ - Định vị
-
Du lịch - Địa điểm
-
Tài chính - Ngân hàng
-
-
Hướng dẫn
-
Phim hay
-
 Ebooks
Ebooks
-
 AI
AI
-
Linux
Super Screen Recorder 5.1 Ghi lại hoạt động trên màn hình
Super Screen Recorder là một phần mềm ghi màn hình chuyên nghiệp. Nó sẽ giúp người dùng dễ dàng tạo ra video chất lượng cao từ màn hình của mình. Ngoài ra, họ có thể sử dụng nó để cung cấp một bài trình chiếu, giải thích một ý tưởng, tạo screencast, video giảng dạy, vv. Với Super Screen Recorder, người dùng được phép quay video ở nhiều định dạng tập tin khác nhau, bao gồm cả: AVI và WMV. Bên cạnh đó, họ thậm chí có thể thu âm thanh trên màn hình ở định dạng AVI, từ loa máy tính, microphone và line-in. Hơn nữa, phần mềm này còn thêm hình mờ cá nhân cho video được thu một cách tự động.
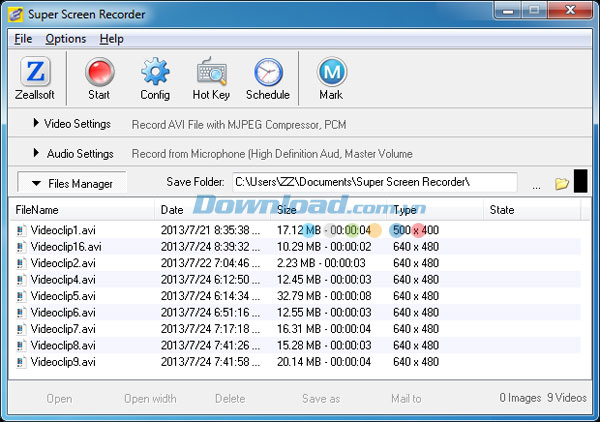
Một số tính năng chính:
Cung cấp nhiều cách khác nhau để ghi lại mọi hoạt động diễn ra trên màn hình
Ghi lại video cho toàn bộ màn hình, cửa sổ đang hoạt động, một phần của desktop, web và nhiều hơn nữa. Chụp ảnh để tạo ra video hướng dẫn. Quay video từ trình quản lý tác vụ trong Windows.
Chèn hình mờ ảnh và văn bản một cách tự động
Phần mềm này cho phép bạn nhúng văn bản, ảnh PNG, chữ ký cá nhân, logo công ty cho video của mình trong thời gian thực. Bên cạnh đó, hãy điều chỉnh các thiết lập sau: màu sắc, độ mờ, kích thước, góc xoay, vv. Đây thực sự là một giải pháp tuyệt vời để bảo vệ bản quyền cho video của bạn.
Ghi lại video trên màn hình với chất lượng HD
Bạn có thể ghi lại video trên màn hình với chất lượng 720p (1280x720) hoặc 1080p (1920x1080) HD. Tương tự như vậy, bạn được phép xuất video có độ nét cao. Ngoài ra, hãy sử dụng các tùy chọn xuất để ghi tập tin video HD sang DVD hoặc chia sẻ trực tuyến.
Chia sẻ video lên YouTube, Facebook hay Twitter
Kích thước được xác định trước của video sẽ giúp bạn dễ dàng tạo screencast, bao gồm cả: 360p (640x360) 480p (854x480) 720p (1280x720) 1080p (1920x1080). Chỉ cần lựa chọn môt trong số những thiết lập có sẵn để chuẩn bị video và upload nó lên YouTube.
Ghi lại âm thanh từ Microphone
Đôi khi, bạn cần thu video demo và ghi lại microhone hoặc muốn ghi lại màn hình desktop và thêm một vài bản nhạc yêu thích. Tất cả những gì bạn có thể làm là sử dụng phần mềm ghi màn hình này.
Hỗ trợ nén video và audio
Bạn có thể dễ dàng thu nhỏ kích thước của tập tin video. Bên cạnh đó, hãy lựa chọn các codec khác nhau để ghi video. Lựa chọn bất cứ codec nào có sẵn trong máy tính. Thay đổi các tùy chọn nén như: chất lượng, tỷ lệ khung hình, vv.
Xác định phím tắt
Bạn có thể xác định phím nóng cho Start Record, Pause Record và Stop Record. Nhấn <F9> để bắt đầu thu, nhấn <F10> để tạm dừng ghi, nhấn <F11> để ngừng ghi âm.
Kích thước file nhỏ và chất lượng cao
Bạn thực sự cần giảm bớt kích thước của video được thu và giữ chất lượng tốt cho nó. Nếu muốn xem video trên YouTube, thiết bị di động, vv thì việc giảm kích thước video hoàn toàn cần thiết.
Trình quản lý tập tin mạnh mẽ
Nếu bạn ghi nhiều tập tin video và muốn quản lý chúng thì phần mềm này sẽ giúp bạn thực hiện điều đó. Bạn có thể xóa, mở, di chuyển và chia sẻ tập tin video. Sau đó, xem trước độ dài và kích thước của video, vv.
Lên lịch trình khởi chạy tác vụ ghi
Bạn có thể cấu hình thời gian bắt đầu và kết thúc để ghi âm và thu video. Nó sẽ tự động thu video trên màn hình vào khoảng thời gian được xác định. Giờ đây, bạn có thể làm công việc khác trong khi chương trình tự động thu video.
Yêu cầu hệ thống:
- Dung lượng ổ cứng có sẵn: 1 GB
- Loại chip xử lý: Intel hoặc AMD
- Tốc độ xử lý: 1 GHz
- Độ phân giải màn hình: 800x600
- Card đồ họa: 16 bit hoặc hơn
Bé Ngoan
Để bắt đầu ghi bạn bấm nút tròn màu đỏ, một hình chữ nhật xuất hiện cho phép chọn vùng muốn ghi bằng cách bấm và rê chuột. Bấm nút Pause (2 vạch màu vàng) để tạm dừng, chỉnh sửa lại vùng đã chọn rồi tiếp tục ghi bằng cách bấm nút màu đỏ lần nữa.
Muốn dừng, hãy bấm nút Stop (hình vuông màu xanh lá cây). Một hộp thoại sẽ xuất hiện để bạn đặt tên và lưu file.
Bạn có thể thực hiện các bước trên bằng cách bấm phải vào biểu tượng hình máy quay phim trên khay hệ thống.
Chú ý: để có thể ghi lại được các đoạn phim trên các website, bạn cần phải có một đường truyền tốt và chú ý điều chỉnh lại tốc độ ghi.
Các thiết lập cho chương trình:
Nguyên tắc hoạt động của chương trình là chụp lại liên tiếp những gì xảy ra trên màn ảnh (trong khung ảnh đã xác định) sau đó lưu lại dưới dạng file AVI.
- Để chọn vùng muốn ghi hình bạn hãy vào menu Region, có 3 cách lựa chọn:
Region: cho phép bạn chọn vùng được ghi bằng cách kéo và thả chuột.
Fixed Region: nếu chọn phần này, một bảng hiện ra cho phép bạn qui định vùng ghi cố định qua các thuộc tính Left, Top, Width, Height. Nếu chọn phần Drag Corners to Pan, bạn có thể di chuyển vùng cố định đã chọn trong quá trình ghi, tính năng này rất thích hợp để ghi lại đối tượng chuyển động.
Screen: ghi lại toàn màn ảnh.
- Để tối ưu hóa hình ảnh ghi được, hãy vào menu Options > Video Options, chương trình sẽ hiện ra một hộp thoại cho phép bạn lựa chọn kiểu ghi trong mục Compressor, chọn Microsoft Video 1 để ghi cả âm thanh và phim, thiết lập mức chất lượng trong mục Quality, mục Framerate cho phép bạn điều chỉnh thông số tốc độ ghi và tốc độ Playback Rate (tốc độ phát lại). Chú ý việc lựa chọn giá trị Max Framerate lớn có thể làm cho bản ghi sau khi xuất ra có hình ảnh mịn hơn, nhưng cũng đồng nghĩa với việc dung lượng bản ghi lớn hơn, đòi hỏi nhiều tài nguyên hệ thống hơn. Thường thì tốc độ từ 20 - 30 là phù hợp.
- Nếu muốn hướng sự chú ý của người xem vào phần nào đó bằng cách dùng con trỏ chuột trong quá trình ghi, bạn có thể thiết lập các thuộc tính cho con trỏ chuột trong mục Options > Cursor Options. Phần Show Cursor cho phép hiển thị con trỏ dưới nhiều hình dáng khác nhau. Phần Highlight Cusor cho phép tạo một vùng màu bao quanh con trỏ chuột, bạn có thể điều chỉnh hình dáng, kích thước, màu sắc của vùng màu này. Bạn cũng có thể ẩn con trỏ chuột bằng cách chọn mục Hide Cusor.
- Các tính năng khác trong mục Options:
Keyboard Shortcuts: cho phép dùng các phím tắt trong chương trình.
Reset time: qui định thời gian ghi.
AVI to SWF: cho phép chuyển file .avi sang dạng flash.
- Bạn có thể thiết lập thu nhỏ cửa sổ chương trình sau khi bấm nút ghi và tự động play sau khi ghi xong bằng cách vào Options > General Options, trong phần Settings đánh dấu chọn vào hai mục đầu tiên.
Tổng hợp
Liên kết tải về
Link Download chính thức:































































