Tenorshare PDF Password Remover 1.0.0.1 Gỡ bỏ mật khẩu và hạn chế khỏi PDF
Tenorshare PDF Password Remover là một phần mềm chuyên nghiệp cung cấp cho người dùng một cách nhanh chóng để gỡ bỏ hạn chế và mật khẩu khỏi tài liệu PDF được tạo ra từ tất cả phiên bản của Adobe Acrobat hay bất kỳ ứng dụng PDF nào khác.
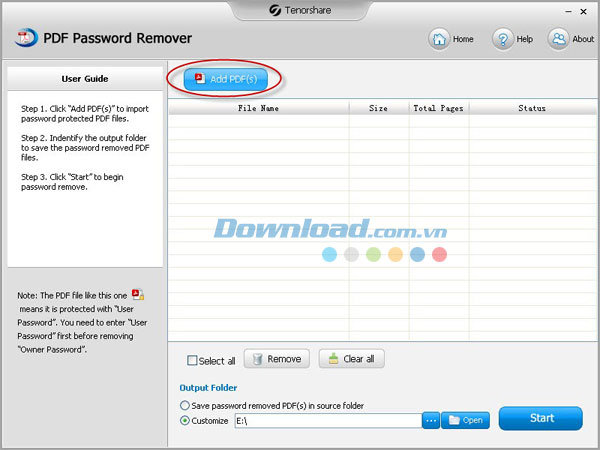
Một số tính năng chính:
Lý do nên sử dụng Tenorshare PDF Password Remover
- Bạn mã hóa một file PDF trước đó rất lâu và quên mất mật khẩu.
- Tải một tập tin PDF có cài đặt mật khẩu bảo vệ trên Internet, cần sao chép nội dung của nó.
- Đồng nghiệp cũ của bạn mã hóa một tài liệu quan trọng ở định dạng PDF. Bạn cần in báo cáo này nhưng không thể liên lạc với anh ta và lấy mật khẩu.
Gỡ bỏ hạn chế khỏi PDF để in, chỉnh sửa và sao chép
- Loại bỏ mọi hạn chế khỏi tài liệu PDF để thực hiện chỉnh sửa, in ấn hay sao chép dữ liệu.
- Dễ dàng gỡ bỏ mật khẩu khỏi PDF cho dù nó phức tạp hay có độ dài bao nhiêu.
Giải mã hơn 200 tập tin PDF
- Bạn được phép nhập hơn 200 file PDF cùng một lúc.
- Quá trình giải mã cùng lúc sẽ tiết kiệm nhiều thời gian quý giá của bạn.
- Áp dụng công nghệ tăng tốc GPU và xử lý CPU đa lõi để đẩy nhanh quá trình gỡ bỏ mật khẩu khỏi file PDF.
Hỗ trợ tất cả file PDF và mật khẩu
- Gỡ bỏ mật khẩu trên nhiều file PDF khác nhau.
- Hõ trợ tất cả file PDF được tạo ra bởi những phiên bản của Adobe Acrobat, bao gồm cả Acrobat X.
- Hỗ trợ chế độ mã hóa RC4 40 bit và 128 bit cũng như AES 128 bit và 256 bit.
- Hỗ trợ nhiều ngôn ngữ: Anh, Pháp, Đức, Ý, Nhật, Trung, Thái, Latin, Hàn, Hy Lạp, vv.
Yêu cầu hệ thống:
- Tốc độ xử lý: 1 GHz
- Dung lượng bộ nhớ RAM: 512 MB
- Dung lượng ổ cứng trống: 13 MB
Cách sử dụng chương trình:
Bước 1: Nhập tập tin PDF bị hạn chế
Tải Tenorshare PDF Password Remover và cài đặt nó trên máy tính Windows. Sau đó, khởi chạy chương trình. Trong giao diện chính, nhấn “Add PDFs” để nhập file PDF mà bạn muốn gỡ bỏ hạn chế.
Bước 2: Xác định đường dẫn đầu ra cho tập tin PDF được giải mã
Bạn có thể lưu lại tập tin PDF được gỡ bỏ mật khẩu sang cùng một thư mục như tập tin gốc bằng cách nhấn “Save password removed PDF in source folder”. Bên cạnh đó, hãy nhấn “Open” để xác định một thư mục khác trên máy tính nếu muốn.
Bước 3: Tiến hành gỡ bỏ hạn chế khỏi file PDF
Kiểm tra tập tin mà bạn muốn loại bỏ mật khẩu trước tiên. Bạn có thể lựa chọn tất cả trong nhờ tùy chọn “Select All” hoặc lựa chọn file cá nhân bằng cách kiểm tra các hộp. Ngoài ra, được phép chọn file mà bạn không muốn giải mã và nhấn nút “Remove” để xóa chúng khỏi danh sách. Hoặc, nhấn “Clear All” để xóa danh sách tác vụ cùng một lúc.
Nhấn nút “Start” để bắt đầu loại bỏ mật khẩu chủ sở hữu khỏi PDF. Toàn bộ quá trình sẽ được hoàn tất chỉ trong một giây. Khi gỡ bỏ mật khẩu thành công, vui lòng nhấn “Open” để truy cập thư mục đầu ra và mở file PDF. Hoặc, nhấn “Close” để kết thúc quá trình.
Bé Ngoan
- Phát hành:
- Version: 1.0.0.1
- Sử dụng: Dùng thử
- Dung lượng: 4,8 MB
- Lượt xem: 197
- Lượt tải: 92
- Ngày:
- Yêu cầu: Windows XP/Vista/7/8

























